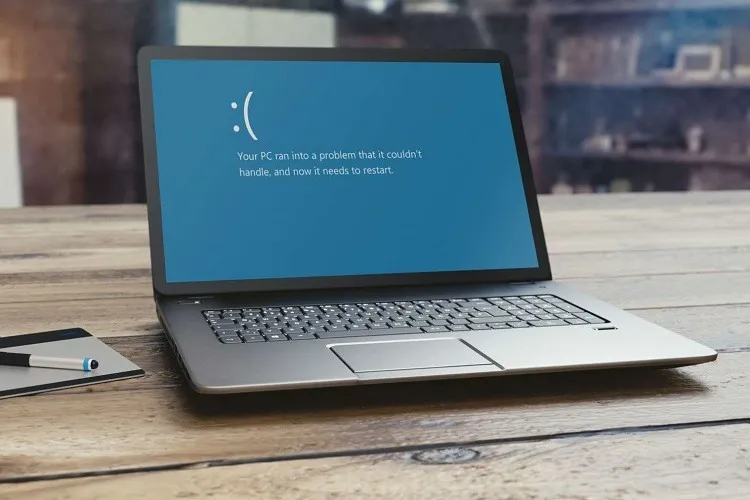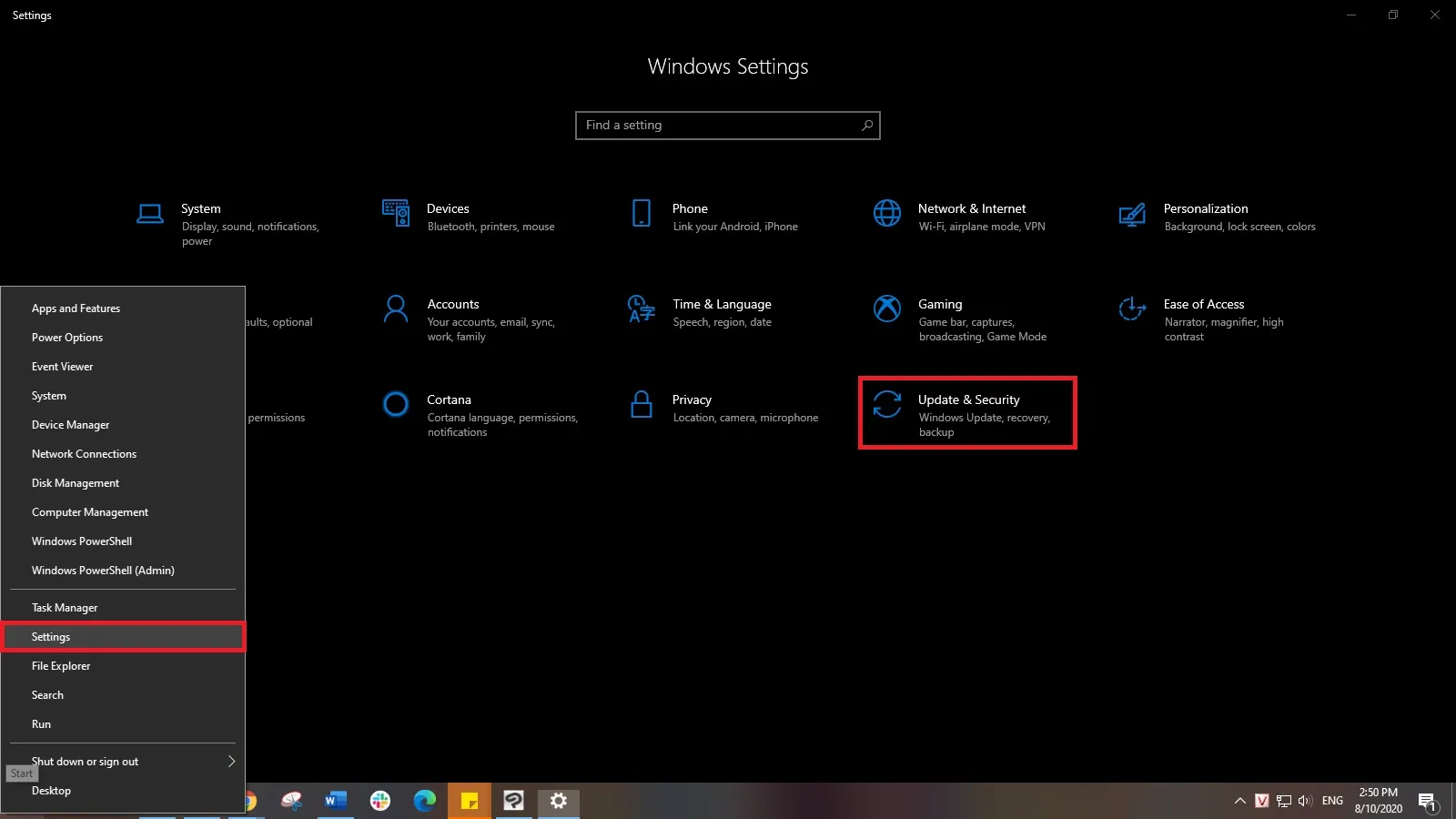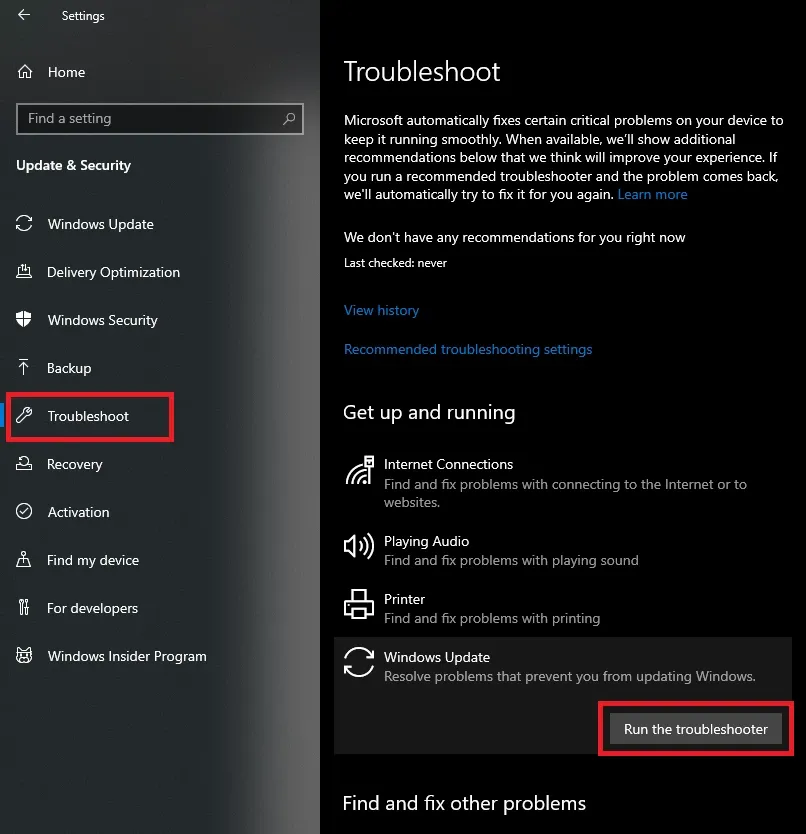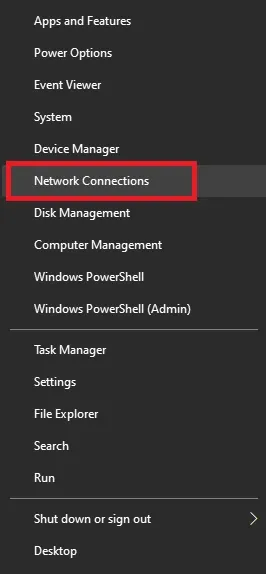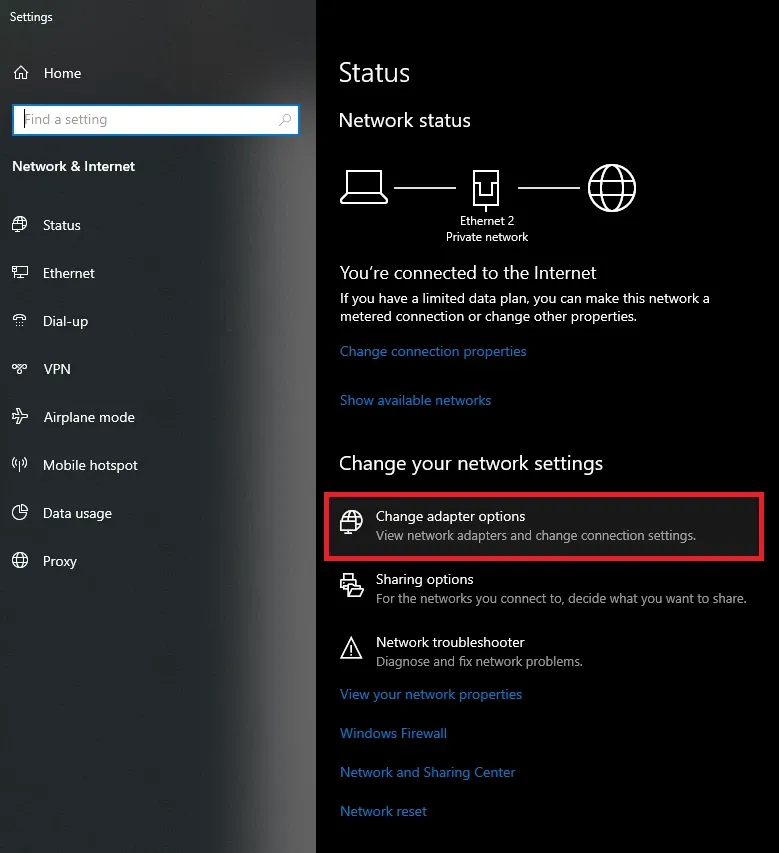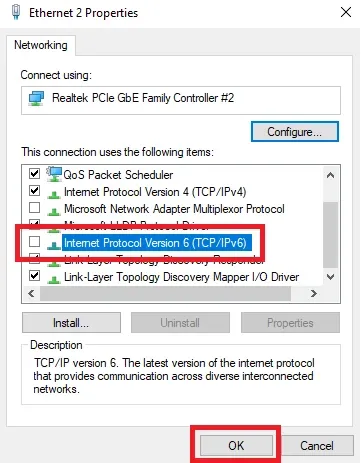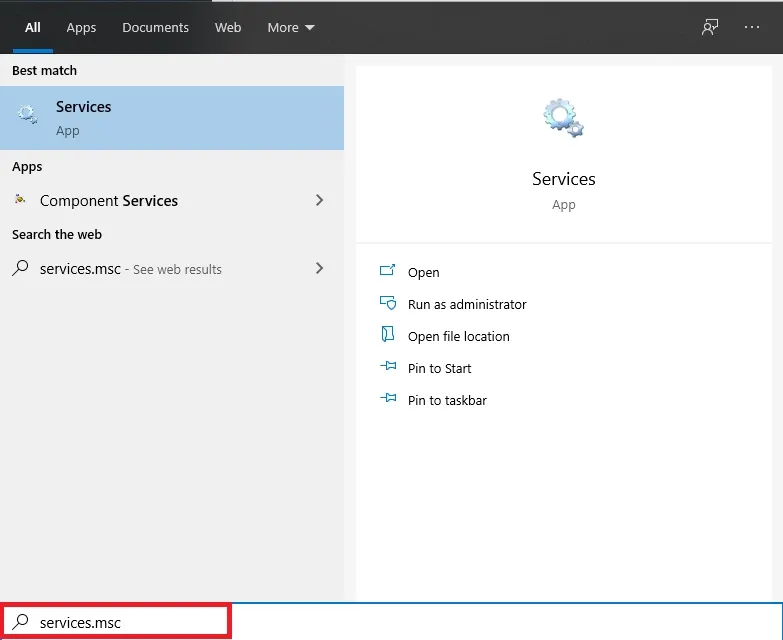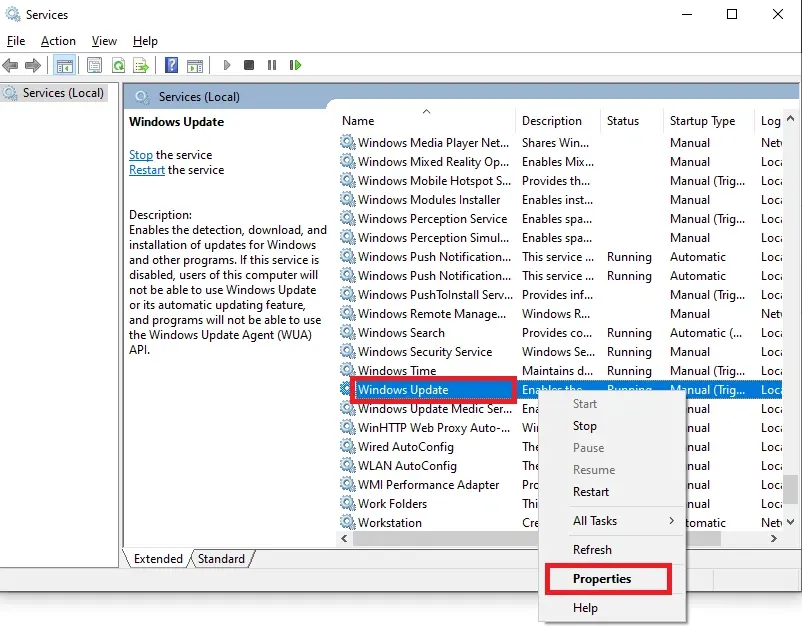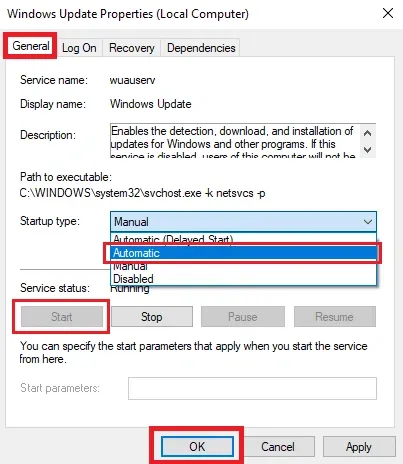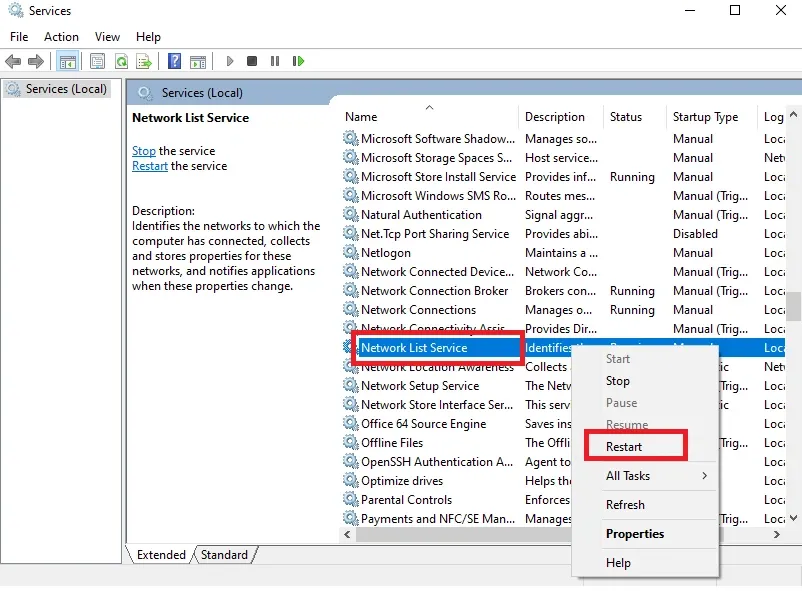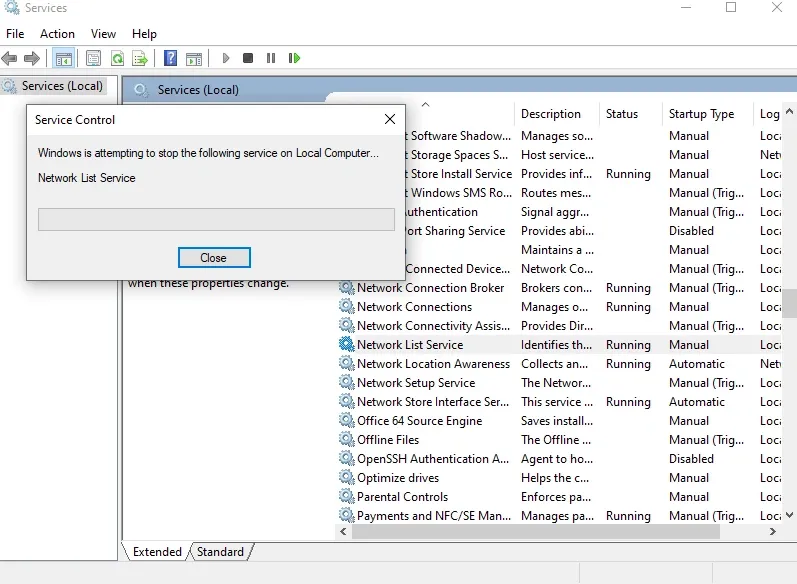Lỗi 0x80070422 khi Update Win 10 sẽ xuất hiện mỗi khi bản cập nhật Windows đang chờ xử lí không được cài đặt một cách chính xác. Nói ngắn gọn hơn, đây là lỗi Windows Update.
Khi lỗi này hiện ra, bạn sẽ có thể thấy các thông báo “There were some problems installing updates” (Có một số vấn đề khi cài đặt các bản cập nhật) hay “Windows Update is disabled” (Windows Update bị vô hiệu hóa) trong bảng điều khiển Windows Update.
Bạn đang đọc: Hướng dẫn fix lỗi 0x80070422 khi Update Windows 10
Lỗi này ngăn bạn cập nhật Window 10 đúng cách và có thể làm phát sinh các vấn đề bảo mật nếu không được khắc phục kịp thời. Rất may là cách xử lí lỗi này cũng tương đối dễ dàng.
1. Khởi động lại PC
Đây là cách đơn giản nhưng cũng hiệu quả nhất vì nó thường giải quyết được hầu hết các loại lỗi tạm thời của máy.
Sau khi khởi động lại xong, hãy thử cài đặt lại bản cập nhật mới bằng cách vào click chuột phải vào biểu tượng Windows → Settings → Update & Security → Windows Update.
Nếu vẫn còn lỗi, làm tiếp theo các cách bên dưới.
2. Khởi chạy Windows Update Troubleshooter
Bước 1: Click chuột phải vào biểu tượng Start dưới góc trái màn hình, rồi chọn Settings
Bước 2: Chọn Update & Security
Bước 3: Trong phần màn hình bên trái, chọn Troubleshoot
Bước 4: Tại mục Get up and running, click vào mục Windows Update rồi chọn Run the troubleshooter
Đợi đến khi trình Troubleshooter của Windows chạy xong, bạn sẽ nhận được đề xuất phương pháp để khắc phục.
3. Vô hiệu hóa kết nối Ipv6
Một số người dùng cho biết cách này có thể xử lí được lỗi 0x80070422.
Bước 1: Click chuột phải vào biểu tượng Windows ở góc dưới bên trái màn hình rồi chọn Network Conncections
Bước 2: Trong phần màn hình bên phải, click vào mục Change adapter options
Bước 3: Trong cửa sổ vừa hiện lên, click chuột phải vào Ethernet (hoặc bất cứ kết nối nào khác mà bạn đang sử dụng), rồi chọn Properties.
Bước 4: Kéo xuống tìm mục Internet Protocol Version 6 (TCP/IPv6) rồi click vào ô để bỏ dấu tick đi
Bước 5: Click vào OK
Tìm hiểu thêm: SKU người bán TikTok là gì? Hướng dẫn tạo mã SKU sản phẩm trên TikTok siêu đơn giản
4. Cài đặt để Windows Update Service tự khởi động
Trước khi thực hiện, đảm bảo bạn đang đăng nhập vào máy tính bằng tài khoản Administrator.
Bước 1: Mở menu start và nhập services.msc vào ô tìm kiếm, rồi nhấn Enter.
Bước 2: Cửa sổ Service sẽ được mở lên như hình. Trong phần màn hình bên phải, kéo xuống để tìm mục Windows Update
Bước 3: Click chuột phải vào nó và chọn Properties
Bước 4: Trong tab General, tại mục Startup type, click chọn Automatic rồi nhấn nút Start.
Bước 5: Click vào OK.
5. Khởi động lại Network List Service
Bước 1: Mở cửa sổ Service bằng cách tương tự như bên trên
Bước 2: Trong phần màn hình bên phải, kéo xuống và tìm mục Network List Service. Click chuột phải vào đó và chọn Restart
Bước 3: Sau đó cửa sổ Service Control sẽ hiện lên. Đợi nó chạy xong để khởi động lại service.
>>>>>Xem thêm: File host là gì? Chia sẻ một số mẹo để sử dụng file host hiệu quả