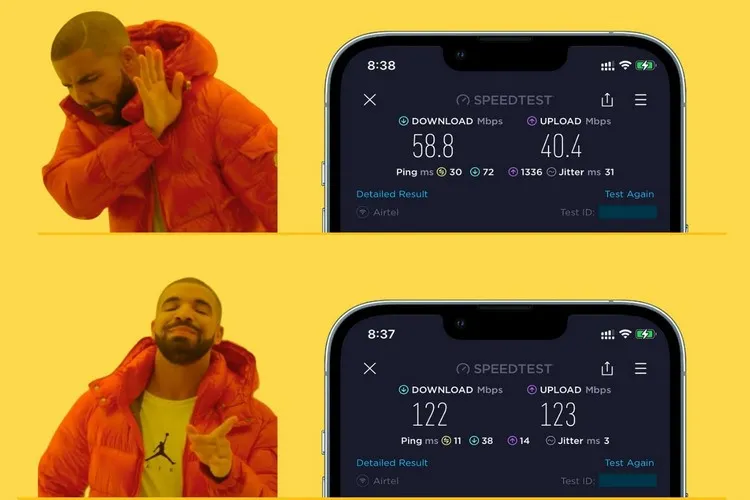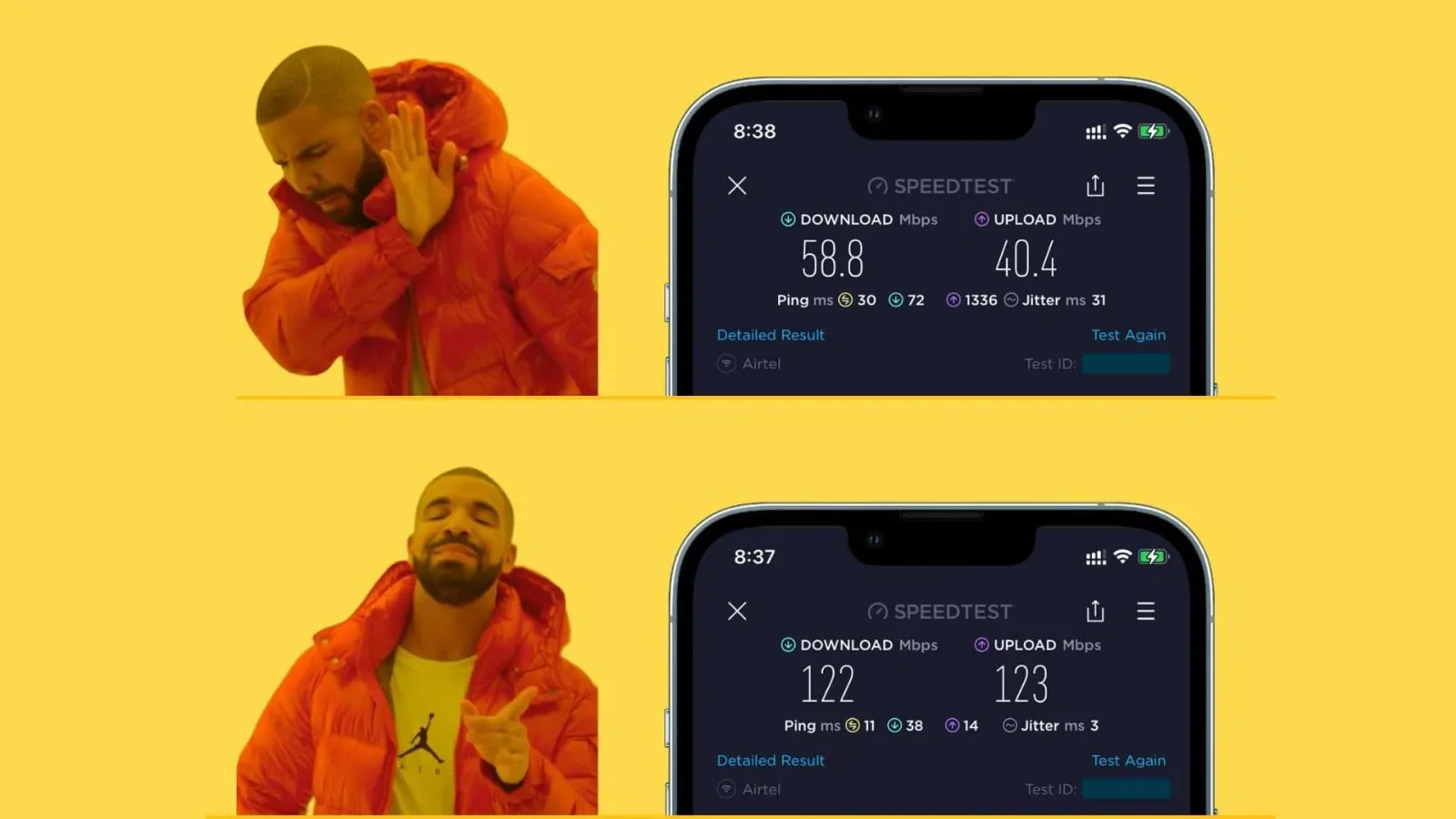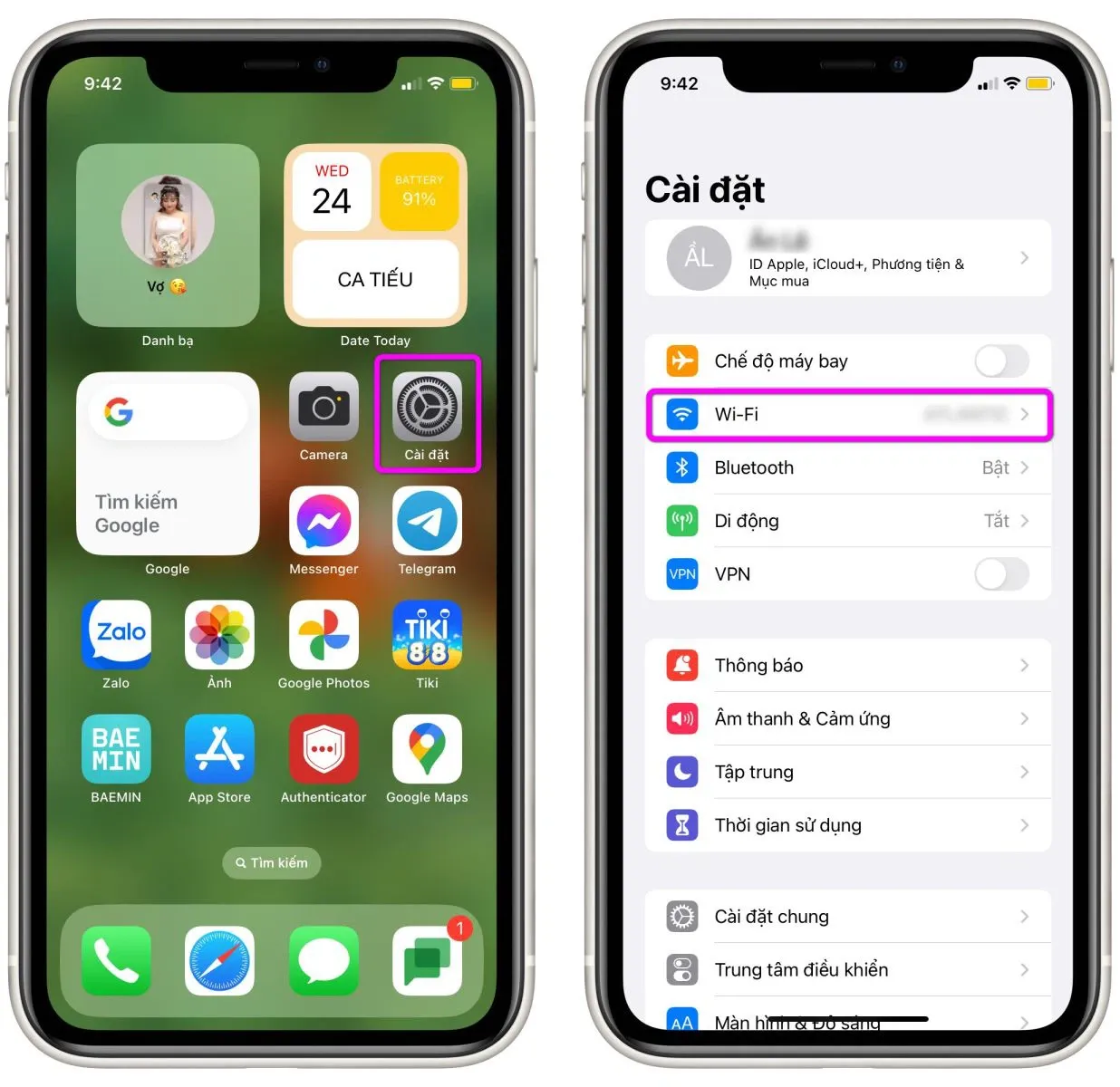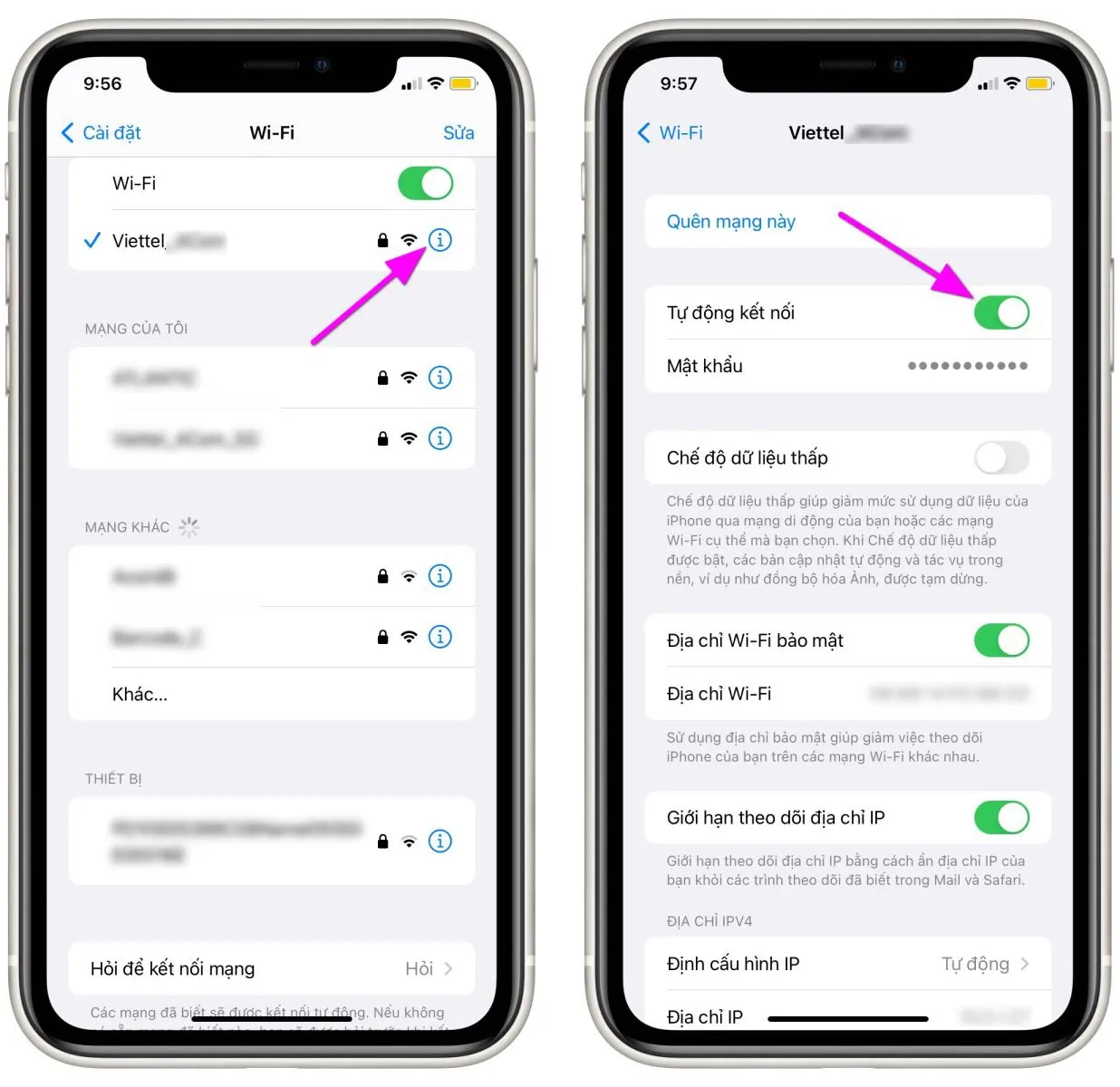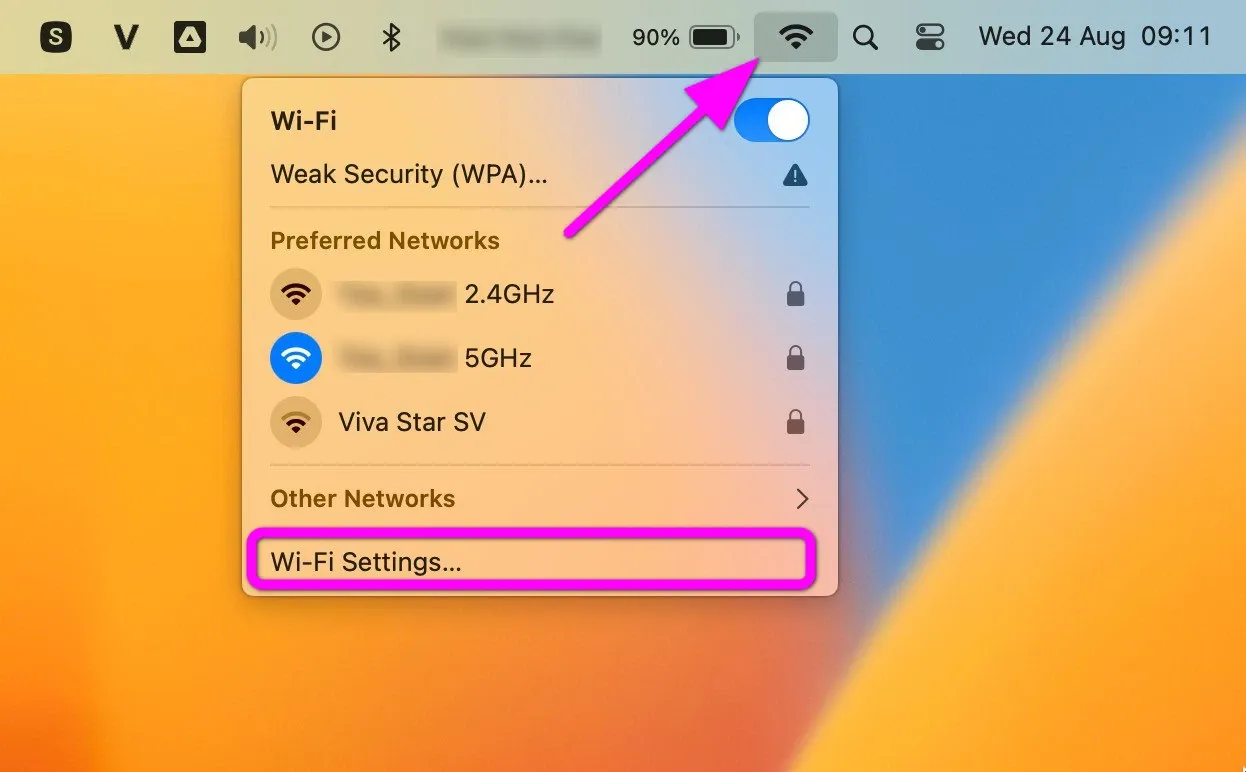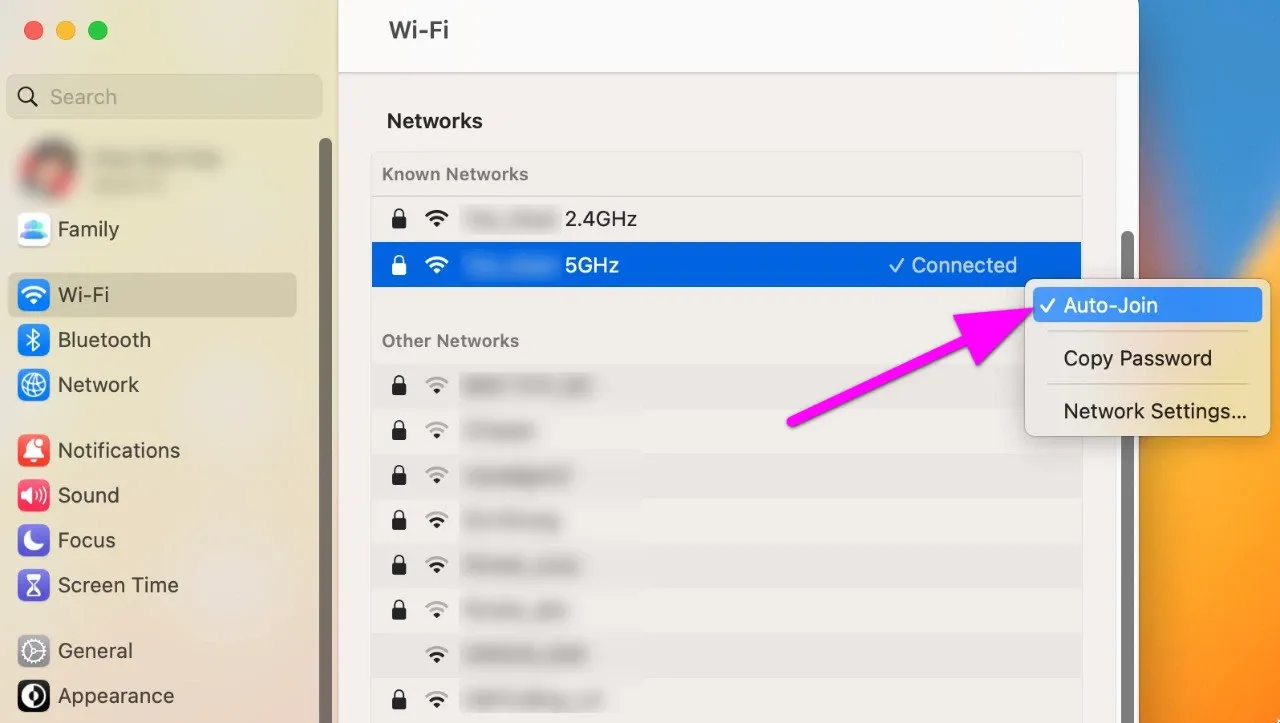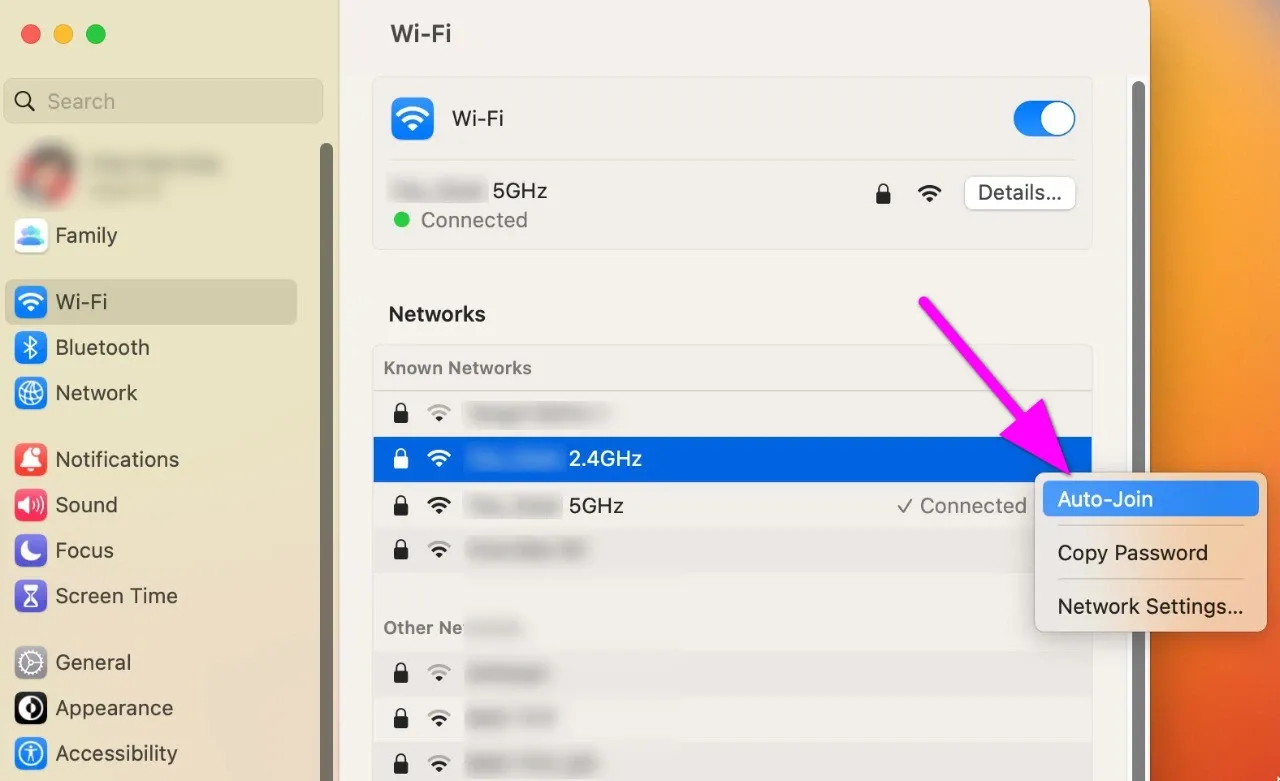Chỉ cần bật hoặc tắt một tùy chọn WiFi trên iPhone, iPad, hay máy tính Mac, thiết bị sẽ tự động ưu tiên kết nối vào mạng WiFi mạnh hơn. Bài viết sẽ chỉ ra cho bạn tùy chọn đó là gì và cách sử dụng nó sao cho hiệu quả.
Bạn đang đọc: Cài đặt này sẽ làm iPhone tự động kết nối vào mạng WiFi mạnh hơn
Khi bạn kết nối vào một mạng WiFi bất kỳ trên iPhone, iPad, máy tính Mac, thiết bị sẽ nhớ nó và tự động kết nối ở lần sau.
Trong trường hợp, khu vực bạn ở có nhiều mạng WiFi, thiết bị sẽ thường kết nối vào mạng WiFi yếu hơn. Gặp phải trường hợp này, bạn có thể chọn tùy chọn Forget this network (Quên mạng này) đối với mạng WiFi yếu hơn để thiết bị không còn nhớ và tự động kết nối với nó nữa. Tuy nhiên, nếu làm vậy, bạn cần nhập lại mật khẩu khi muốn sử dụng lại mạng WiFi này.
Sẽ ra sao nếu bạn muốn thiết bị nhớ mạng WiFi yếu hơn (để bạn không cần nhập lại mật khẩu) nhưng không muốn nó tự động kết nối với mạng đó nữa?
Trong bài viết này, chúng tôi sẽ hướng dẫn bạn cách cài đặt sao cho iPhone, iPad, hay máy tính Mac tự động kết nối vào mạng WiFi mạnh hơn nhưng không cần xóa mạng WiFi yếu hơn.
Sự khác biệt giữa WiFi 5 Ghz và WiFi 2.4 Ghz
Hầu hết các thiết bị phát sóng WiFi hiện nay đều có khả năng phát sóng WiFi ở cả hai băng tầng là 2.4 Ghz và 5 Ghz.
Để phân biệt 2 băng tầng WiFi này, bạn chỉ cần nhìn vào tên của nó. Các kỹ thuật viên cài đặt thường thêm phần “2.4 Ghz” hay “5 Ghz” hoặc cái gì đó tương tự vào tên WiFi để phân biệt giữa 2 băng tần. Nếu bạn thấy trong tên WiFi có phần “2.4 Ghz”, nó là WiFi 2.4 Ghz. Tương tự, nếu bạn thấy phần “5 Ghz” trong tên WiFi, nó là WiFi 5 Ghz.
Vậy hai băng tần WiFi này khác nhau như thế nào, khi nào cần sử dụng WiFi 2.4 Ghz và khi nào cần sử dụng WiFi 5 Ghz?
WiFi 2.4 Ghz thường sử dụng bước sóng dài hơn, cung cấp vùng phủ sóng rộng hơn và truyền tải tín hiệu tốt hơn. Nó hoạt động tốt trong môi trường có nhiều vật cản như tường nhà, kính, vách thạch cao… Tuy nhiên, tốc độ truy cập trên băng tầng này khá thấp. Ngoài ra, các thiết bị như phụ kiện thông minh, thiết bị gia dụng thông minh… thường chỉ tương thích với băng tần 2.4 Ghz. Đó là lý do băng tầng này hay bị tắc nghẽn dẫn đến mất tín hiệu.
WiFi 5 Ghz sử dụng bước sóng ngắn hơn và cung cấp vùng phủ sóng hẹp hơn. Nó thường chỉ hoạt động tốt trong không gian nhỏ, ít vật cản. Tuy nhiên, tốc độ truyền tải trên băng tần này cao hơn rất nhiêu so với băng tầng 2.4 Ghz. Ngoài ra, không phải thiết bị nào cũng hỗ trợ băng tần 5 Ghz. Đó là lý do nó ít bị tắc nghẽn và ổn định hơn.
Thử kiểm tra tốc độ thực tế giữa hai băng tần WiFi 2.4 Ghz và 5 Ghz, chúng tôi nhận thấy, băng tần 5 Ghz có tốc độ cao hơn gần gấp đôi so với băng tần 2.4 Ghz. Bởi vì chúng tôi đang sống trong một căn nhà nhỏ, chúng tôi muốn iPhone và máy tính Mac ưu tiên kết nối mạng WiFi 5 Ghz và bỏ qua mạng WiFi 2.4 Ghz.
Trước đây, khi chúng tôi về nhà, các thiết bị này thường tự động kết nối vào mạng WiFi 2.4 Ghz và chúng tôi phải chuyển sang WiFi 5 Ghz thủ công. Điều này khá phiền phức.
Tương tự, khi chúng tôi đến văn phòng. Máy tính Mac lại tự động kết nối vào mạng WiFi 2.4 Ghz và chúng tôi lại phải đổi sang mạng WiFi 5 Ghz thủ công. Mặc dù chỉ là một sự bất tiện nhỏ, nhưng chắc chắn không ai muốn trải nghiệm nó mỗi ngày.
May thay, bạn có thể giải quyết vấn đề này bằng cách làm theo các bước hướng dẫn bên dưới.
Cách cài đặt sao cho iPhone, iPad và máy Mac tự động kết nối vào WiFi mạnh hơn
Đối với iPhone và iPad
Để iPhone hay iPad tự động kết nối vào mạng WiFi mạnh hơn, bạn chỉ cần tắt tùy chọn Auto-Join (Tự động kết nối) với mạng WiFi yếu hơn và bật tùy chọn này mạng WiFi mạnh hơn. Các bước thực hiện như sau:
Bước 1: Mở ứng dụng Settings (Cài đặt), và chọn mục WiFi.
Bước 2: Bấm nút info hình chữ (i) nằm bên cạnh tên WiFi yếu hơn.
Bước 3: Tắt công tắc nằm bên cạnh tùy chọn Auto-Join (Tự động kết nối).
Bước 4: Quay lại màn hình WiFi và bấm nút info hình chữ (i) nằm bên cạnh tên WiFi mạnh hơn.
Bước 5: Bật công tắc nằm bên cạnh tùy chọn Auto-Join (Tự động kết nối).
Tìm hiểu thêm: Hướng dẫn tăng tốc Galaxy S9 trong vòng 1 nốt nhạc
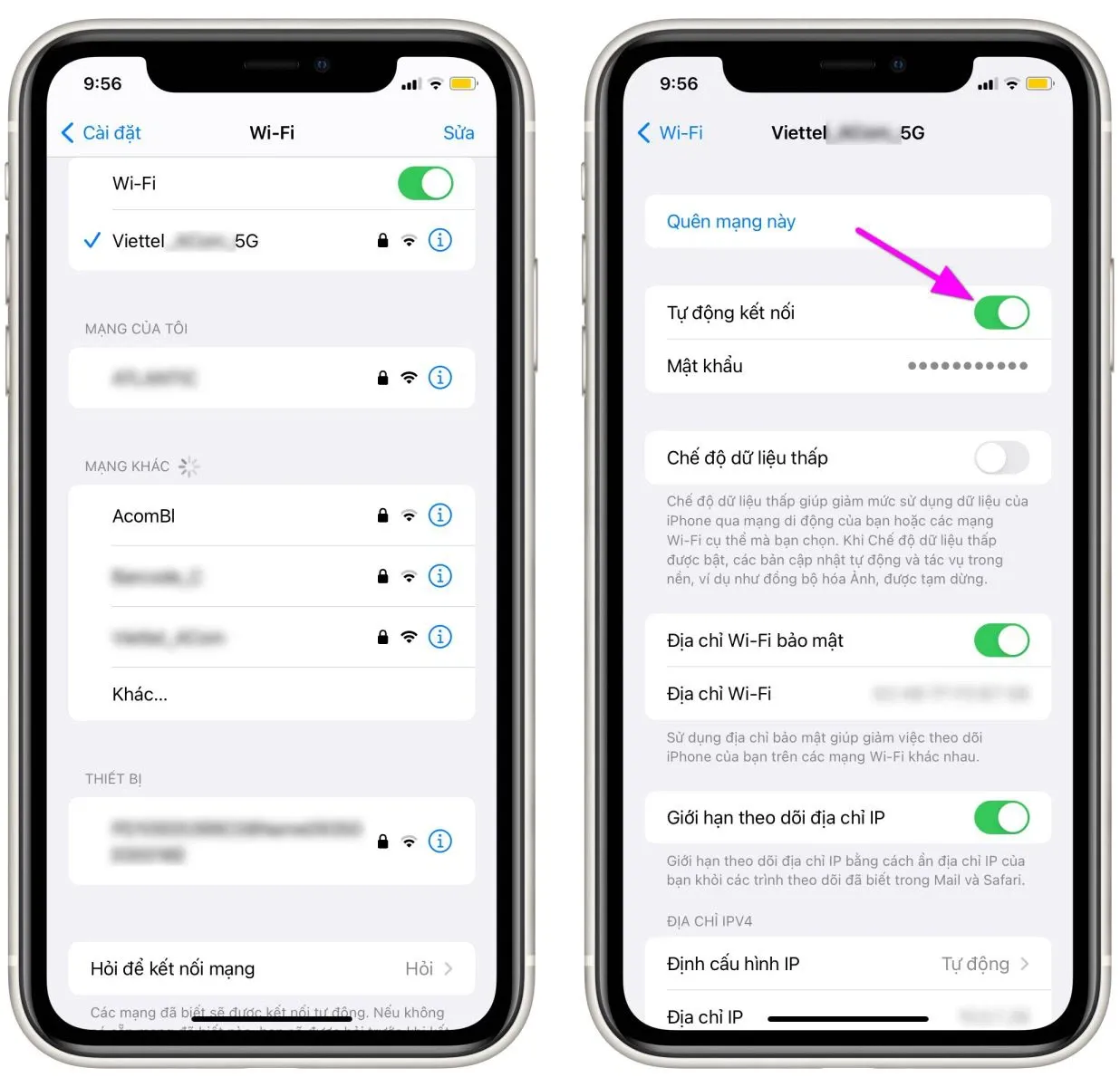
Kể từ bây giờ, khi bạn đi vào khu vực có cả hai mạng WiFi, iPhone sẽ luôn kết nối vào mạng WiFi mạnh hơn.
Đối với máy tính Mac
Tương tự trên máy tính Mac, bạn cũng chỉ cần tắt tùy chọn Auto-Join (Tự động kết nối) đối với mạng WiFi yếu hơn và bật tùy chọn Auto-Join (Tự động kết nối) đối với mạng WiFi mạnh hơn. Cách thực hiện như sau:
Lưu ý: Chúng tôi thực hiện hướng dẫn dưới đây trên macOS Ventura, nhưng bạn có thể áp dụng tương tự trên các phiên bản macOS thấp hơn, chỉ cần tìm và bật hoặc tắt tùy chọn Auto-Join.
Bước 1: Nhấp chuột lên biểu tượng WiFi trên thanh trình đơn và chọn Wi-Fi Settings.
Bước 2: Bấm lên nút hình ba dấu chấm nằm bên phải tên WiFi chậm hơn và bỏ chọn tùy chọn Auto-Join.
Bước 3: Bấm lên nút hình ba dấu chấm nằm bên phải tên WiFi nhanh hơn và chọn tùy chọn Auto-Join.
>>>>>Xem thêm: Màn hình MacBook bị sọc là hiện tượng gì? Nguyên nhân và cách khắc phục đơn giản dành cho bạn
Từ giờ bây giờ trở đi, khi bạn đi vào khu vực có cả hai mạng WiFi, máy tính sẽ tự động kết nối vào mạng WiFi mạnh hơn.
Tóm lại, nếu nhà bạn hay nơi bạn ở có nhiều mạng WiFi, hãy làm theo các bước hướng dẫn ở trên để ưu tiên kết nối vào mạng WiFi bạn thích. Chỉ cần bật tùy chọn Auto-Join (Tự động kết nối) đối với mạng WiFi bạn muốn ưu tiên kết nối và tắt tùy chọn Auto-Join (Tự động kết nối) đối với mạng WiFi còn lại.
Xem thêm: Cách cài đặt WiFi TP-Link bằng điện thoại dễ dàng
Xem thêm: Nguyên nhân và cách khắc phục: WiFi không có quyền truy cập Internet trên điện thoại
Xem thêm: Tổng hợp các phần mềm ngăn chặn truy cập WiFi trái phép trên Android và iOS