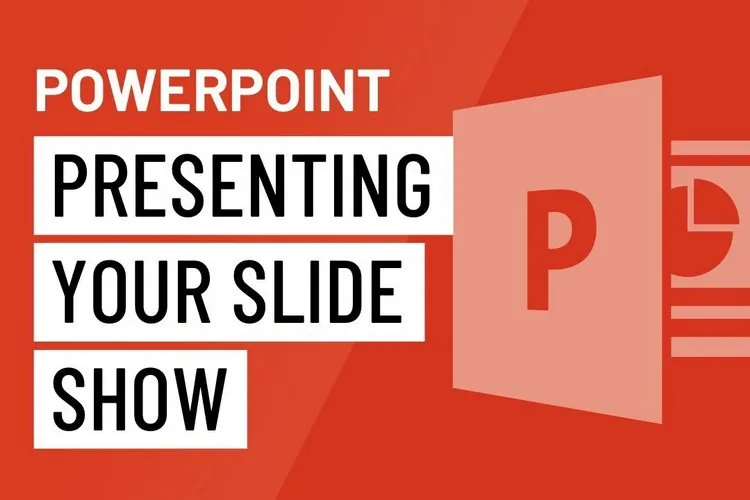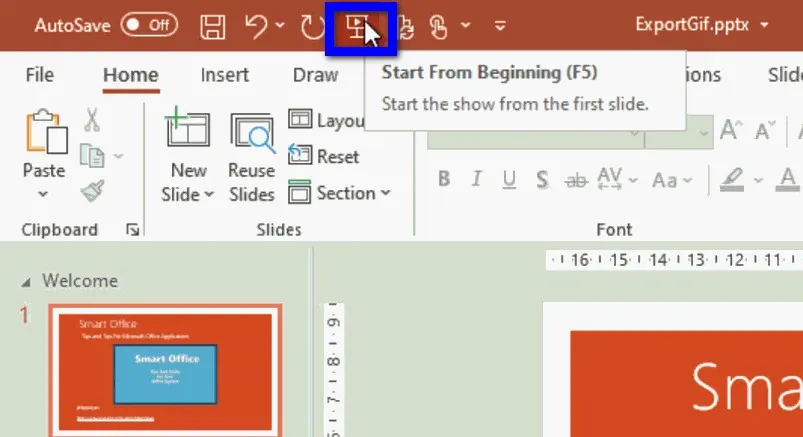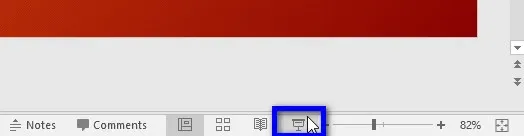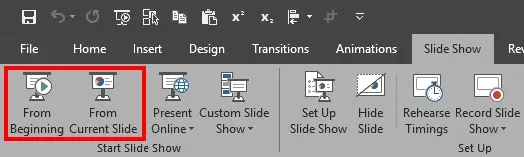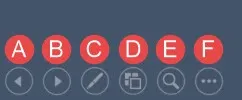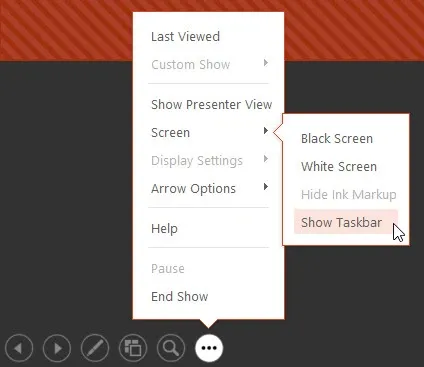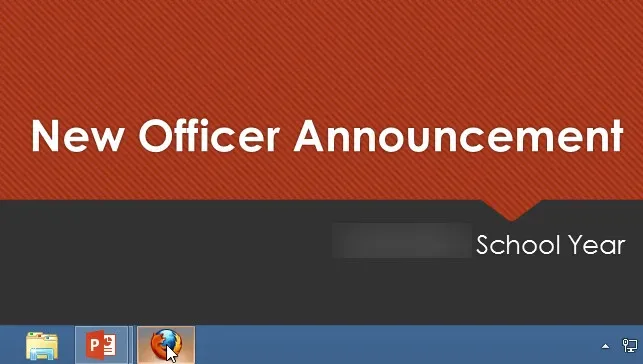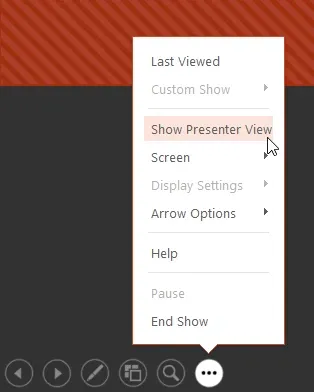Sau khi tạo xong bài thuyết trình, bạn sẽ cần biết cách để thực hiện bản trình chiếu của mình trước người xem. PowerPoint cung cấp một số công cụ và tính năng để giúp bạn trình chiếu, điều hướng giữa các slide mượt mà, hấp dẫn và chuyên nghiệp. Dưới đây là cách trình chiếu PowerPioint.
Cách trình chiếu PowerPoint
Trước khi bắt đầu trình chiếu slide PowerPoint của mình, bạn sẽ cần tìm hiểu về loại thiết bị sẽ sử dụng cho bài thuyết trình của mình. Trong đó hầu hết các trường hợp, người dùng sẽ sử dụng máy chiếu trong khi thuyết trình, điều này cho phép bạn kiểm soát và xem trước nội dung của các slide trên một màn hình trong khi trình bày các slide cho khán giả xem trên một màn hình khác.
Bạn đang đọc: Mách bạn cách trình chiếu PowerPoint ai cũng cần biết
PowerPoint cung cấp cho bạn nhiều cách để thực hiện một bản trình chiếu.
Bắt đầu trình chiếu
Trước khi bắt đầu trình chiếu PowerPoint, bạn cần mở bài thuyết trình của mình lên trên máy tính, sau đó kết nối máy tính với màn hình máy chiếu bên ngoài.
Tiếp theo, bấm vào nút Start From Beginning trên thanh công cụ Quick Access Toolbar ở góc trên cùng bên trái, hoặc nhấn phím F5 trên bàn phím. Ngay lập tức bản trình chiếu PowerPoint của bạn sẽ xuất hiện ở chế độ toàn màn hình.
Ngoài ra bạn cũng có thể bấm vào lệnh Play Slide Show ở cuối cửa sổ PowerPoint, bên trái của thanh trượt Zoom để bắt đầu bản trình chiếu từ slide hiện tại.
Một cách khác để trình chiếu PowerPoint là truy cập thẻ Slide Show trên thanh công cụ ribbon. Từ đây, bạn có thể bấm nút From Beginning (bấm phím F5) thuộc nhóm tính năng Start Slide Show để bắt đầu trình chiếu từ slide đầu tiên hoặc bấm nút From Current Slide (Shift + F5) để bắt đầu trình chiếu từ slide hiện tại.
Điều hướng giữa các slide
Để tiến và lùi giữa các slide trong bài thuyết trình bạn có thể kích chuột trái hoặc nhấn phím cách trên bàn phím. Ngoài ra cũng có thể sử dụng các phím mũi tên trên bàn phím để tiến hoặc lùi giữa các slide trong khi trình chiếu.
Bạn cần nhớ rằng khi đã bắt đầu trình chiếu thì toàn bộ bản trình chiếu sẽ hiển thị dạng toàn màn hình nên không thể thực hiện chỉnh sửa trên các trang slide. Tuy nhiên, trong khi xem trình chiếu thì PowerPoint sẽ cung cấp một số tùy chọn điều hướng có sẵn (ngoài các cách trên).
Theo đó khi di chuyển con trỏ chuột qua khu vực dưới cùng bên trái của trang slide, bạn sẽ tìm thấy xuất hiện sáu biểu tượng điều hướng được đánh dấu như hình dưới đây.
Các biểu tượng từ trái qua phải bao gồm:
- A: Nhấn biểu tượng này khi cần điều hướng ngược lại slide trước đó (có thể nhấn phím P, mũi tên hướng sang trái hoặc phím Backspace).
- B: Nhấn biểu tượng này để chuyển đến slide tiếp theo (hoặc nhấn phím N, mũi tên hướng sang phải hoặc phím cách).
- C: Nhấn biểu tượng này để truy cập công cụ bút và con trỏ laser
- D: Nhấn nút này khi cần xem tất cả slide, sau đó có thể chọn bất kỳ slide nào muốn xem chi tiết. Với tùy chọn này, bạn có thể dễ dàng chuyển đến một slide không liền kề chỉ với một cú kích chuột.
- E: Sử dụng nút này khi cần phóng to trang slide hiện tại.
- F: Các tùy chọn khác
Dừng trình chiếu
Tìm hiểu thêm: Hướng dẫn các cách chụp ảnh đẹp bằng điện thoại OPPO
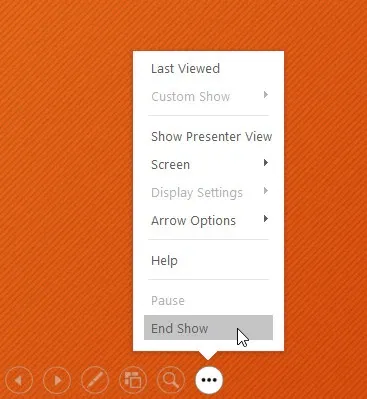
Bạn có thể thoát khỏi chế độ trình chiếu bằng cách nhấn phím Esc trên bàn phím. Ngoài ra có thể bấm nút Slide Show Options ở phía dưới bên trái và chọn End Show. Bản trình chiếu cũng sẽ kết thúc sau khi trình chiếu trang slide cuối cùng. Lúc này bạn có thể kích chuột trái hoặc nhấn phím cách để trở về dạng xem thông thường.
Hiển thị thanh tác vụ
Đôi khi bạn có thể cần truy cập Internet hoặc các tệp và chương trình khác trên máy tính của mình trong khi trình chiếu. PowerPoint cho phép bạn truy cập thanh tác vụ của mình mà không cần phải dừng bản trình chiếu.
Bằng cách truy cập thanh công cụ trình chiếu toàn màn hình ở góc dưới cùng bên trái, sau đó bấm nút Slide Options. Trong menu hiển thị chọn Screen > Show Taskbar.
Ngay lập tức thanh tác vụ của Windows sẽ xuất hiện. Từ đây bạn có thể chọn một chương trình, thư mục, tệp tin, truy cập Internet… để tìm kiếm thông tin. Sau khi tìm kiếm xong, chỉ cần bấm vào biểu tượng PowerPoint để quay lại bản trình chiếu.
Chế độ xem của người thuyết trình
Nếu đang trình chiếu slide của mình trên màn hình thứ hai (như máy chiếu), bạn có thể sử dụng tùy chọn Presenter view. Đây là chế độ xem trình chiếu cho phép bạn truy cập vào một bộ điều khiển đặc biệt trên màn hình mà khán giả sẽ không nhìn thấy, từ đó bạn dễ dàng tham khảo các ghi chú của các slide, xem trước nội dung của slide tiếp theo…
>>>>>Xem thêm: Hướng dẫn sử dụng chế độ đa cửa sổ trên Samsung Galaxy S8
Để truy cập chế độ xem Presenter view, bạn truy cập thanh công cụ trình chiếu toàn màn hình ở góc dưới cùng bên trái, sau đó bấm nút Slide Options. Trong menu hiển thị chọn tùy chọn Show Presenter View (hoặc có thể nhấn tổ hợp phím Alt + F5 để truy cập chế độ này).
Trên đây là hướng dẫn chi tiết cách trình chiếu PowerPoint bạn nên biết để trau dồi kỹ năng sử dụng cho bản thân mình, hy vọng bài viết sẽ giúp ích cho bạn, chúc bạn thực hiện thành công!
Xem thêm
- Cách chuyển file PowerPoint sang Word vô cùng đơn giản
- Cách tạo hiệu ứng trong PowerPoint đẹp mắt và hấp dẫn
- Hai cách chèn ảnh vào PowerPoint mà không phải ai cũng biết