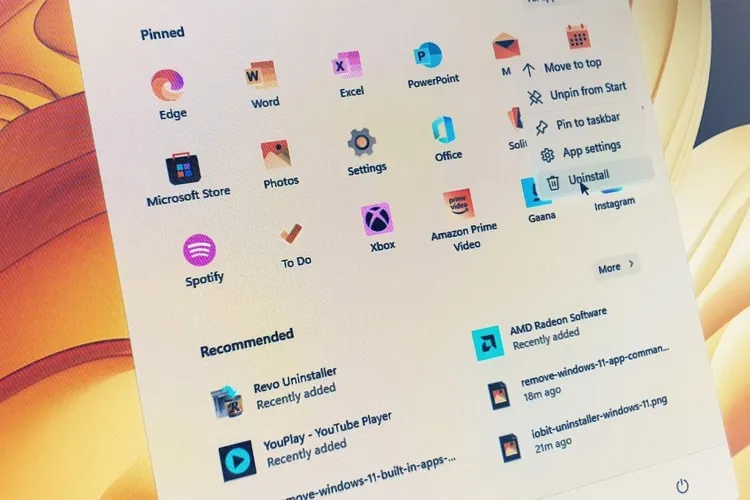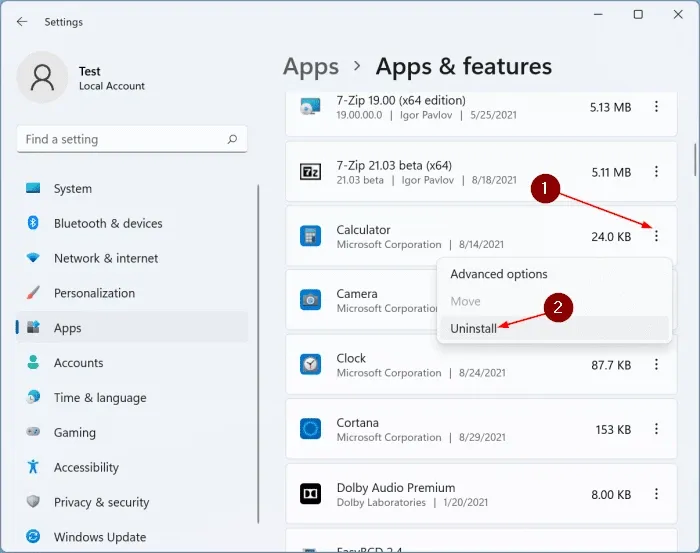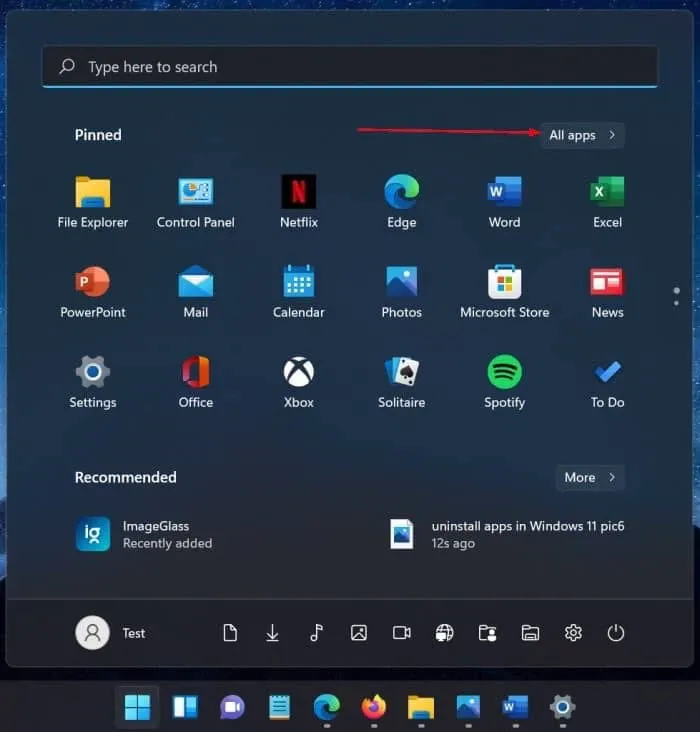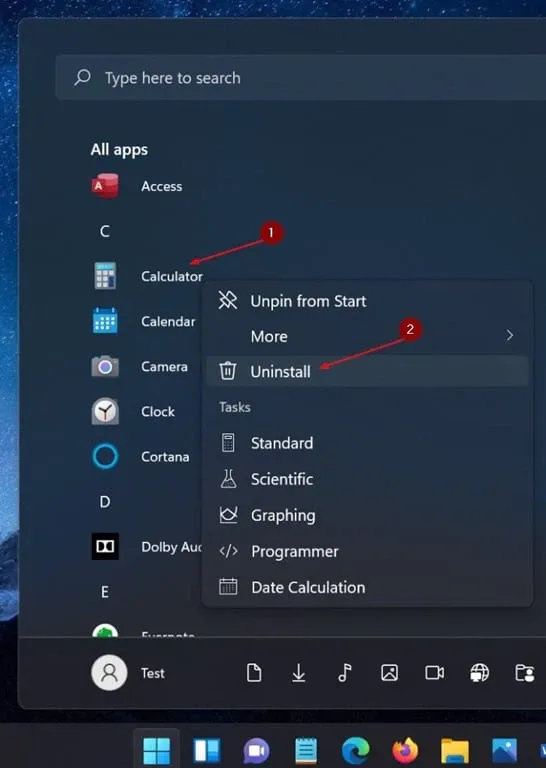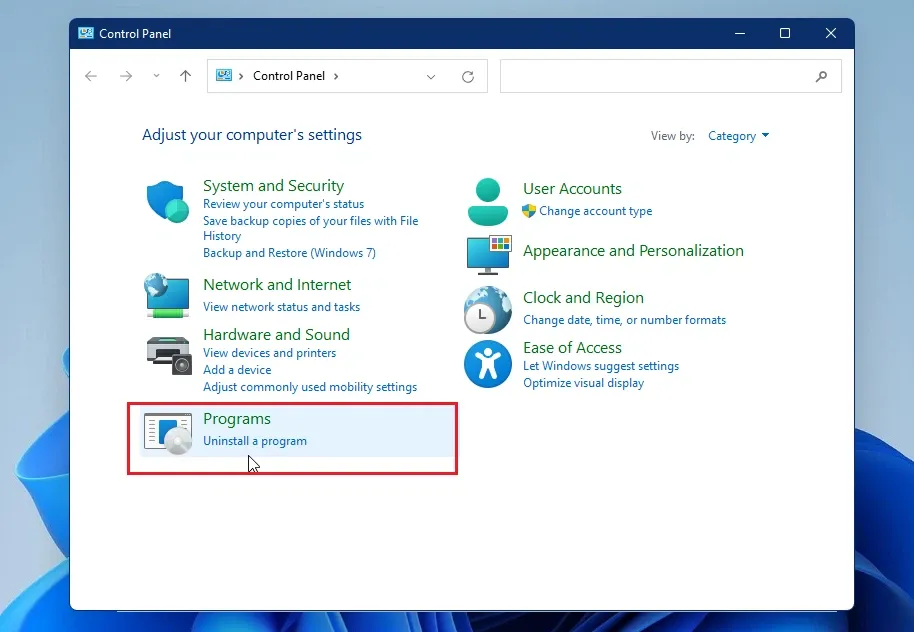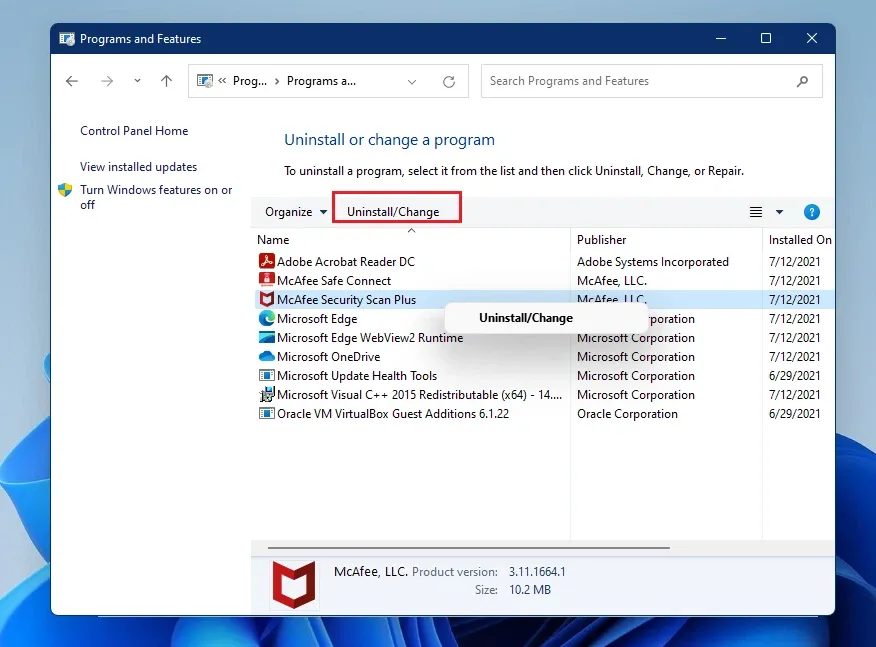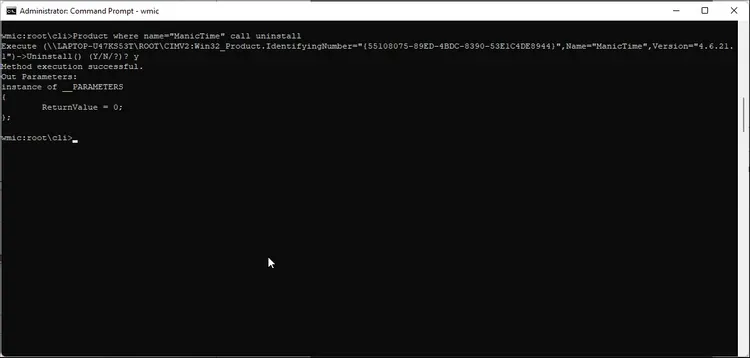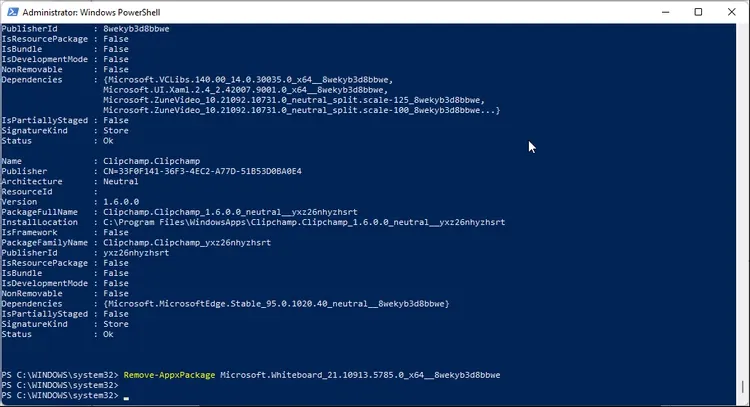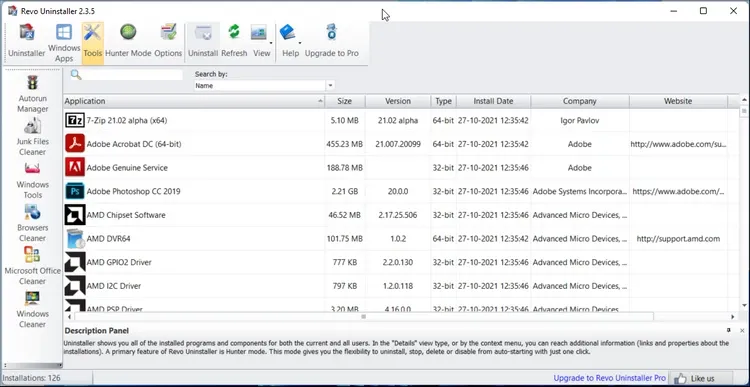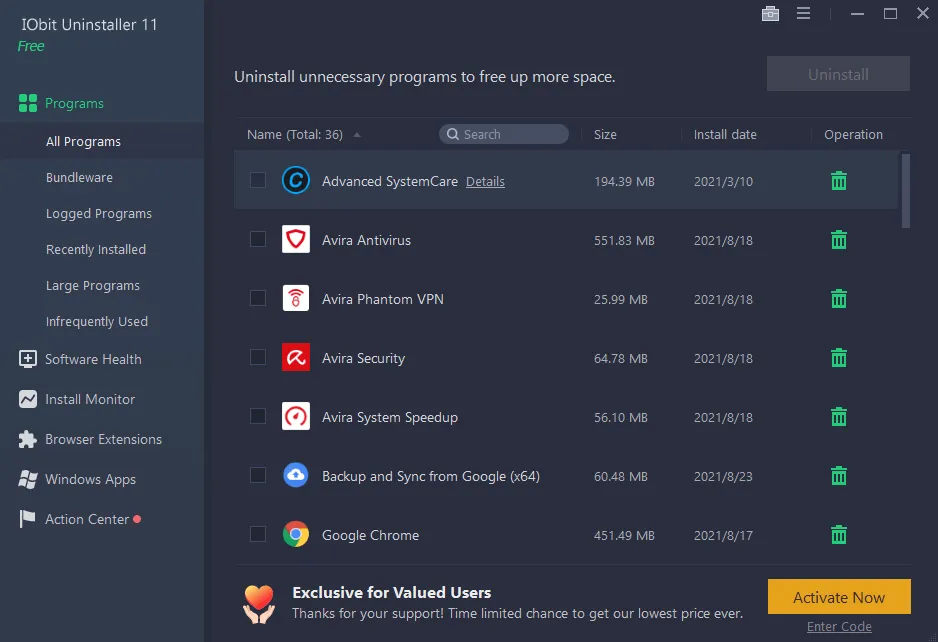Bạn muốn gỡ cài đặt các ứng dụng đã tải xuống trước đó hoặc cài đặt sẵn cùng Windows 11 nhưng không biết làm thế nào? Vậy hãy chọn một trong 6 cách dưới đây để thực hiện.
So với các phiên bản Windows trước đây, với Windows 11 Microsoft giúp người dùng dễ dàng gỡ cài đặt bloatware và các ứng dụng khác chỉ với vài thao tác cơ bản. Bạn có thể gỡ cài đặt các ứng dụng thông qua nhiều giải pháp khác nhau như ứng dụng Settings, Control Panel, menu Start và thậm chí cả dòng lệnh.
Bạn đang đọc: 6 cách để gỡ cài đặt ứng dụng trên Windows 11, bạn nên lưu ngay!
Gỡ cài đặt phần mềm trên Windows 11 thông qua Settings
Microsoft đã cải tiến ứng dụng Settings trên Windows 11 khá nhiều so với người tiền nhiệm với bố cục mới đẹp và dễ sử dụng hơn. Giao diện được sắp xếp hợp lý giúp việc tìm kiếm mọi thứ không phức tạp. Đây là cách bạn có thể gỡ cài đặt ứng dụng bất kỳ thông qua ứng dụng Settings mới trên Windows 11.
Bước 1. Đầu tiên để gỡ phần mềm trên Windows 11, bạn nhấn tổ hợp phím Windows + I để mở ứng dụng Settings.
Bước 2. Sau đó chọn tùy chọn Apps ở cột bên trái.
Bước 3. Trong khung bên phải, chọn Apps and Features và duyệt qua danh sách các ứng dụng đã được cài đặt trên hệ thống để tìm ứng dụng muốn gỡ cài đặt trên Windows 11. Ngoài ra để nhanh hơn, bạn có thể sử dụng thanh tìm kiếm để tìm ứng dụng cụ thể.
Bước 4. Kích vào nút ba chấm ở ngoài cùng bên phải tên ứng dụng và chọn Uninstall > Uninstall để xác nhận hành động là xong.
Gỡ cài đặt phần mềm trên Windows 11 thông qua menu Start
Vì hầu hết các ứng dụng sau khi cài đặt đều đặt các shortcut và thư mục vào menu Start, bao gồm cả shortcut để gỡ cài đặt ứng dụng đó. Vì vậy thông qua menu Start để tìm và gỡ cài đặt nhanh các ứng dụng là một trong những cách tiện dụng nhất.
Bước 1. Để gỡ phần mềm trên Windows 11 qua menu Start, bạn nhấn vào nút Start để hiển thị menu.
Bước 2. Chọn tùy chọn All Apps và duyệt qua danh sách để tìm ứng dụng bạn muốn gỡ cài đặt.
Bước 3. Kích chuột phải vào biểu tượng ứng dụng cần gỡ cài đặt và chọn Uninstall > Uninstall. Việc còn lại Windows sẽ thực hiện việc gỡ cài đặt ứng dụng được chọn khỏi hệ thống.
Tùy chọn này sẽ rất hiệu quả nếu bạn muốn gỡ cài đặt các ứng dụng tải về từ Microsoft Store. Tuy nhiên, đối với các ứng dụng không phải trên Microsoft Store, bạn sẽ được chuyển hướng đến cửa sổ Programs and Features trong Control Panel.
Gỡ cài đặt phần mềm trên Windows 11 thông qua Control Panel
Mặc dù rất nhiều ứng dụng có thể dễ dàng được cài đặt và gỡ bỏ trên Windows 11 theo các cách trên. Nhưng một số tính năng nâng cao vẫn dựa trên Control Panel cổ điển. Vì vậy Windows 11 vẫn còn còn trình quản lý các chương trình tích hợp để xóa và sửa đổi các ứng dụng đã cài đặt. Để gỡ cài đặt ứng dụng trên Windows 11 bằng Control Panel, bạn thực hiện như sau:
Bước 1. Nhấn phím Windows + R để mở hộp thoại Run. Sau đó nhập control vào khung trống rồi bấm nút OK.
Bước 2. Trong cửa sổ Control Panel hiển thị, chọn tùy chọn Programs và truy cập vào mục Programs and Features.
Tìm hiểu thêm: USB Dongle là gì? Có bao nhiêu loại và chức năng ra sao?
Bước 3. Tìm và chọn ứng dụng bạn muốn gỡ cài đặt và bấm nút Uninstall/Change một lần nữa để xóa ứng dụng.
Gỡ cài đặt ứng dụng trên Windows 11 thông qua Command Prompt
Nếu bạn không thể xóa ứng dụng trên Windows 11 bằng Settings hoặc Control Panel. Vậy hãy thử xóa ứng dụng đó bằng Command Prompt. Bạn có thể sử dụng công cụ dòng lệnh của Windows để tìm và gỡ cài đặt ứng dụng trong Windows 11.
Để gỡ cài đặt ứng dụng bằng Command Prompt, bạn thực hiện như sau:
Bước 1. Nhấn phím Windows và nhập cmd vào khung tìm kiếm.
Bước 2. Từ kết quả tìm kiếm, kích chuột phải vào mục Command Prompt và chọn Run as administrator.
Bước 3. Trong cửa sổ Command Prompt hiển thị, nhập lệnh dưới đây để tải công cụ dòng lệnh Windows Management Instrumentation (WMIC)
wmic
Bước 4. Tiếp theo, nhập lệnh sau để liệt kê tất cả các ứng dụng được WMIC nhận dạng.
product get name
Bước 5. Danh sách sẽ chỉ hiển thị các ứng dụng được WMIC nhận dạng, vì vậy có thể sẽ ngắn hơn. Từ đây bạn có thể kiểm tra qua các ứng dụng để xem ứng dụng muốn gỡ cài đặt có trong danh sách này hay không.
Bước 6. Bây giờ để gỡ cài đặt ứng dụng, hãy nhập lệnh sau:
Product where name=”name of program” call uninstall
Lưu ý: Trong lệnh trên, thay thế “name of program” bằng tên ứng dụng bạn muốn gỡ cài đặt tương ứng. Ví dụ: nếu muốn gỡ cài đặt ứng dụng ManicTime, lệnh trên sẽ có dạng như sau:
Product where name=”ManicTime” call uninstall
Bước 7. Bấm phím Y và nhấn Enter để xác nhận hành động. Sau khi ứng dụng được gỡ cài đặt, Command Prompt sẽ hiển thị thông báo Method execution successful message là xong.
Gỡ bỏ các ứng dụng phổ thông bằng PowerShell
Windows 11 đi kèm với một số ứng dụng cài đặt sẵn tiện dụng và không quá tiện dụng. Bất kể tính hữu dụng của chúng, Microsoft không cung cấp bất kỳ tùy chọn nào để xóa các ứng dụng cài sẵn này.
Tuy nhiên, bạn có thể xóa các ứng dụng này nếu biết cách sử dụng PowerShell. Bằng cách sử dụng lệnh Remove-AppxPackage, có thể gỡ cài đặt các ứng dụng Windows 11 tích hợp sẵn. Dưới đây là cách để làm điều đó.
Bước 1. Nhấn phím Windows và nhập powershell vào khung tìm kiếm.
Bước 2. Kích chuột phải vào ứng dụng PowerShell hiển thị trong kết quả tìm kiếm và chọn Run as administrator.
Bước 3. Trong cửa sổ PowerShell, nhập lệnh sau và nhấn Enter:
Get-AppxPackage
Bước 4. Lệnh này sẽ hiển thị danh sách tất cả các ứng dụng được cài đặt trên máy tính của bạn, bao gồm cả các ứng dụng Windows được tích hợp sẵn. Xem qua danh sách và tìm ứng dụng muốn gỡ cài đặt. Ví dụ nếu muốn gỡ cài đặt Microsoft Whiteboard, tên ứng dụng được liệt kê sẽ là Microsoft.Whiteboard.
Ngoài ra, bạn có thể kích chuột phải vào thanh tiêu đề PowerShell và chọn tùy chọn Edit > Find. Sau đó nhập tên ứng dụng để định vị chương trình.
Bước 5. Tiếp theo, sao chép PackageFullName và đây là thao tác bắt buộc để gỡ cài đặt ứng dụng.
Bước 6. Bây giờ để gỡ cài đặt ứng dụng, hãy nhập lệnh sau và nhấn Enter:
Remove-AppxPackage App Name
Lưu ý: Trong lệnh trên, thay thế App Name bằng Tên gói. Ví dụ để gỡ cài đặt ứng dụng Microsoft Whiteboard, lệnh đầy đủ sẽ có dạng như sau:
Remove-AppxPackage Microsoft.Whiteboard_21.10913.5785.0_x64__8wekyb3d8bbwe
Bước 7. Chờ cho quá trình hoàn tất. Thao tác này sẽ gỡ cài đặt ứng dụng khỏi hệ thống.
Gỡ cài đặt ứng dụng trên Windows 11 thông qua ứng dụng của bên thứ ba
Khi bạn gỡ cài đặt ứng dụng bằng trình gỡ cài đặt Windows tích hợp sẵn thường sẽ để lại các tệp hỗ trợ bao gồm các mục đăng ký trống, dữ liệu chương trình và phím tắt ứng dụng … Chính vì vậy bạn có thể sử dụng các công cụ, phần mềm của bên thứ ba để tìm và xóa không chỉ ứng dụng mà cả những tệp còn sót lại khỏi máy tính chạy Windows 11 hoàn toàn.
Hiện nay có rất nhiều phần mềm, ứng dụng miễn phí của bên thứ ba mà người dùng Windows 11 có thể xem xét và lựa chọn như:
Revo Uninstaller là một trình gỡ cài đặt ứng dụng chuyên dụng cho hệ điều hành Windows, có thể xóa cả ứng dụng Windows của bên thứ ba và ứng dụng cài sẵn. Ngoài ra, còn đi kèm với các công cụ dọn dẹp để dọn dẹp các tệp rác hiện có còn sót lại trong ổ đĩa.
Ngoài phiên bản miễn phí, Revo Uninstaller còn có phiên bản Pro cung cấp các công cụ dọn dẹp, gỡ bỏ tiện ích mở rộng trình duyệt, gỡ cài đặt hàng loạt và các tính năng giám sát thời gian thực.
>>>>>Xem thêm: Tổng hợp cách kiểm tra độ chai pin OPPO mới nhất và phương pháp khắc phục hiệu quả tại nhà
IObit Uninstaller cung cấp một bộ tính năng tương tự như Revo Uninstaller và cũng có phiên bản miễn phí cũng như bản Pro. Trong đó riêng phiên bản Pro cung cấp một trình cập nhật phần mềm bằng một cú kích chuột, cài đặt sạch sẽ với nhật ký và xóa các ứng dụng cứng đầu.
Kết luận
Bạn có thể xóa các ứng dụng Windows 11 thông qua menu Start, ứng dụng Settings, Control Panel kiểu cũ và thậm chí bằng cách sử dụng cửa sổ lệnh PowerShell và Command Prompt. Nếu các ứng dụng cài sẵn không gỡ cài đặt được, bạn có thể xem xét cài đặt các ứng dụng chuyên dụng của bên thứ ba. Những công cụ này không chỉ có thể loại bỏ các ứng dụng cứng đầu mà còn có thể làm sạch các tệp còn sót lại.
Xem thêm: Phải làm gì khi loa laptop Windows 11 bị rè?