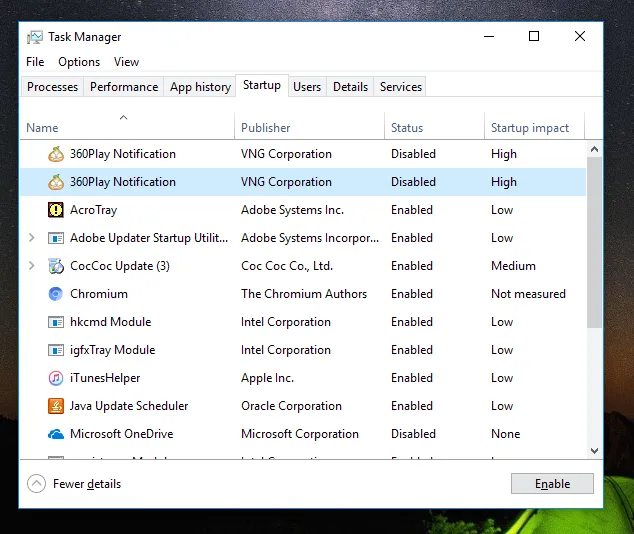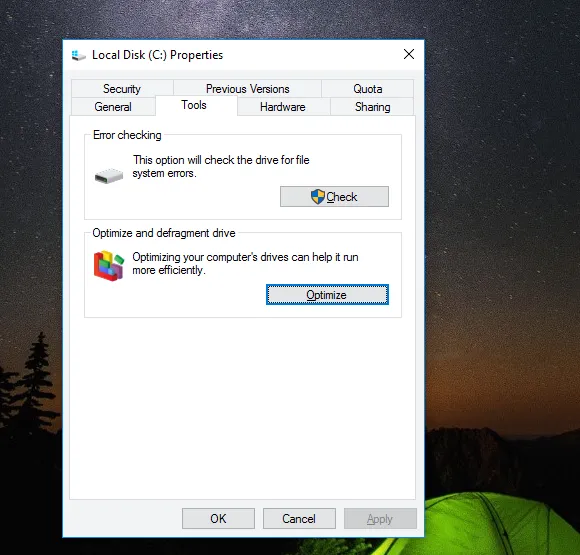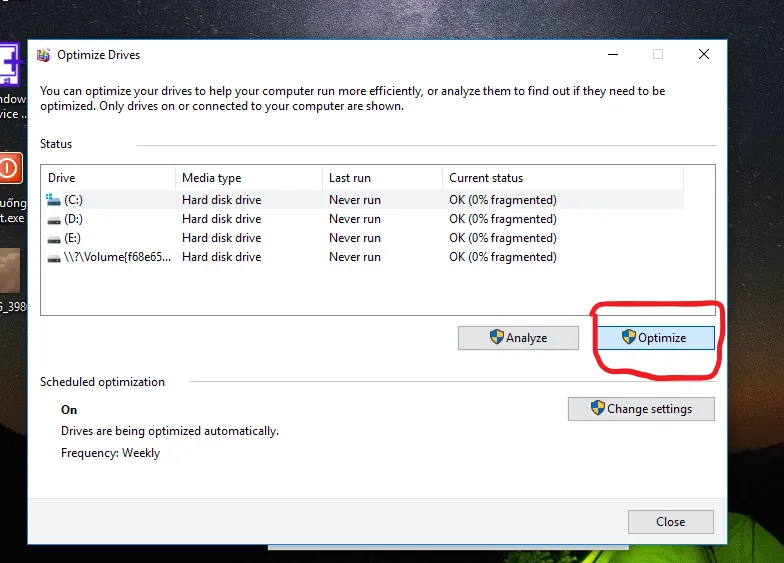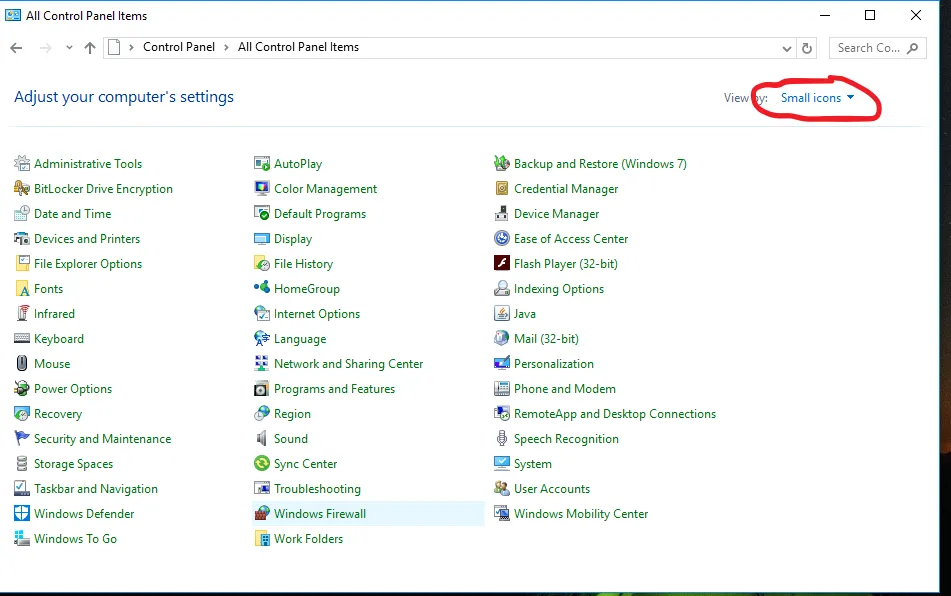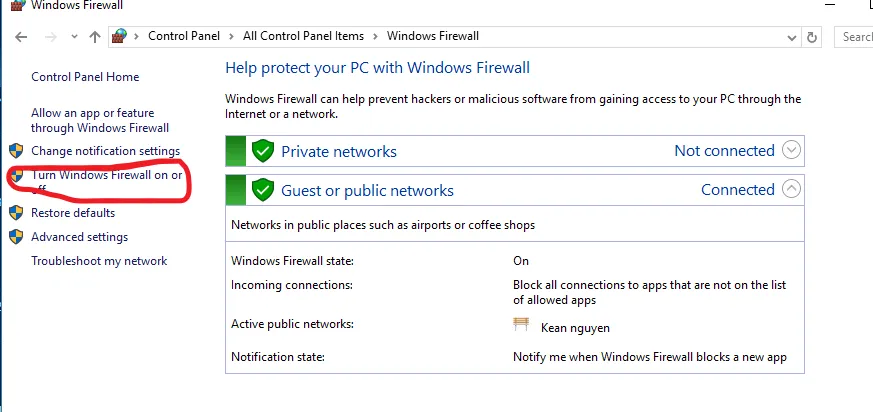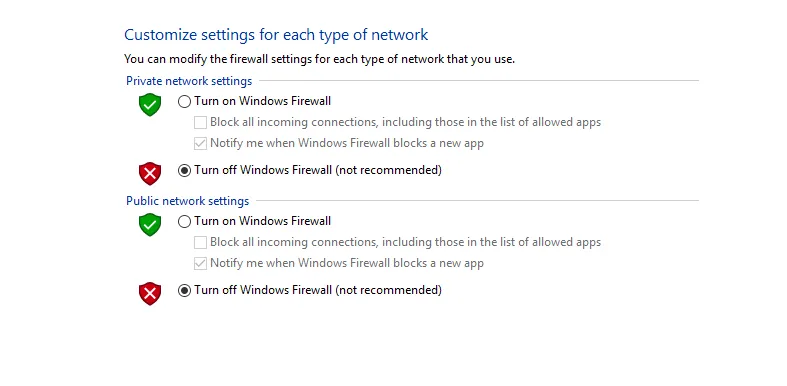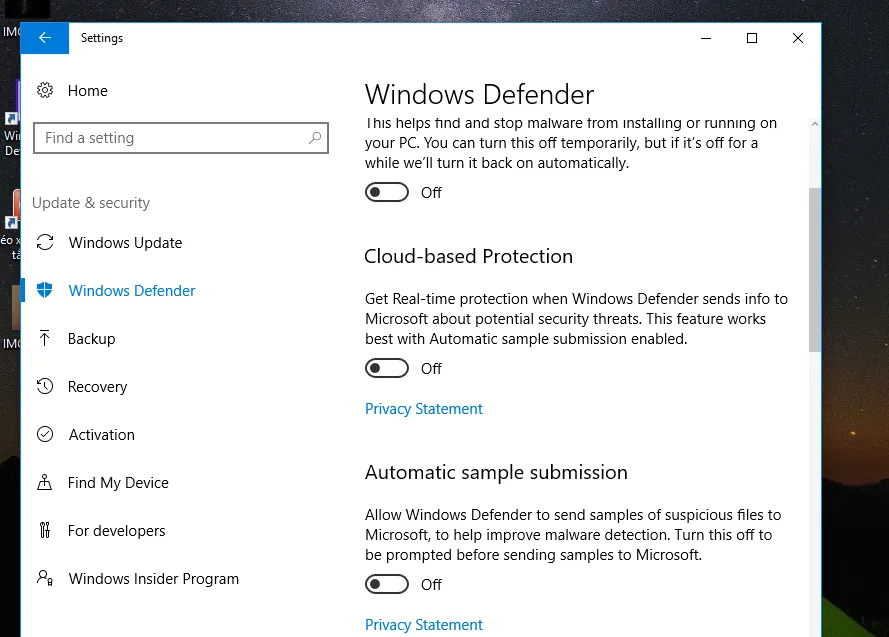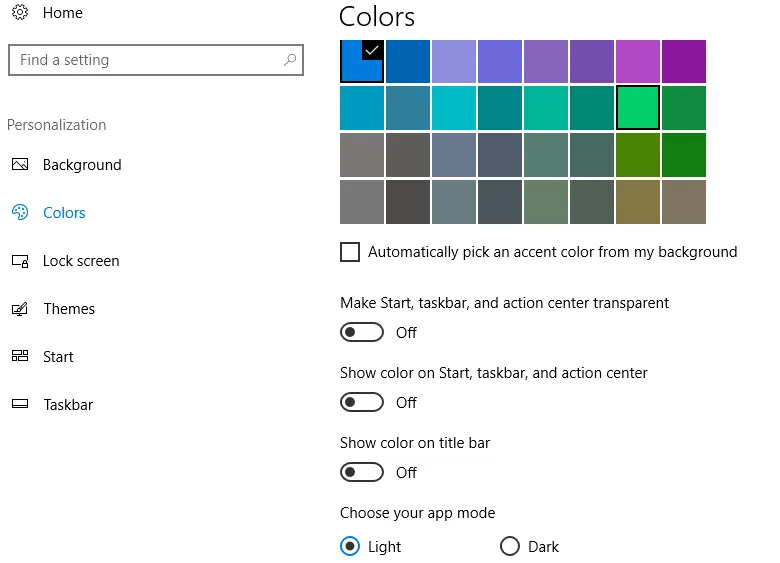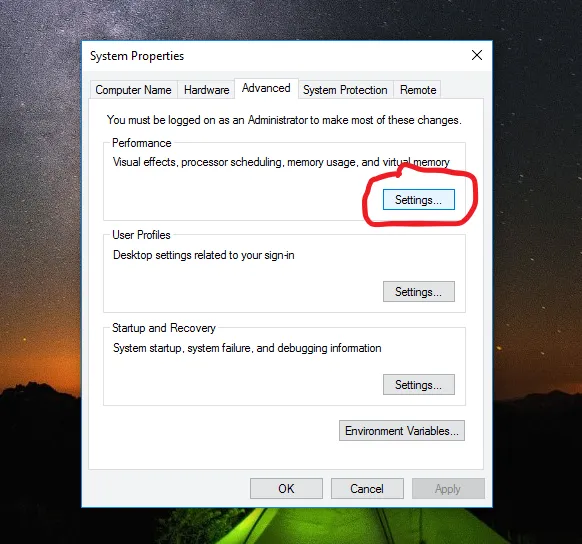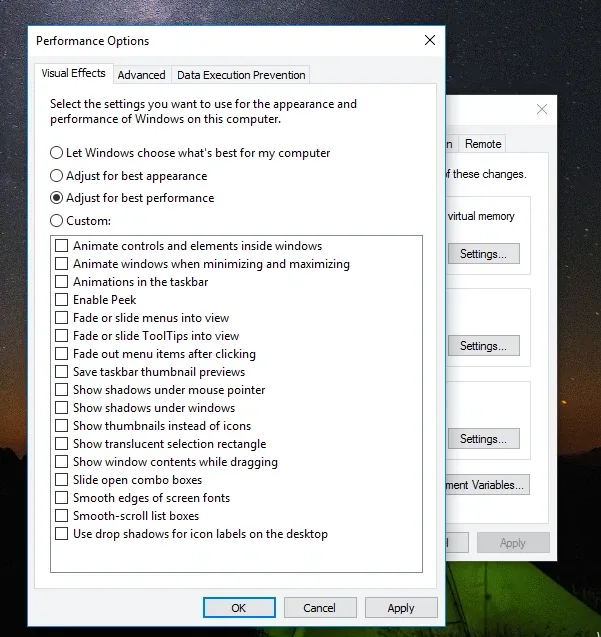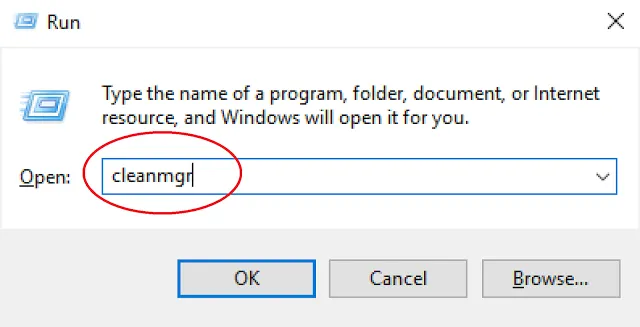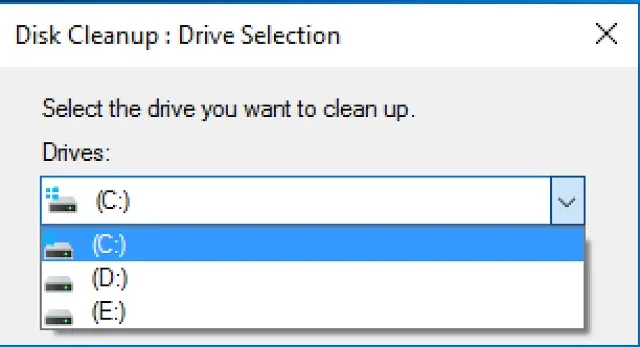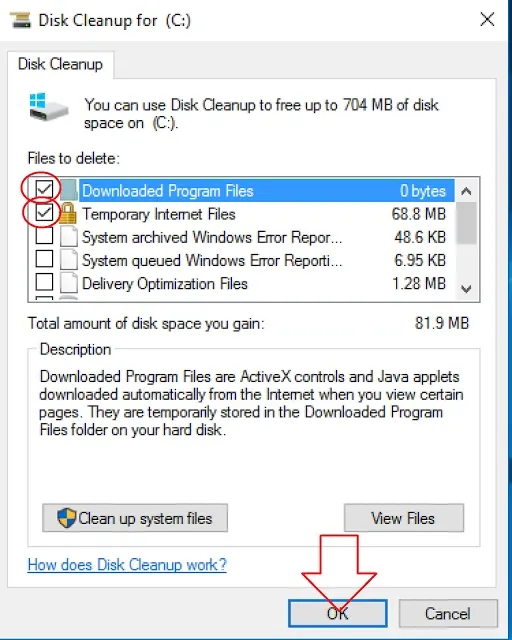Bạn muốn cải thiện lại chiếc máy tính của mình thêm mượt mà và nhanh hơn không? Hôm nay, FPTShop sẽ chỉ các bạn cách để tối ưu hóa máy tính Windows 10 của mình.
Bạn muốn máy tính Windows 10 của mình chạy mượt mà hơn không. Nếu muốn, hãy cùng với FPTShop thực hiện 7 bước đơn giản sau để tối ưu hóa máy tính Windows 10.
Bài đọc thêm: Tất tần tật tổ hợp phím sử dụng phím Windows trên Windows 10
Bạn đang đọc: Thủ thuật đơn giản để tối ưu hóa máy tính Windows 10
Các bước tối ưu hóa máy tính Windows 10 sau đây sẽ giúp cho hệ điều hành của bạn chạy “mượt” hơn, nhanh hơn và tốc độ xử lí cũng được cải thiện đáng kể.
Bước 1: Disable những chương trình chạy nền
Đầu tiên, các bạn nhấn Ctrl + Shift + Esc để mở Task Manager -> chọn tab Startup -> chọn những chương trình không cần thiết và nhấn Disable để vô hiệu hóa chương trình đó.
Bước 2: Chống phân mảnh ổ cứng
Các bạn vào File Explorer -> Click chuột phải vào ổ cứng nào bạn muốn và chọn Properties.
Sau đó, các bạn chọn thẻ Tools -> Click vào Optimize.
Tiếp theo, các bạn sẽ chọn một ổ cứng bất kì để thực hiện quá trình chống phân mảnh (Các bạn nên ưu tiên ổ đang chứa hệ điều hành nhé) -> sau đó click vào Optimize để hệ thống bắt đầu quá trình chống phân mảnh.
Bước 3: Tắt tường lửa – Windows Firewall và Windows Defender
a/ Windows Firewall
Các bạn vào Control Panel -> Chọn chế độ xem là Small icons -> Chọn Windows Firewall.
Sau đó các bạn chọn mục “Turn Windows Firewall on or off”.
Trong phần thiết lập “Turn Windows Firewall on or off” các bạn chọn “Turn off Windows Firewall (not recommended) trong mục “Private network settings” và trong mục “Public network settings” -> Nhấn OK.
b/ Windows Defender
Các bạn vào Menu Start -> Setting -> Update & Security -> Windows Defender => Turn off hết những tùy chọn đang ở chế độ On.
Bước 4: Tắt hết những hiệu ứng đồ họa, những biểu tượng trong suốt
Windows 10 có hiệu ứng đồ họa có khả nằng làm cho hệ điều hành này thêm đẹp mắt hơn, sinh động hơn. Nhưng thực tế, không phải thiết bị nào cũng có thể chạy tốt được những hiệu ứng đó.
Tìm hiểu thêm: Cách sắp xếp ngày tháng tăng dần trong Excel
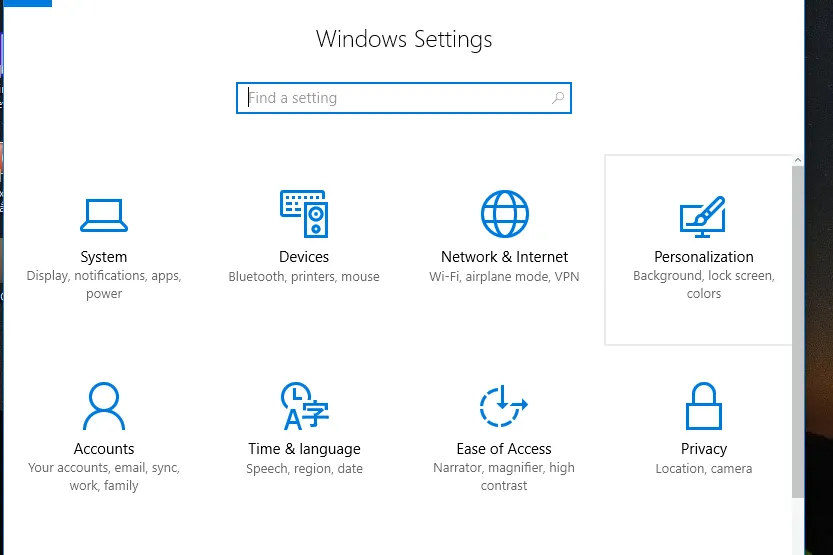
Để tắt, các bạn vào Setting -> Personalization -> Color -> Turn off hết những tùy chọn như trong hình.
Bước 5: Kích hoạt chế độ hoạt động theo hiệu suất
Đầu tiên bạn nhấn tổ hợp phím Windows + R để mở hộp thoại Run -> nhập vào lệnh “Sysdm.cpl” -> nhấn Enter.
Cửa sổ System Properties hiện ra, các bạn chọn tab Advanced -> Click vào Setting trong mục Performance để mở hộp thoại Performance Options.
Sau khi một cửa sổ mới hiện lên, các bạn chuyển về tùy chọn là “Adjust for best performance” và nhấn Apply -> OK là xong.
Bước 6: Dọn dẹp tập tin rác
Bạn có thể sử dụng Disk Cleanup được tích hợp sẵn trong máy Windows 10 để hỗ trợ dọn dẹp, xóa sạch những tập tin rác nhằm tối ưu hóa máy tính Windows 10.
Đầu tiên, các bạn nhấn tổ hợp phím Windows + R để mở hộp thoại Run -> nhập vào lệnh “cleanmgr” -> Nhấn Enter.
Sau đó, các bạn chọn ổ đĩa muốn dọn dẹp -> nhấn OK để hệ thống tiến hành quét ổ đĩa của bạn để dò tìm những tập tin rác.
Khi đã quét xong, một cửa sổ mới sẽ hiện lên cho phép bạn chọn những dữ liệu / tập tin muốn xóa bằng cách đánh dấu chọn vào -> Nhấn OK để xác nhận.
>>>>>Xem thêm: Hướng dẫn thiết lập Samsung Pay chỉ với 3 bước đơn giản trên các smartphone Galaxy được hãng hỗ trợ
Bước 7: Khởi động lại để bắt đầu tối ưu hóa máy tính Windows 10
Sau khi các bạn đã thực hiện xong các bước trên, hãy restart lại máy để bắt đầu cảm nhận sự hiệu quả các bạn nhé!
Trên đây là 7 bước để tối ưu hóa máy tính Windows 10. Hy vọng bài viết sẽ có ích cho bạn. Chúc các bạn thành công!
PhátNT
Nguồn: Blogthuthuatwin10