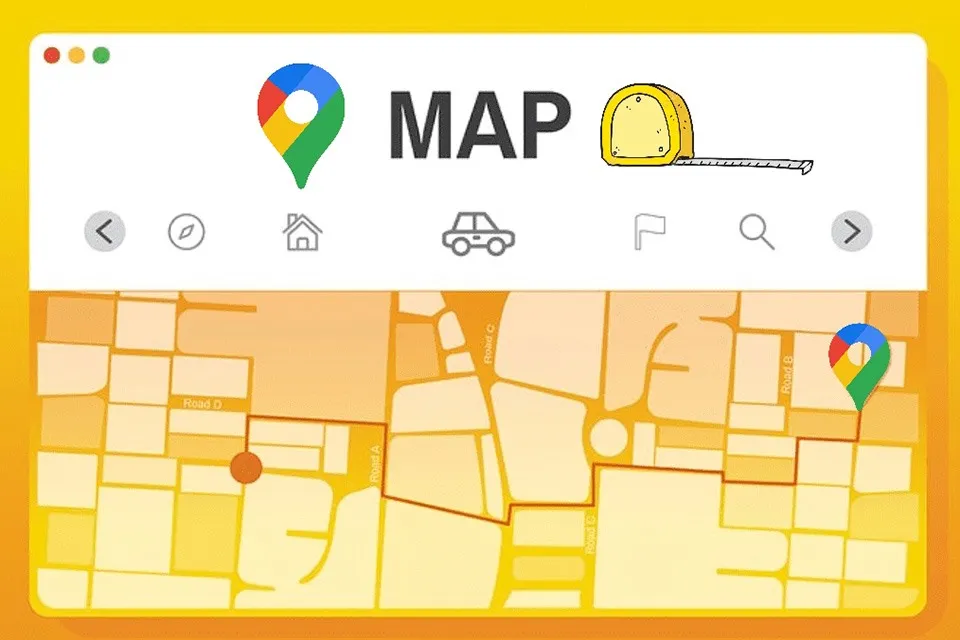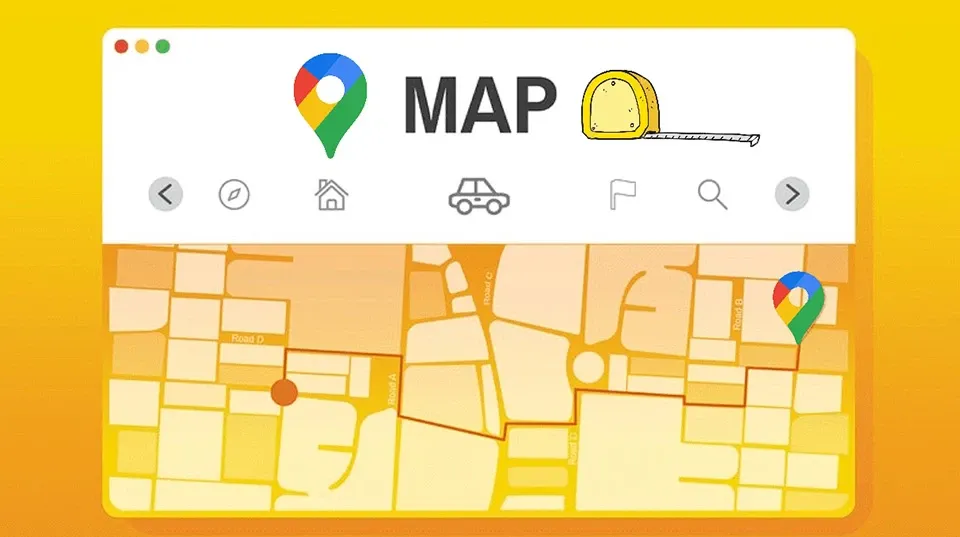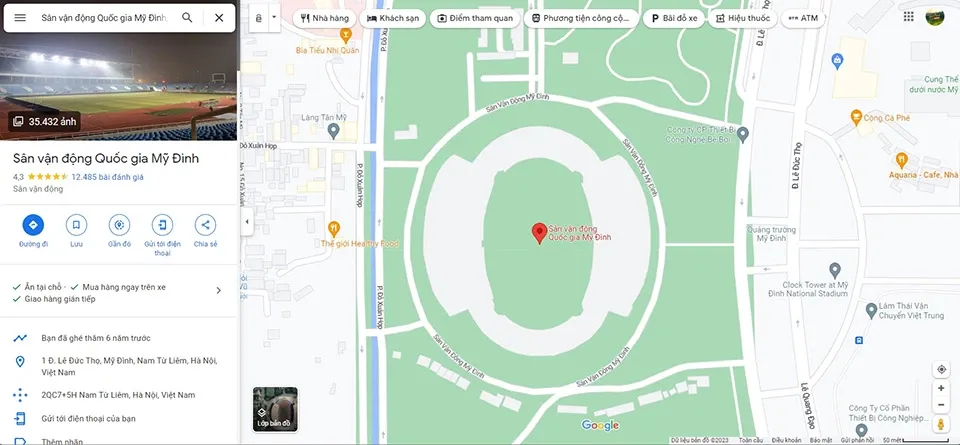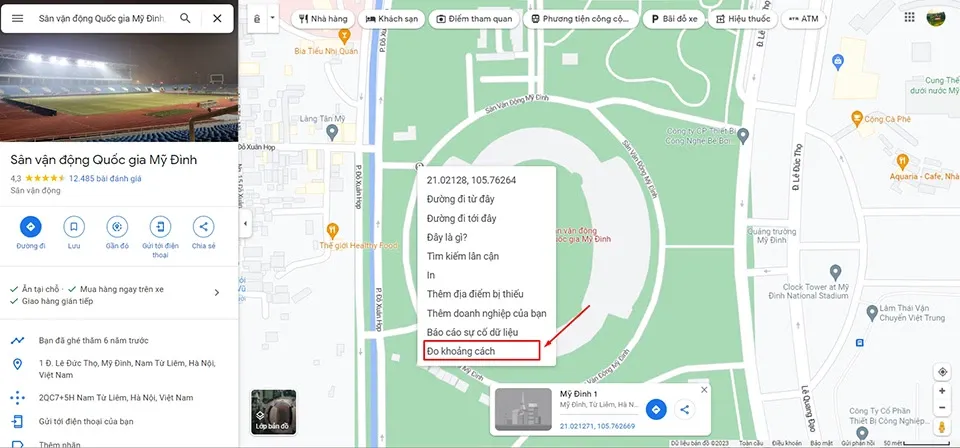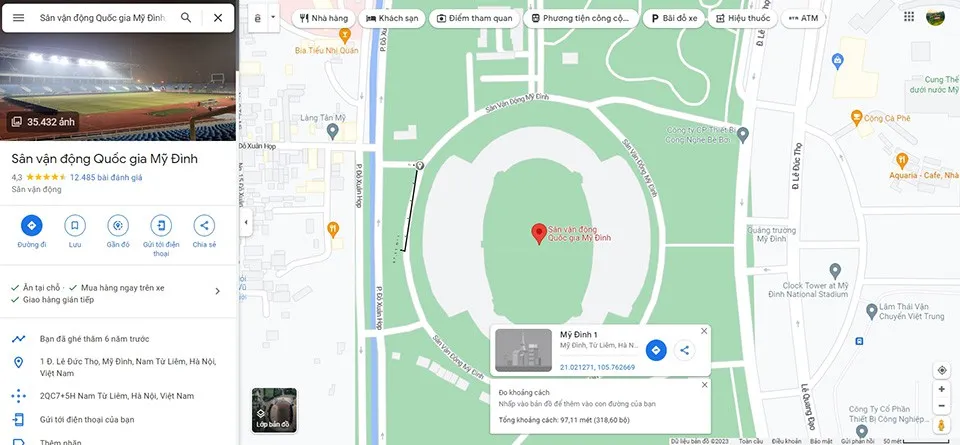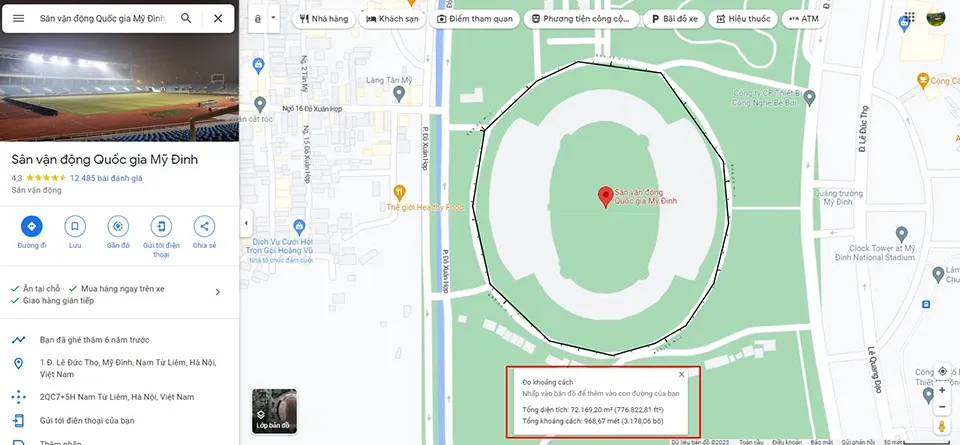Nếu bạn biết cách đo diện tích trên Google Maps bằng máy tính, bạn có thể biết được kích thước của bất kỳ khu vực nào trên toàn thế giới ngay tại nhà.
Không có gì ngạc nhiên khi Google Maps là ứng dụng điều hướng tốt nhất hiện nay. Bên cạnh các tính năng dẫn đường thông thường, tùy chọn lộ trình, thông tin giao thông theo thời gian thực… Google Maps còn cung cấp một vài tính năng độc đáo như khả năng đo khoảng cách và diện tích.
Bạn đang đọc: Google Maps có thể giúp bạn đo diện tích của mọi khu vực và đây là cách để làm như vậy
Ngoài khả năng đo khoảng cách hành trình từ điểm xuất phát đến điểm đích, Google Maps còn có thể đo khoảng cách giữa các điểm khác nhau rồi sau đó cho phép bạn tính toán diện tích của một khu vực bất kỳ. Nếu bạn chưa biết cách đo diện tích trên Google Maps bằng máy tính, bài viết này sẽ hướng dẫn bạn làm điều đó.
Lưu ý: Trước khi bạn thực hiện làm theo các bước hướng dẫn bên dưới, bạn cần phải biết rằng tính năng đo diện tích chưa hỗ trợ trên ứng dụng di động của Google Maps. Vì vậy, bạn chỉ có thể thực hiện việc tính toán kích thước của một khu vực trên trang web của Google Maps.
Cách đo diện tích trên Google Maps
Hai hệ điều hành máy tính phổ biến nhất hiện nay chính là macOS và Windows. Cho dù bạn sử dụng hệ điều hành nào, cách đo diện tích trên Google Maps là giống nhau hoàn toàn. Yêu cầu duy nhất là bạn cần có tài khoản Google để đăng nhập và sử dụng các tính năng của Google Maps.
Toàn bộ quá trình đo diện tích trên Google Maps đều khá đơn giản và bạn chỉ cần làm theo các bước như sau:
Bước 1. Trên máy tính xách tay hoặc máy tính để bàn, bạn hãy mở trình duyệt web và nhập địa chỉ google.com/maps vào thanh địa chỉ để truy cập trang web của Google Maps.
Bước 2. Tìm kiếm địa điểm hoặc khu vực bạn muốn đo diện tích thông qua thanh tìm kiếm của Google Maps. Sau đó, bạn có thể sử dụng thao tác cuộn để thu phóng vào địa điểm đó.
Tìm hiểu thêm: Nếu máy tính dính lỗi “Windows has stopped this device”, thử ngay 2 phương pháp sau
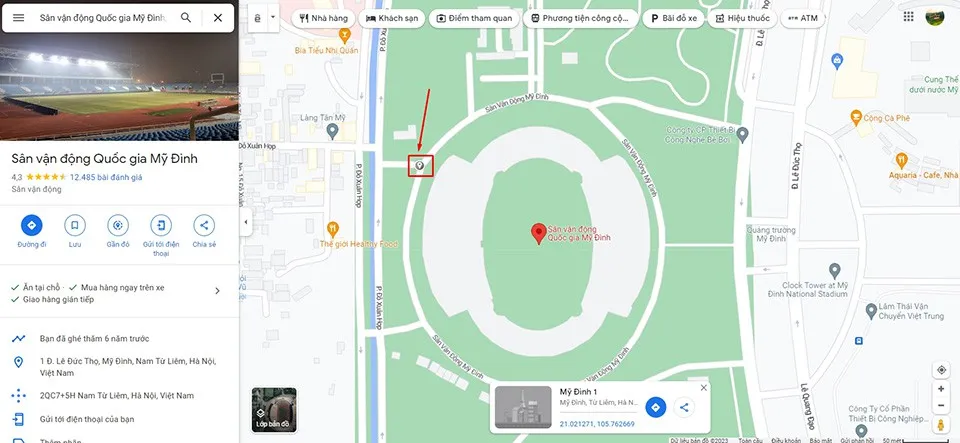
Bước 3. Sử dụng chuột trái để nhấn vào điểm bắt đầu trên bản đồ từ nơi bạn muốn đo diện tích. Điểm đánh dấu màu xám sẽ xuất hiện tại điểm bắt đầu.
Bước 4. Nhấn chuột phải vào điểm đánh dấu màu xám để mở rộng menu tuỳ chọn. Sau đó, bạn hãy chọn tuỳ chọn Đo khoảng cách nằm ở vị trí cuối cùng của menu.
Bước 5. Điểm thứ hai sẽ xuất hiện khi bạn nhấn chuột trái vào một điểm khác xung quanh khu vực bạn muốn đo diện tích. Khi bạn thực hiện xong, bạn sẽ thấy khoảng cách giữa hai điểm sẽ được hiển thị ở dưới cùng.
>>>>>Xem thêm: Loạt phần mềm tối ưu Win 10 đáng sử dụng nhất hiện nay
Bước 6. Sau đó, bạn hãy tiếp tục thêm nhiều điểm hơn để tạo một tuyến đường bao quanh khu vực bạn cần đo diện tích trên bản đồ. Quy trình này khá đơn giản, bạn chỉ cần khéo léo sử dụng chuột trái để tạo các điểm xung quanh khu vực đó. Khi điểm cuối cùng gặp lại điểm đầu tiên, bạn sẽ nhận được tổng khoảng cách giữa các điểm và diện tích của khu vực nằm trong các điểm đó.
Kết luận
Về cơ bản, đây là một tính năng mở rộng thêm từ tính năng đo khoảng cách trên Google Maps. Thay vì đo khoảng cách từ hai điểm, đo diện tích của một khu vực yêu cầu bạn phải đo khoảng cách từ nhiều điểm sao cho các điểm nối lại với nhau tạo thành một khung kính xung quanh khu vực bạn có nhu cầu đo diện tích.
Xem thêm:
Vài bước đơn giản để xem tốc độ di chuyển trên Google Maps
Mẹo đi du lịch khắp thế giới ngay tại nhà với Street View trong Google Maps