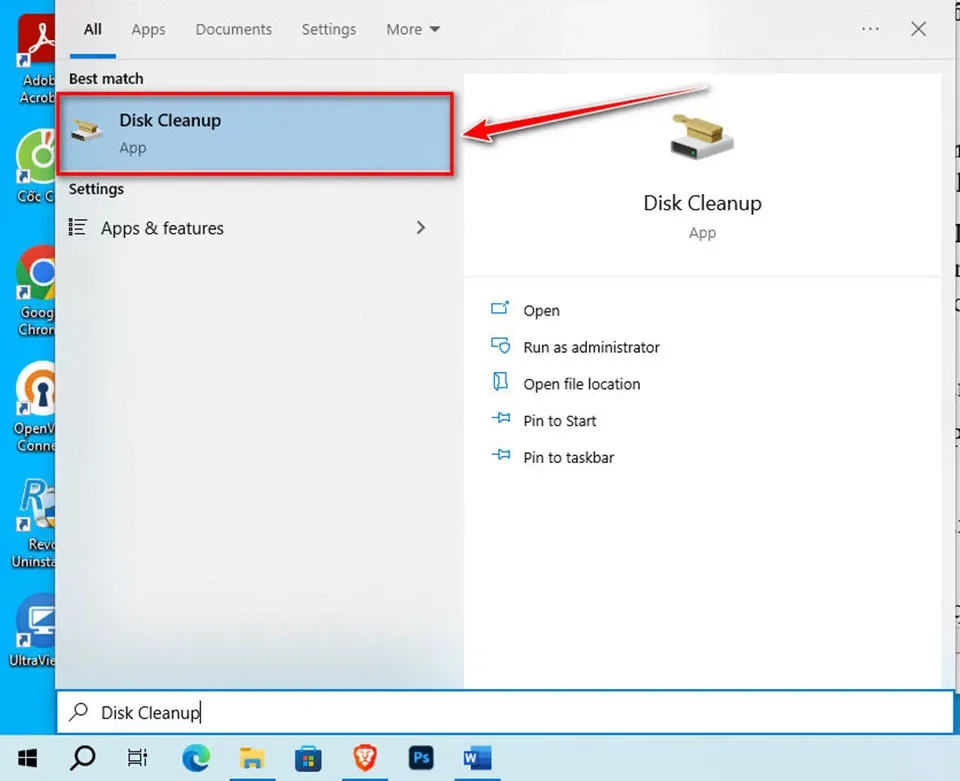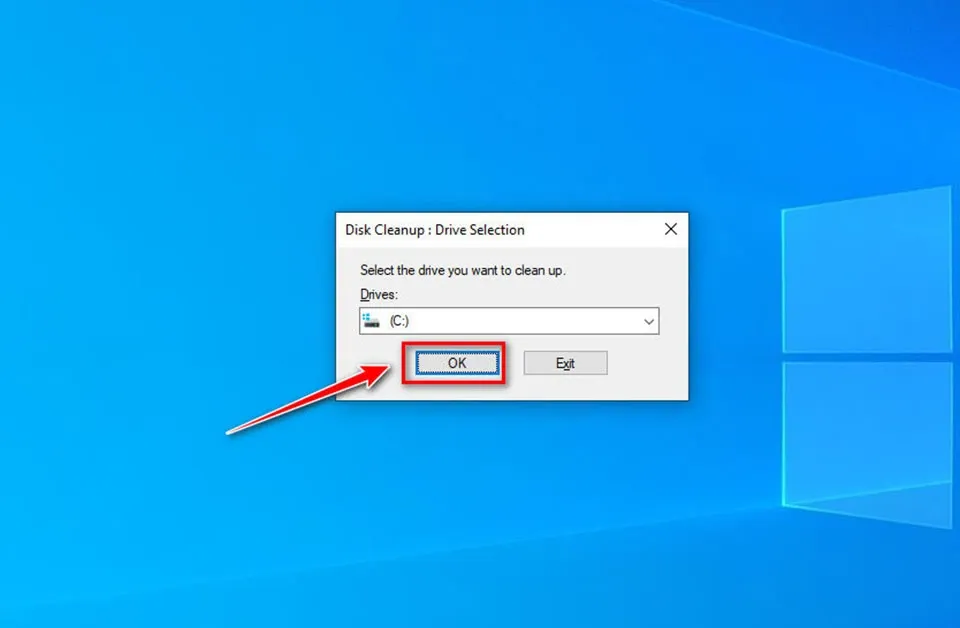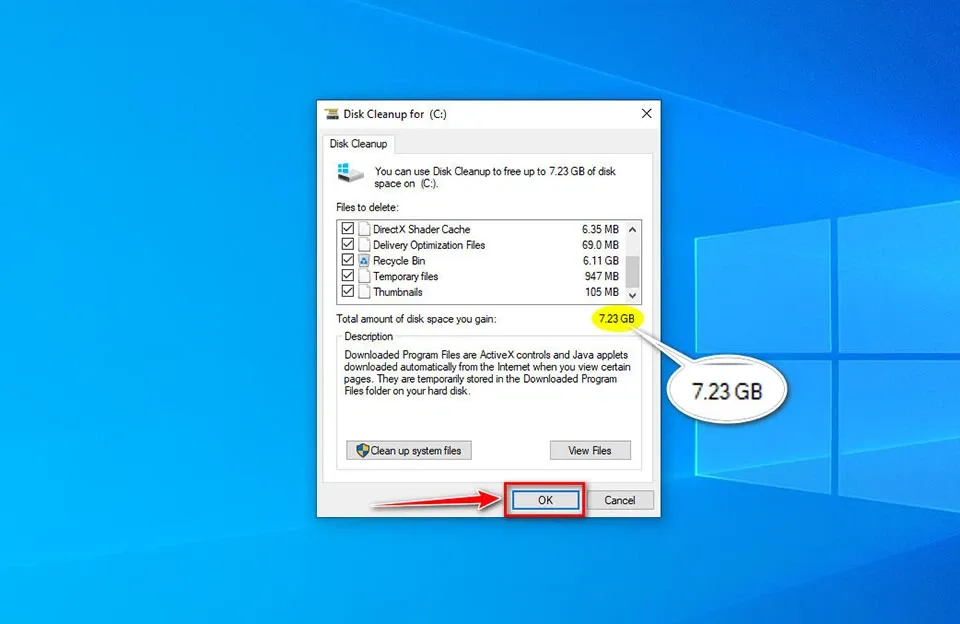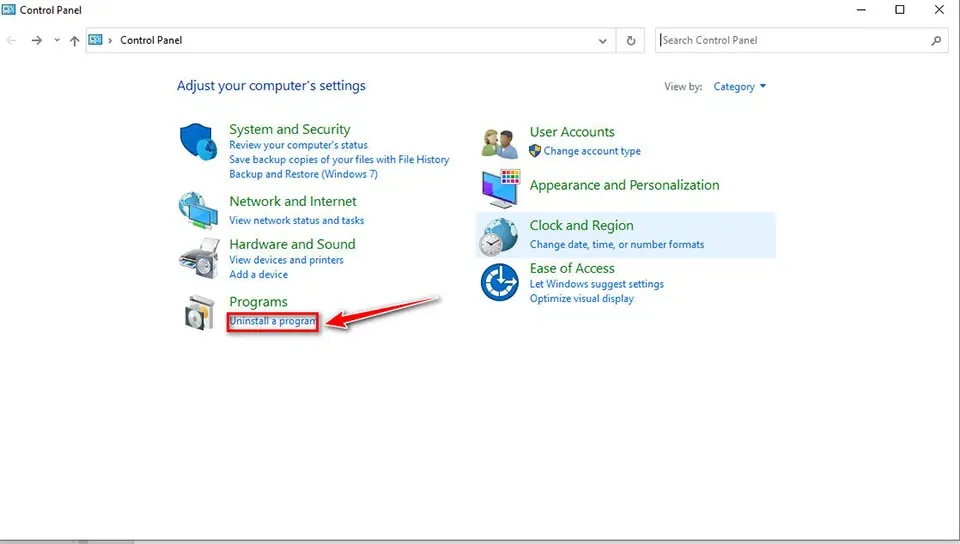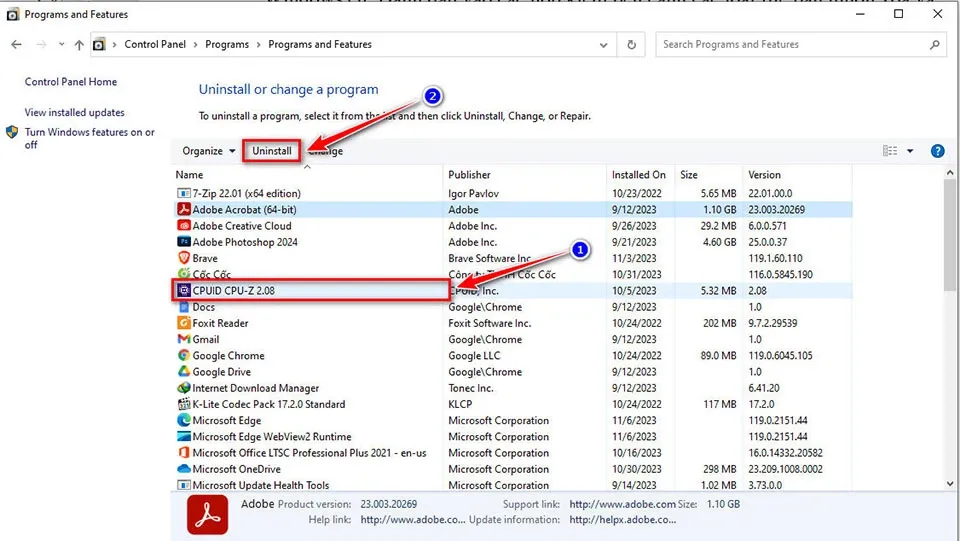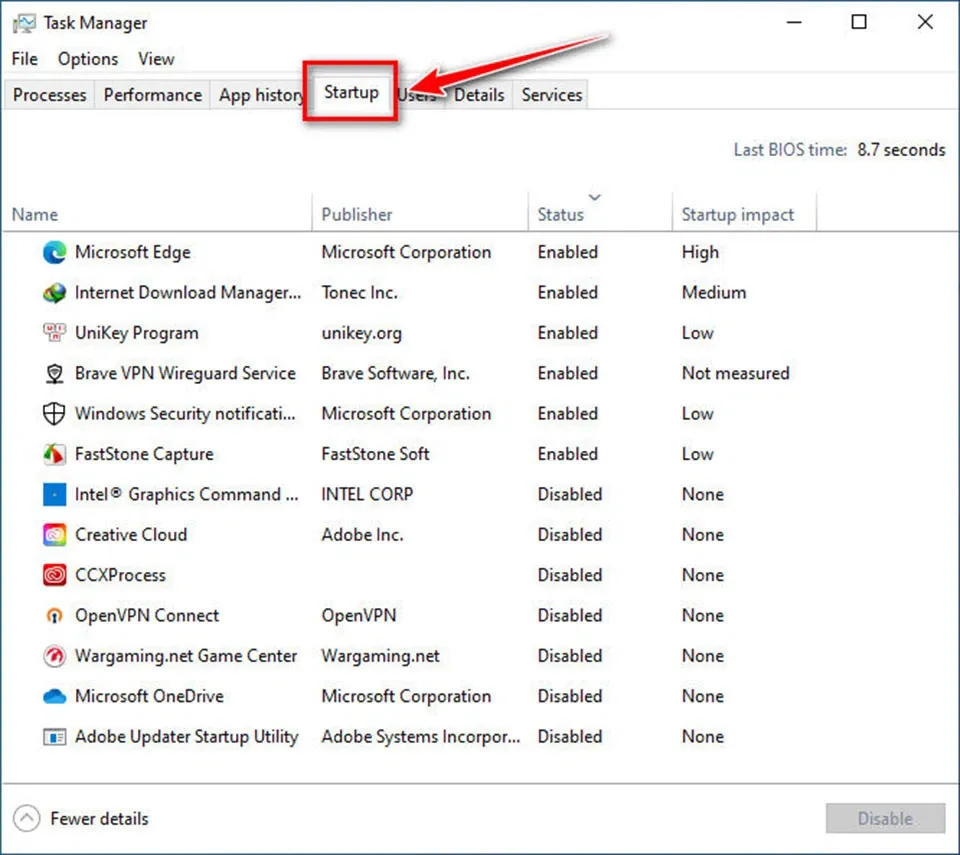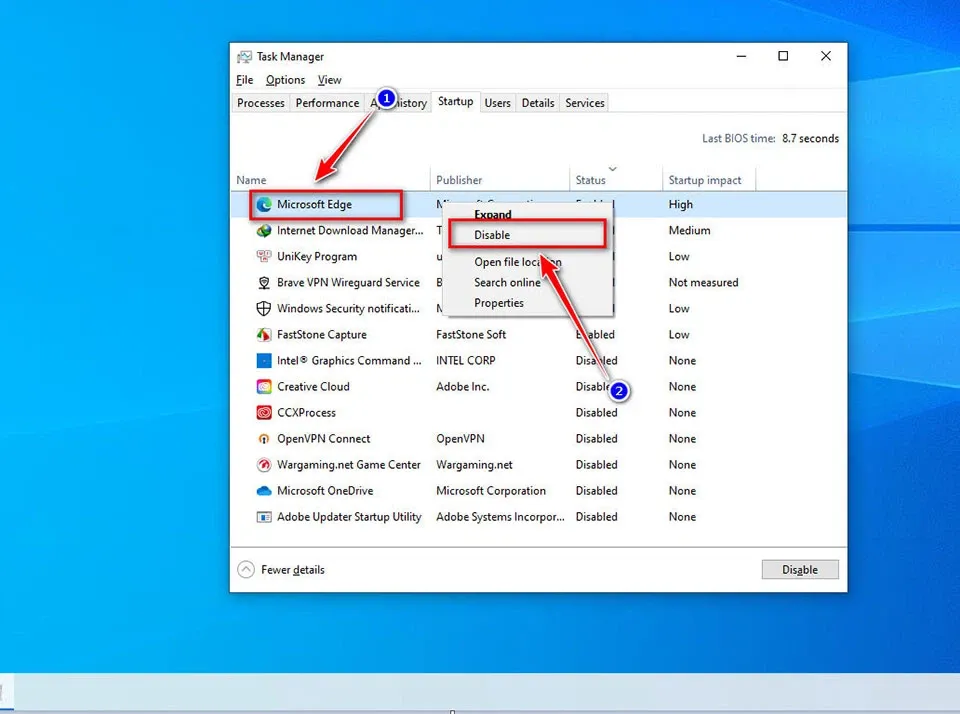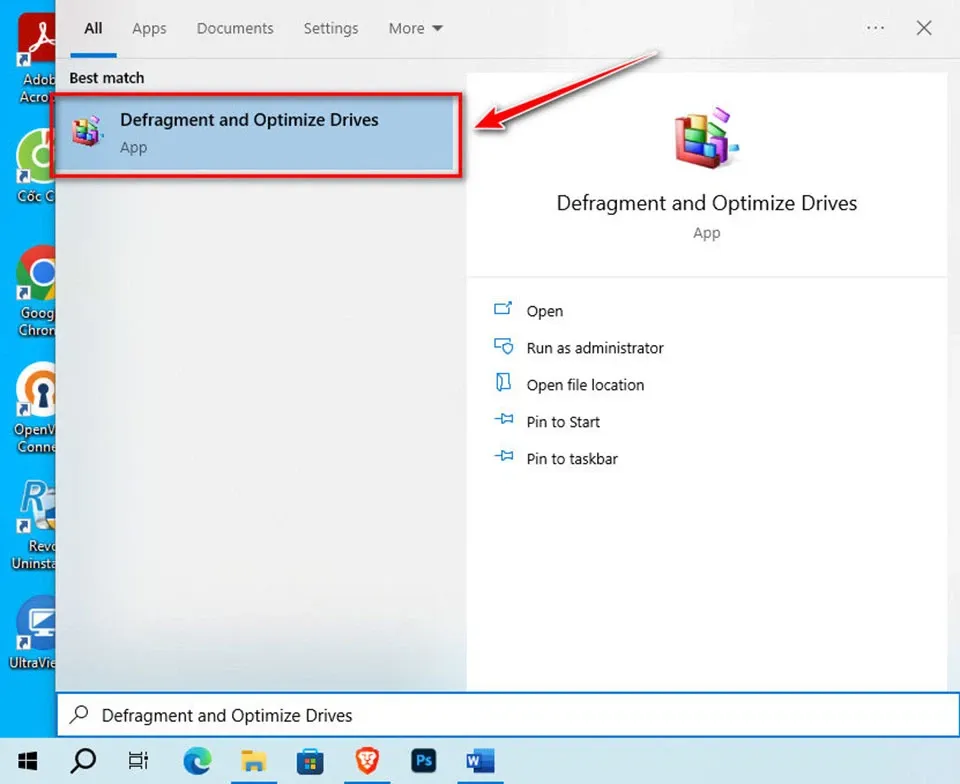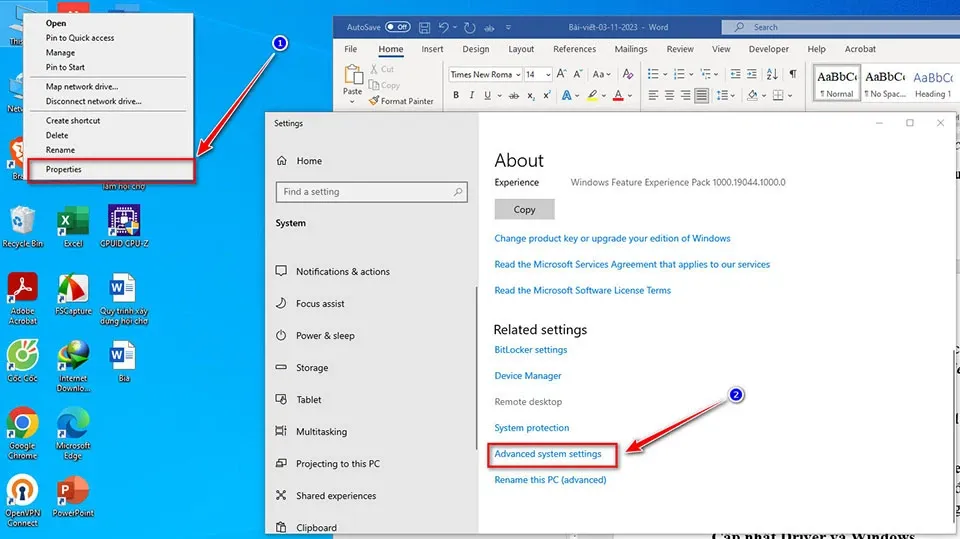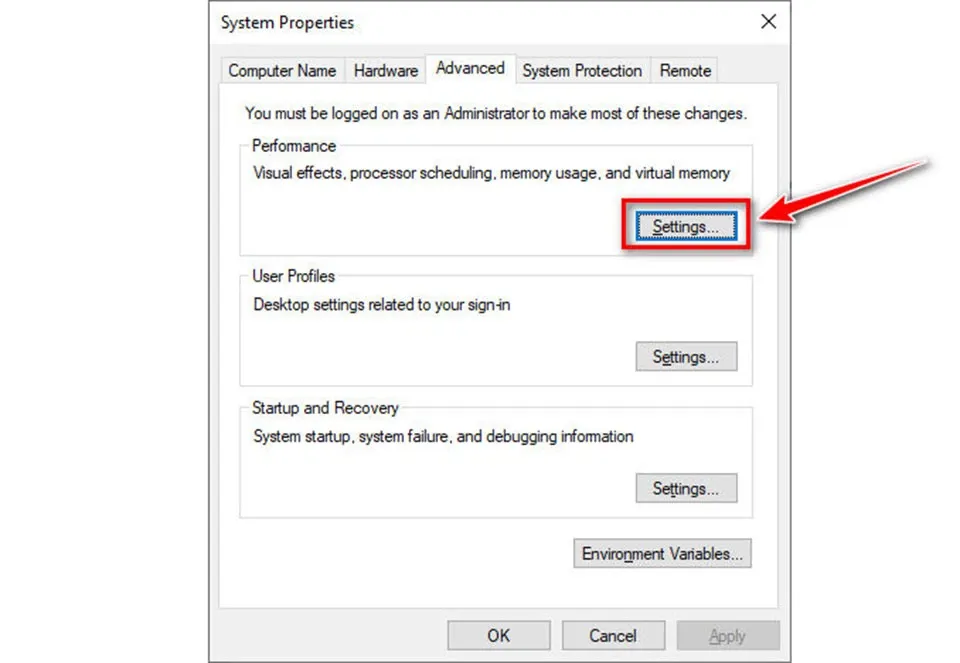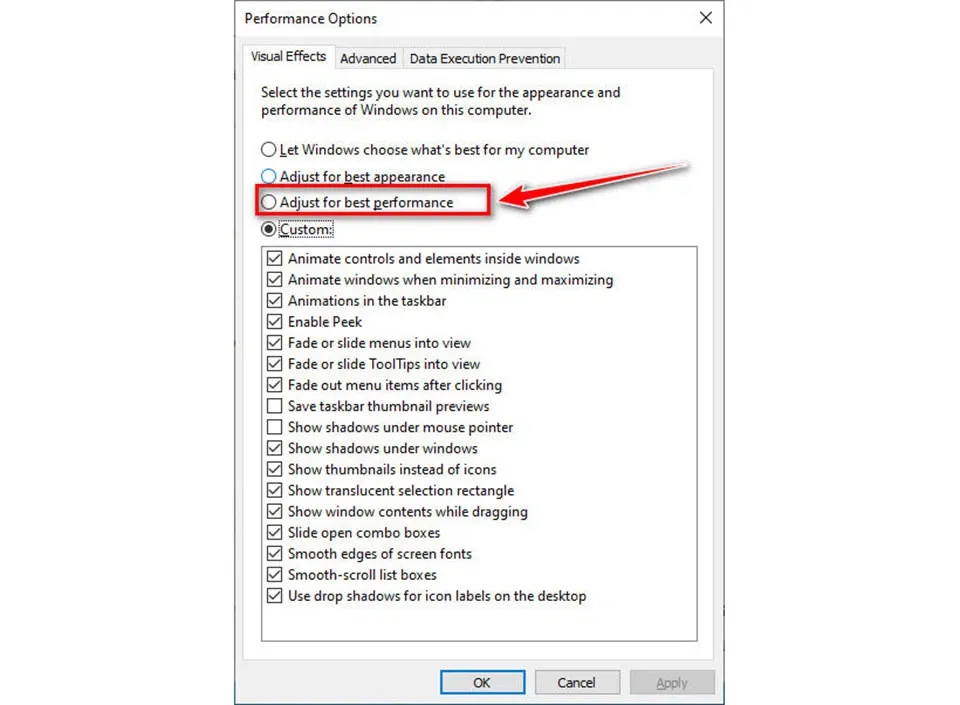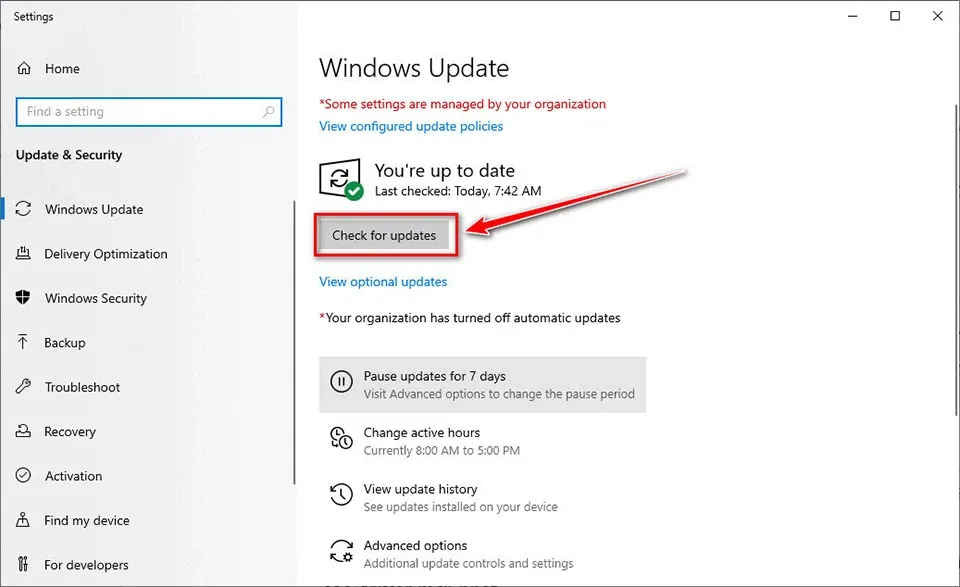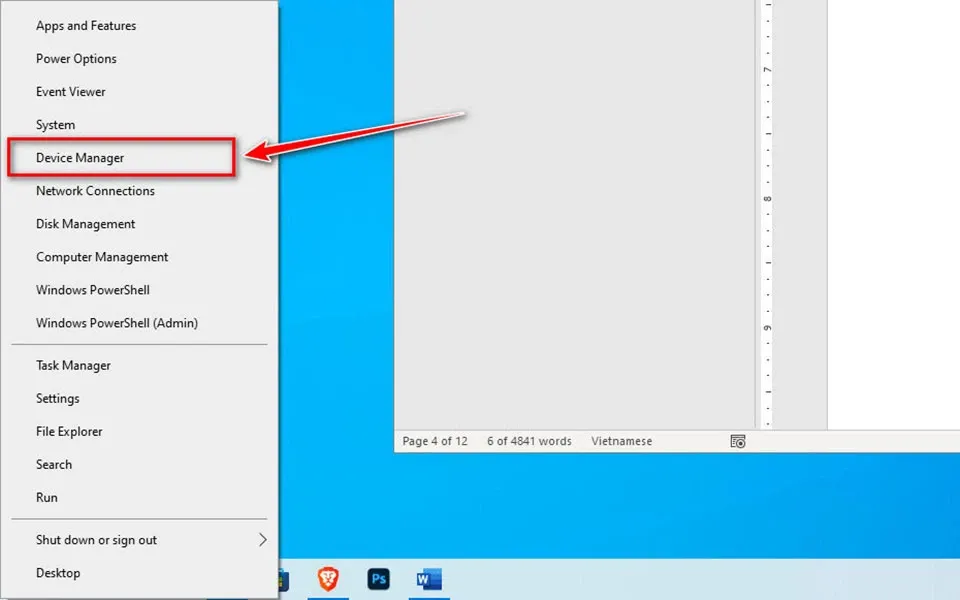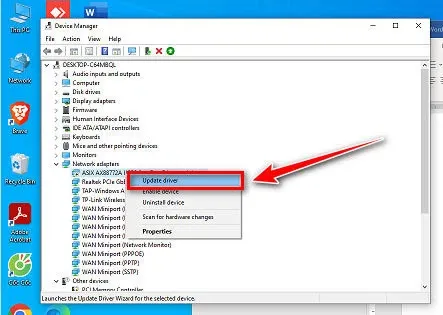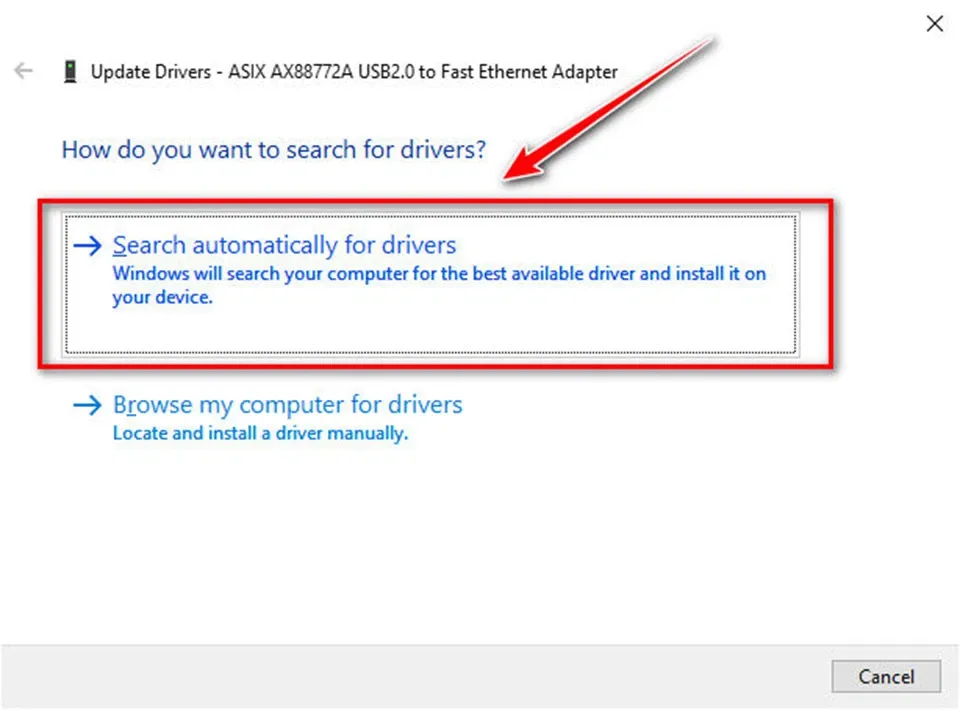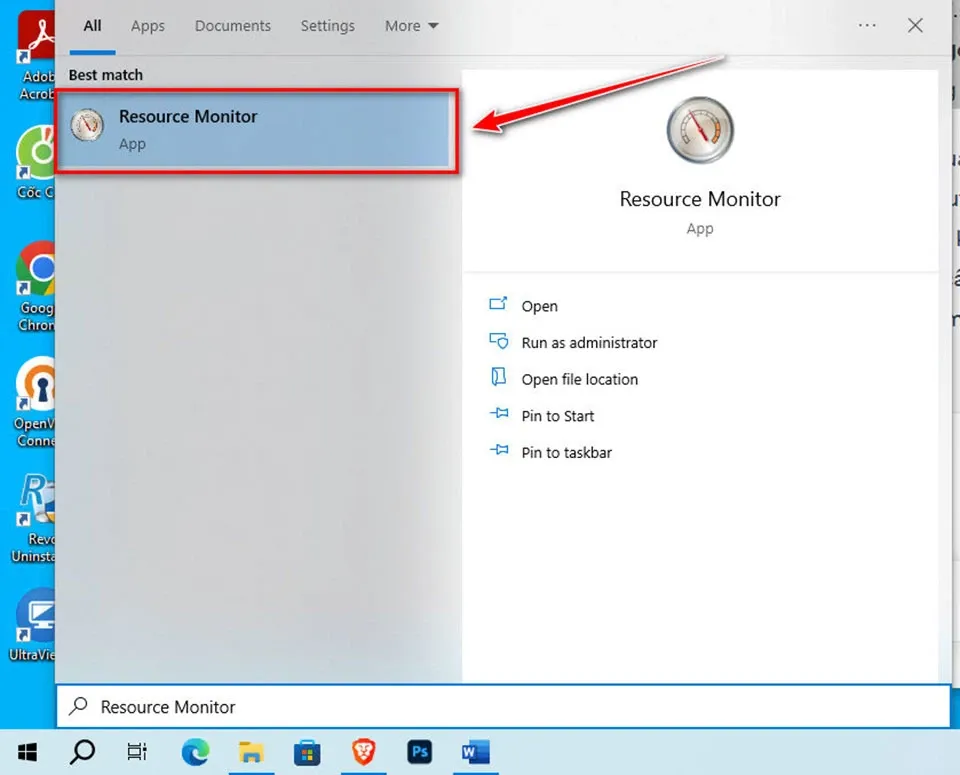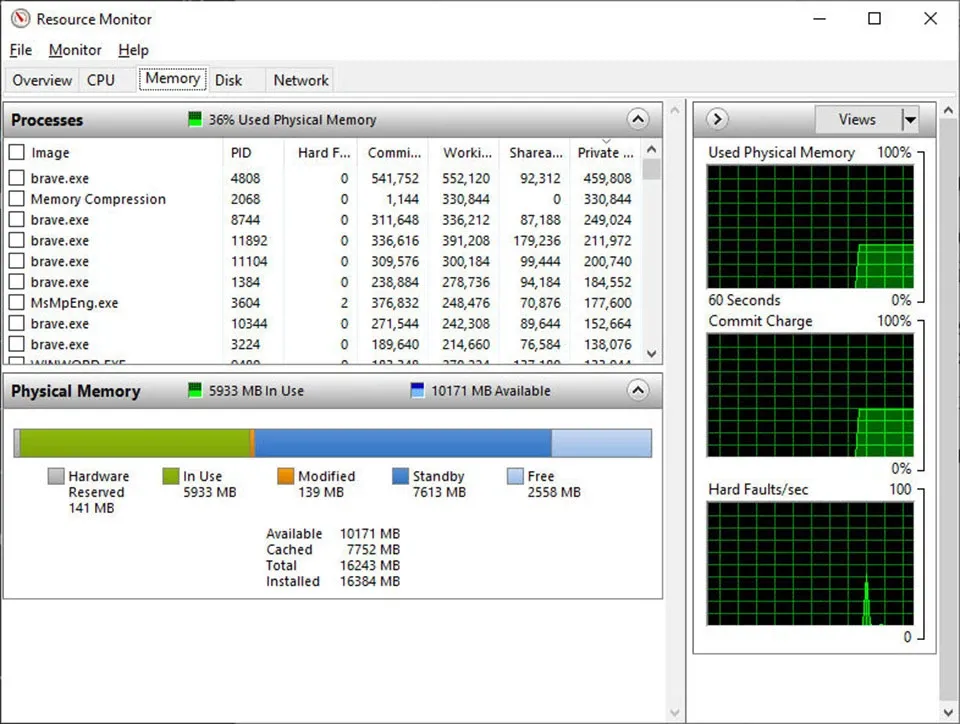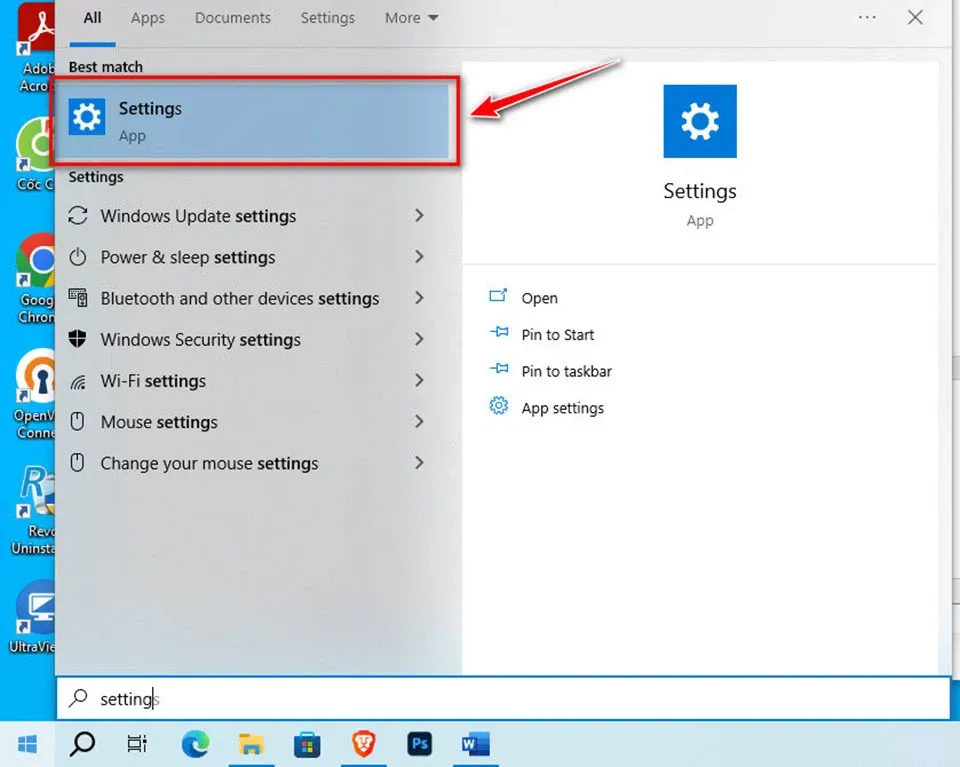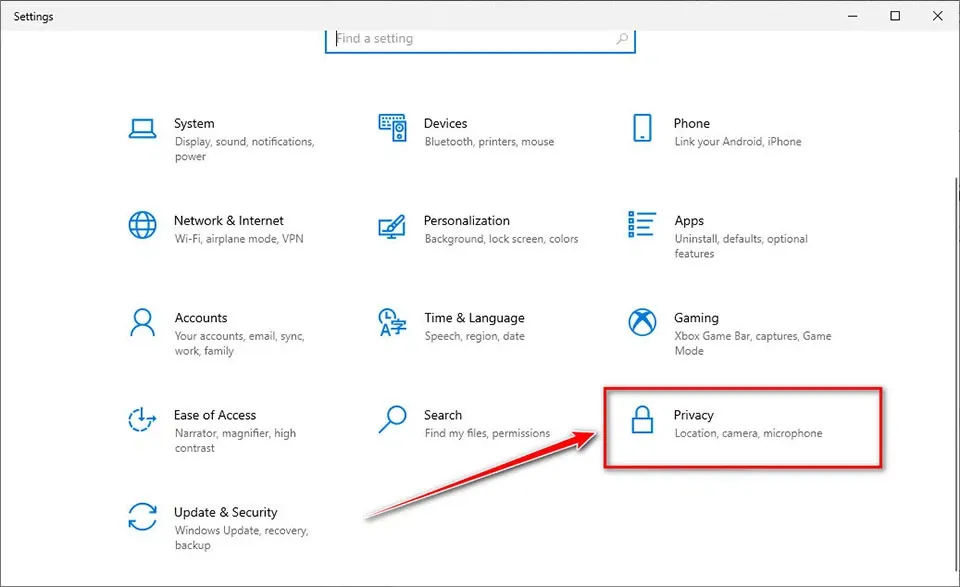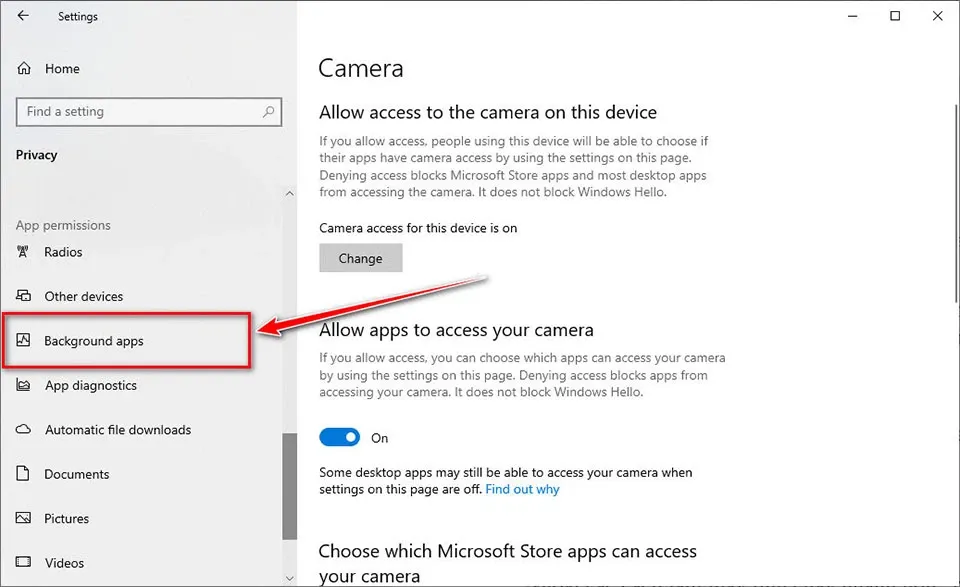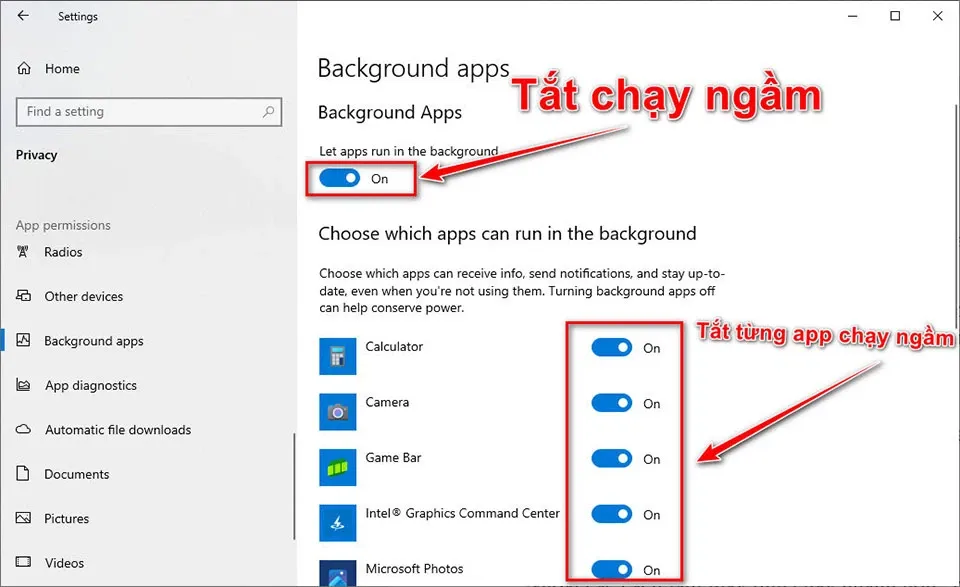Vài cách làm máy tính chạy nhanh hơn mà Blogkienthuc.edu.vn tổng hợp vàn liệt kê trong bài viết này không chỉ hiệu quả mà lại không đòi hỏi chi phí thực hiện. Tất cả đều miễn phí và chỉ cần bạn bỏ ra một chút công sức tìm hiểu, làm theo. Bạn không cần phải có vốn kiến thức quá chuyên sâu về máy tính.
Máy tính không chỉ là công cụ làm việc mà còn là người bạn đồng hành không thể thiếu trong cuộc sống hàng ngày của chúng ta. Tuy nhiên, có một vấn đề mà bất kỳ người dùng nào cũng sẽ gặp phải là máy tính bị chậm lại theo thời gian. Vậy làm sao để làm cho máy tính chạy nhanh hơn mà không phải nâng cấp phần cứng?
Bạn đang đọc: Tổng hợp các cách làm máy tính chạy nhanh hơn hoàn toàn miễn phí và hiệu quả
Đôi khi, chỉ cần một số thay đổi nhỏ cũng có thể mang lại sự khác biệt lớn về hiệu suất cho máy tính của bạn. Vì vậy, bài viết này sẽ tổng hợp và hướng dẫn bạn các cách làm máy tính chạy nhanh hơn mà không hề tốn kém. Chỉ cần làm theo, Blogkienthuc.edu.vn tin rằng máy tính của bạn hoạt động mượt mà, nhanh chóng trở lại như mới.
Lưu ý: Bài viết này sử dụng hướng dẫn trên Windows 10. Tuy nhiên, bạn cũng có thể áp dụng nó cho Windows 7/8/11.
Các nguyên nhân khiến máy tính của bạn bị chậm lại
Hiện tượng máy tính bị chậm thường đến từ nhiều nguyên nhân khác nhau, bao gồm cả phần cứng lỗi thời cho đến phần mềm không được cập nhật. Dưới đây là một số nguyên nhân phổ biến nhất:
- RAM không đủ: Máy tính có RAM thấp sẽ cho bạn cảm giác chậm và lag khi chạy nhiều ứng dụng cùng một lúc.
- Ổ cứng đầy: Khi ổ cứng gần đầy, máy tính sẽ chậm lại vì hệ thống phải làm việc nhiều hơn để tìm và lưu trữ dữ liệu.
- Ổ cứng HDD truyền thống: Ổ cứng HDD có tốc độ đọc/ghi chậm hơn so với SSD, từ đó làm giảm hiệu suất tổng thể.
- Phần mềm độc hại: Malware, spyware hoặc virus có thể làm chậm máy tính bằng cách sử dụng tài nguyên hệ thống.
- Chưa cập nhật phần mềm: Phần mềm hoặc hệ điều hành lỗi thời có thể không tối ưu và dẫn tới hiện tượng chậm, lag.
- Cài đặt quá nhiều ứng dụng: Nhiều ứng dụng chạy ngầm có thể sử dụng RAM và CPU, làm chậm máy tính.
- Tùy chỉnh hệ thống không phù hợp: Nếu bạn thiết lập hệ thống không tối ưu thì hiệu suất máy tính cũng không được phát huy tối đa.
- Chạy quá nhiều chương trình cùng lúc: Việc có quá nhiều chương trình hoạt động cùng lúc có thể làm chậm máy tính.
Đây là các nguyên nhân phổ biến khiến máy tính của bạn bị chậm lại. Bây giờ, chúng ta hãy cùng nhau tìm hiểu các cách làm máy tính chạy nhanh hơn nhé.
Cách làm máy tính chạy nhanh hơn miễn phí
Dưới đây là một số thủ thuật sẽ giúp cải thiện hiệu suất trên máy tính của bạn. Tất cả đều hoàn toàn miễn phí và bạn có thể tự mình thực hiện một cách dễ dàng.
Dọn dẹp ổ đĩa trên máy tính của bạn
Việc dọn dẹp ổ đĩa là bước quan trọng để tối ưu hóa hiệu suất máy tính của bạn. Để dọn dẹp ổ đĩa, bạn hãy làm theo hướng dẫn sau:
Bước 1: Sử dụng công cụ “Disk Cleanup” trong Windows 10
Mở công cụ: Nhấn vào nút Start, gõ “Disk Cleanup” và chọn công cụ từ danh sách kết quả.
Chọn ổ đĩa cần dọn dẹp: Hệ thống sẽ yêu cầu bạn chọn ổ đĩa mà bạn muốn dọn dẹp. Chọn ổ đĩa hệ thống (thường là ổ C:) và nhấn OK.
Chọn file để xóa: Disk Cleanup sẽ quét và hiển thị danh sách các loại file bạn có thể xóa, bao gồm file tạm thời, file trong thùng rác và các bản cập nhật Windows cũ. Đánh dấu vào các hộp kiểm bên cạnh các loại file bạn muốn xóa và nhấn OK.
Bước 2: Gỡ bỏ phần mềm không sử dụng
Truy cập Control Panel, Nhấn Start, gõ Control Panel và click vào.
Chọn Programs and Features, Tìm đến mục Programs và chọn Uninstall a programs.
Gỡ cài đặt: Duyệt qua danh sách các chương trình đã cài đặt, chọn những phần mềm không cần thiết và nhấn Uninstall hoặc Change/Remove để gỡ chúng khỏi hệ thống của bạn.
Bước 3: Xóa bỏ hoặc di chuyển các file lớn
Tìm kiếm file lớn: Sử dụng công cụ tìm kiếm file như WinDirStat hoặc TreeSize để xác định các file chiếm nhiều dung lượng nhất.
Xóa hoặc di chuyển: Xóa bất kỳ file lớn nào không cần thiết. Đối với những file quan trọng, hãy xem xét việc di chuyển chúng sang ổ cứng ngoài hoặc dịch vụ lưu trữ đám mây để giải phóng không gian ổ đĩa trên máy tính của bạn.
Tối ưu hóa khởi động
Tối ưu hóa quá trình khởi động máy tính là một bước cần thiết để cải thiện tốc độ và hiệu suất tổng thể của hệ thống. Dưới đây là các bước để thực hiện thủ thuật này:
Bước 1: Truy cập Task Manager để quản lý các ứng dụng khởi động
Mở Task Manager: Sử dụng tổ hợp phím Ctrl + Shift + Esc để mở cửa sổ Task Manager.
Chuyển đến tab Startup: Tại đây, bạn sẽ thấy danh sách tất cả các ứng dụng được thiết lập để tự động chạy khi máy tính khởi động.
Bước 2: Quản lý các ứng dụng khởi động
Đánh giá các ứng dụng: Xem xét kỹ lưỡng danh sách và xác định những ứng dụng nào không cần thiết phải chạy ngay khi máy tính khởi động. Các ứng dụng như trình duyệt web lâu không dùng, công cụ đồng bộ hóa đám mây hoặc các ứng dụng truyền thông có thể không cần thiết và chỉ làm chậm quá trình khởi động.
Vô hiệu hóa các ứng dụng không cần thiết: Chọn ứng dụng bạn muốn vô hiệu hóa và nhấn nút Disable ở góc dưới cùng bên phải của cửa sổ. Điều này sẽ ngăn chúng tự động khởi động, giúp máy tính của bạn khởi động nhanh hơn.
Thực hiện những thay đổi này có thể giúp giảm đáng kể thời gian khởi động của máy tính, cho phép bạn bắt đầu làm việc nhanh chóng mà không phải chờ đợi các ứng dụng không cần thiết.
Tối ưu hóa hệ thống
Tối ưu hóa hệ thống là quá trình quan trọng để đảm bảo rằng máy tính của bạn hoạt động một cách hiệu quả nhất có thể. Dưới đây là các bước thực hiện thủ thuật này:
Bước 1: Tối ưu hóa ổ cứng với công cụ Defragment
Mở công cụ Defragment: Gõ Defragment and Optimize Drives vào thanh tìm kiếm của Windows và mở công cụ.
Chọn ổ cứng cần tối ưu: Trong cửa sổ công cụ, chọn ổ cứng bạn muốn tối ưu hóa.
Thực hiện tối ưu hóa: Nhấn vào Optimize để bắt đầu quá trình defragment. Điều này sẽ sắp xếp lại dữ liệu trên ổ cứng, giúp cải thiện tốc độ truy cập và đọc/ghi dữ liệu.
Lưu ý: Bạn không cần sử dụng công cụ này cho ổ SSD.
Bước 2: Điều chỉnh tùy chọn hiệu suất
Truy cập System Properties: Nhấn chuột phải vào This PC trên desktop hoặc trong File Explorer, chọn Properties, sau đó nhấn vào Advanced system settings.
Tinh chỉnh hiệu suất: Trong tab Advanced, nhấn vào Settings dưới phần Performance.
Chọn Adjust for best performance: Trong cửa sổ Performance Options, chọn Adjust for best performance để tối ưu hóa hiệu suất máy tính bằng cách giảm bớt các hiệu ứng hình ảnh không cần thiết.
Cập nhật Driver và Windows
Việc cập nhật Driver và Windows không chỉ giúp máy tính của bạn hoạt động ổn định mà còn cải thiện hiệu suất và bảo mật. Các bước thực hiện thủ thuật này như sau:
Bước 1: Cập nhật Windows
Tìm hiểu thêm: Cách dọn dẹp bộ nhớ đệm trên Telegram đơn giản, nhanh chóng
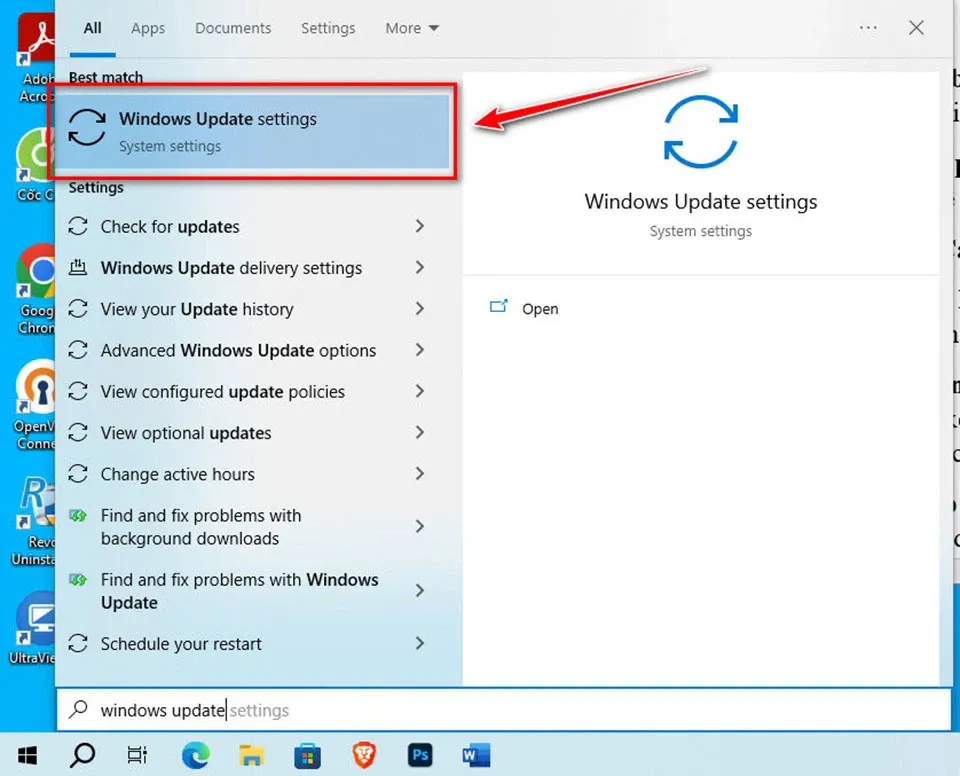
Truy cập Windows Update: Mở Windows Update từ menu Start của Windows.
Kiểm tra bản cập nhật: Nhấn vào Check for updates để Windows tự động tìm kiếm và tải về các bản cập nhật mới nhất.
Cài đặt cập nhật: Theo dõi quá trình cập nhật và khởi động lại máy tính nếu được yêu cầu để hoàn tất cài đặt.
Bước 2: Cập nhật Driver
Mở Device Manager: Nhấn chuột phải vào Start Menu và chọn Device Manager để xem tất cả các thành phần phần cứng của máy tính.
Kiểm tra driver cần cập nhật: Xem qua danh sách các thiết bị và kiểm tra xem có dấu chấm than nào không, điều này có thể chỉ ra rằng driver cần được cập nhật.
Cập nhật driver: Nhấn chuột phải vào thiết bị cần cập nhật và chọn Update driver.
Bạn có thể chọn Search automatically for updated driver software để Windows tìm và cài đặt driver mới nhất.
Ngoài ra, bạn cũng có thể truy cập trực tiếp trang web của nhà sản xuất để tải về các driver mới nhất.
Quản lý tài nguyên
Quản lý tài nguyên hệ thống là một phần không thể thiếu trong việc tối ưu hóa hiệu suất máy tính của bạn. Dưới đây là hướng dẫn chi tiết để bạn có thể thực hiện việc này:
Bước 1: Phân tích tài nguyên hệ thống
Mở Resource Monitor: Gõ Resource Monitor vào thanh tìm kiếm của Windows và mở công cụ này.
Xem xét tài nguyên: Trong cửa sổ Resource Monitor, bạn sẽ thấy các tab như CPU, Memory, Disk, và Network. Đây là nơi bạn có thể theo dõi sát sao việc sử dụng tài nguyên của từng ứng dụng.
Bước 2: Tối ưu hóa và quản lý ứng dụng
Đánh giá ứng dụng: Xác định các ứng dụng tiêu thụ nhiều tài nguyên nhất. Đôi khi, một ứng dụng không quan trọng hoặc ít sử dụng có thể đang sử dụng một lượng lớn tài nguyên CPU hoặc bộ nhớ.
Đóng hoặc gỡ bỏ ứng dụng: Nếu phát hiện ứng dụng không cần thiết, bạn có thể chọn đóng chúng thông qua Task Manager hoặc gỡ bỏ hoàn toàn khỏi hệ thống của bạn.
Cải thiện bảo mật và loại bỏ malware
Bảo vệ máy tính khỏi các mối đe dọa từ malware là một bước quan trọng để đảm bảo máy tính của bạn hoạt động nhanh và ổn định. Các bước thực hiện thủ thuật này như sau:
Bước 1: Sử dụng phần mềm diệt virus để quét và loại bỏ malware và virus.
Bước 2: Cài đặt và chạy các công cụ chống malware đáng tin cậy để bảo vệ máy tính.
Lưu ý: Windows 10 cũng có tích hợp công cụ diệt virus là Windows Security. Tuy nhiên, bạn có thể lựa chọn những phần mềm khác theo sở thích cá nhân.
Quản lý quyền riêng tư và ứng dụng chạy nền
Việc quản lý quyền riêng tư và các ứng dụng chạy nền trên máy tính không chỉ giúp tăng cường bảo mật mà còn có thể cải thiện đáng kể hiệu suất hệ thống. Dưới đây là hướng dẫn chi tiết để bạn có thể tối ưu hóa máy tính của mình một cách hiệu quả:
Bước 1: Điều chỉnh cài đặt quyền riêng tư
Mở cài đặt hệ thống: Nhấn vào biểu tượng Windows và chọn Settings hoặc sử dụng phím tắt Windows + I.
Chuyển đến quyền riêng tư: Trong cửa sổ Settings, tìm và chọn mục Privacy.
Kiểm soát quyền truy cập: Duyệt qua các tùy chọn và điều chỉnh quyền truy cập của ứng dụng đối với thông tin cá nhân như vị trí, camera, microphone và các thông tin khác.
Bước 2: Quản lý ứng dụng chạy ngầm
Tìm đến ứng dụng chạy ngầm: Trong cùng cửa sổ Privacy, cuộn xuống và chọn Background apps.
Tắt ứng dụng không cần thiết: Bạn sẽ thấy danh sách các ứng dụng có thể chạy ngầm. Tắt bất kỳ ứng dụng nào mà bạn không sử dụng thường xuyên hoặc không cần thông báo liên tục.
Việc tắt các ứng dụng chạy ngầm không chỉ giúp giảm tiêu thụ tài nguyên hệ thống mà còn giúp tăng cường quyền riêng tư của bạn bằng cách hạn chế số lượng ứng dụng có thể truy cập dữ liệu cá nhân.
Cách làm máy tính chạy nhanh hơn (mất phí)
Ngoài các cách làm máy tính chạy nhanh hơn “miễn phí” ở trên, bạn cũng có thể cân nhắc một vài phương pháp nâng cấp phần cứng máy tính dưới đây. Những phương pháp này có thể làm bạn tốn một khoản chi phí nhất, tuy nhiên hiệu quả đem lại chắc chắn sẽ làm bạn phải ngạc nhiên.
Tăng cường bộ nhớ RAM
Việc nâng cấp bộ nhớ RAM là quyết định đầu tư thông minh, có thể mang lại sự thay đổi đáng kể cho tốc độ và khả năng đa nhiệm của máy tính.
Bước 1: Kiểm tra và chọn ram phù hợp
Kiểm tra cấu hình hiện tại: Sử dụng công cụ như CPU-Z hoặc thông tin hệ thống để xác định loại và dung lượng RAM hiện tại của bạn.
Tìm hiểu về tương thích: Dựa vào thông tin của nhà sản xuất máy tính hoặc bo mạch chủ để chọn loại RAM phù hợp với hệ thống của bạn.
Quyết định dung lượng: Xác định dung lượng RAM mà bạn muốn nâng cấp dựa trên nhu cầu sử dụng và ngân sách.
Bước 2: Mua và lắp đặt RAM mới
Mua RAM từ nhà cung cấp uy tín: Chọn mua RAM từ các nhà cung cấp có uy tín để đảm bảo chất lượng và bảo hành.
Lắp đặt RAM: Mở máy tính và cài đặt RAM mới theo hướng dẫn kỹ thuật. Nếu không tự tin, hãy tìm đến các dịch vụ sửa chữa chuyên nghiệp.
Chuyển đổi sang SSD
>>>>>Xem thêm: Cách xem lịch sử tiêm chủng trong 2 ứng dụng SSKDT và Y Tế HCM
Ổ cứng SSD là một trong những nâng cấp phần cứng hiệu quả nhất để tăng cường hiệu suất cho máy tính của bạn. Với tốc độ đọc/ghi vượt trội so với HDD truyền thống, SSD không chỉ làm giảm thời gian khởi động mà còn tăng tốc độ phản hồi của ứng dụng.
Bước 1: Lựa chọn ổ SSD phù hợp
Xác định nhu cầu: Đánh giá dung lượng lưu trữ cần thiết và mục đích sử dụng để chọn ổ SSD phù hợp.
So sánh giá cả và hiệu suất: Tìm hiểu các mô hình SSD khác nhau, so sánh giá cả, tốc độ và độ bền để đưa ra quyết định mua hàng.
Bước 2: Nâng cấp và lắp đặt SSD
Sao lưu dữ liệu: Trước khi thực hiện nâng cấp, bạn hãy sao lưu toàn bộ dữ liệu quan trọng.
Thực hiện nâng cấp: Tháo ổ HDD cũ và thay thế bằng SSD mới. Sử dụng các công cụ clone để chuyển dữ liệu hoặc cài đặt lại hệ điều hành.
Tạm kết
Việc máy tính của bạn bị chậm lại là một phần không thể tránh khỏi của cuộc sống công nghệ. Tuy nhiên, Blogkienthuc.edu.vn tin rằng các cách làm máy tính chạy nhanh hơn có trong bài viết này sẽ giúp bạn cải thiện hiệu suất trên thiết bị của mình. Tuỳ vào nhu cầu và khả năng tài chính, bạn hãy lựa chọn phương pháp phù hợp nhất nhé.
Nếu bạn đang có nhu cầu nâng cấp phần cứng của máy tính, hãy để lại bình luận ở cuối bài viết để được Blogkienthuc.edu.vn tư vấn đầy đủ. Ngoài ra, Blogkienthuc.edu.vn còn cung cấp nhiều phần cứng máy tính chất lượng với giá thành rất hợp lý.
- Linh kiện máy tính
Xem thêm:
- Lỗi Word không gõ được chữ: Tìm hiểu nguyên nhân và 5 cách khắc phục cực nhanh chóng
- Bật mí cho bạn cách xoay ngang chữ trong Word cực kỳ nhanh chóng và đơn giản