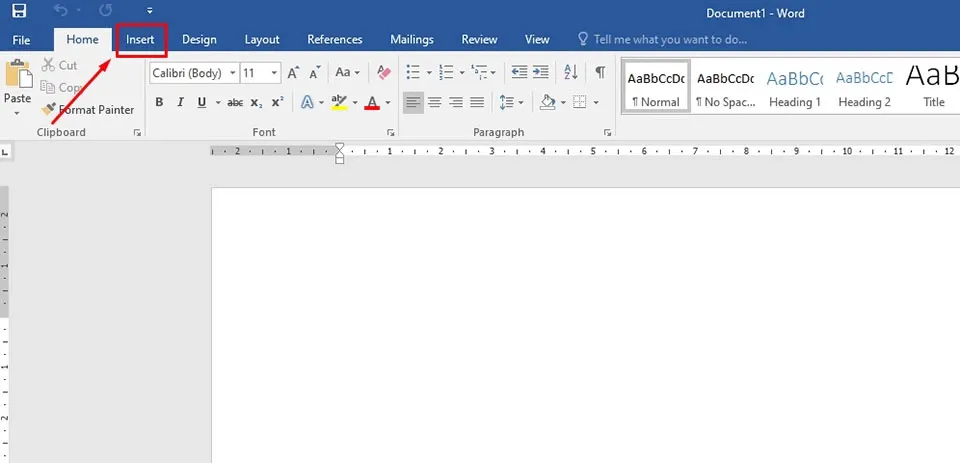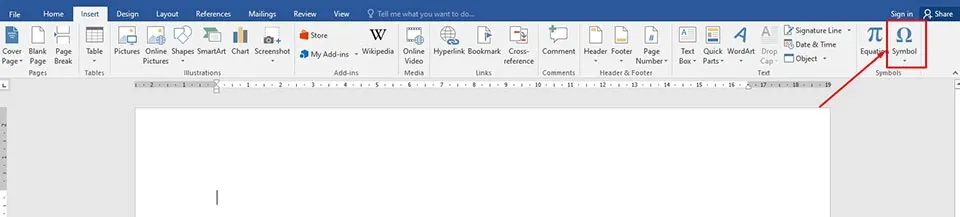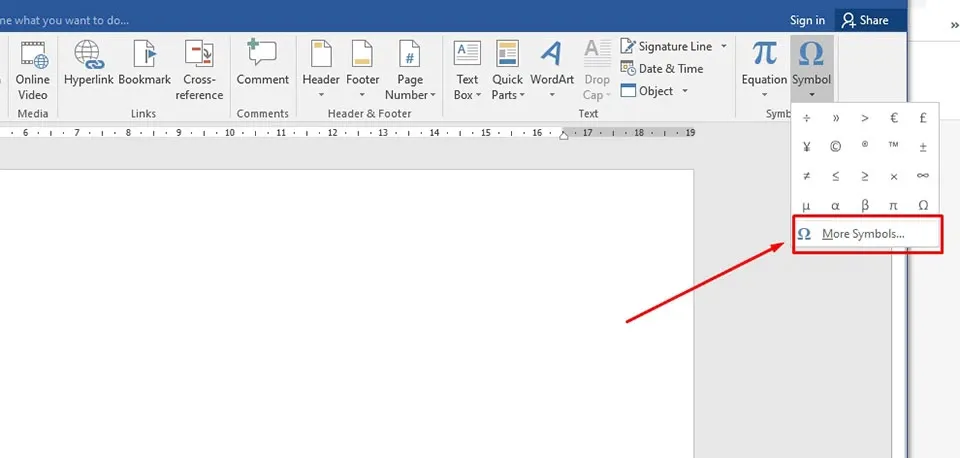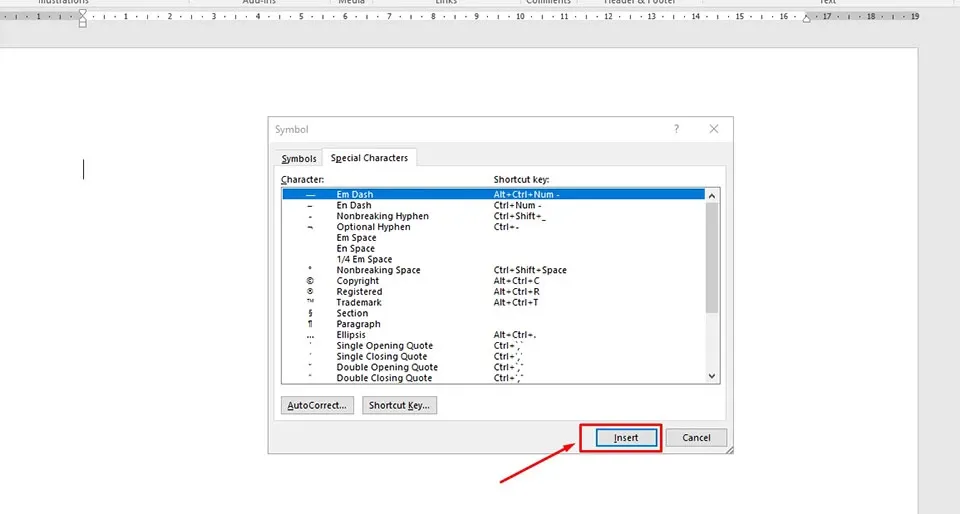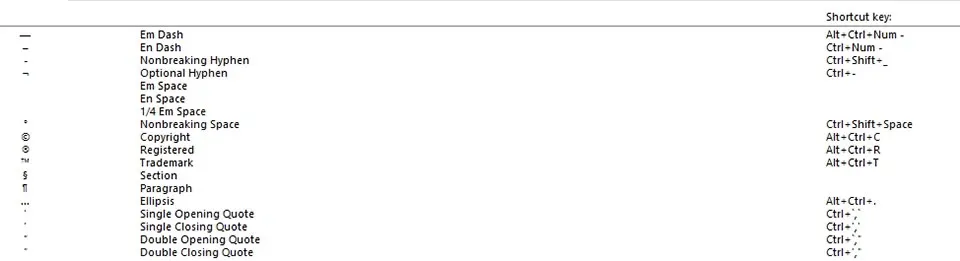Các ký tự đặc biệt sẽ hữu ích trong nhiều trường hợp bạn nhập văn bản. Vì vậy, hướng dẫn này sẽ chỉ cho bạn biết 2 cách chèn ký tự đặc biệt trong Word.
Trong khi sử dụng trình soạn thảo văn bản của Microsoft, bạn có thể cần phải chèn các ký tự đặc biệt vào tài liệu của mình. Do không gian cho các phím của bạn có hạn và nhiều ký tự lại không phổ biến, bạn sẽ không tìm thấy hầu hết các ký tự đặc biệt trên bàn phím vật lý tiêu chuẩn. Tuy nhiên, bạn vẫn biết được cách chèn ký tự đặc biệt trong Word như hướng dẫn bên dưới.
Bạn đang đọc: Hai cách để chèn các ký tự đặc biệt trong Microsoft Word
Cách chèn ký tự đặc biệt trong Word
Chèn ký tự đặc biệt trong Word bằng công cụ Symbol
Tất cả 27 ký tự đặc biệt trong Word có thể được chèn bằng công cụ Symbol tích hợp như sau:
Bước 1: Đặt con trỏ vào vị trí ký tự đặc biệt sẽ được chèn vào văn bản của bạn.
Bước 2: Trong thanh công cụ của Word, bạn hãy chọn tab Insert.
Bước 3: Sau đó, bạn hãy di chuyển chuột đến mục Symbols nằm ở cuối cùng bên góc phải của thanh công cụ và nhấn chọn Symbol.
Bước 4: Bạn có thể mở rộng menu này bằng cách nhấn vào tuỳ chọn More Symbols… .
Tìm hiểu thêm: Những cách tăng tốc độ Wifi hiệu quả được người dùng áp dụng nhiều nhất hiện nay
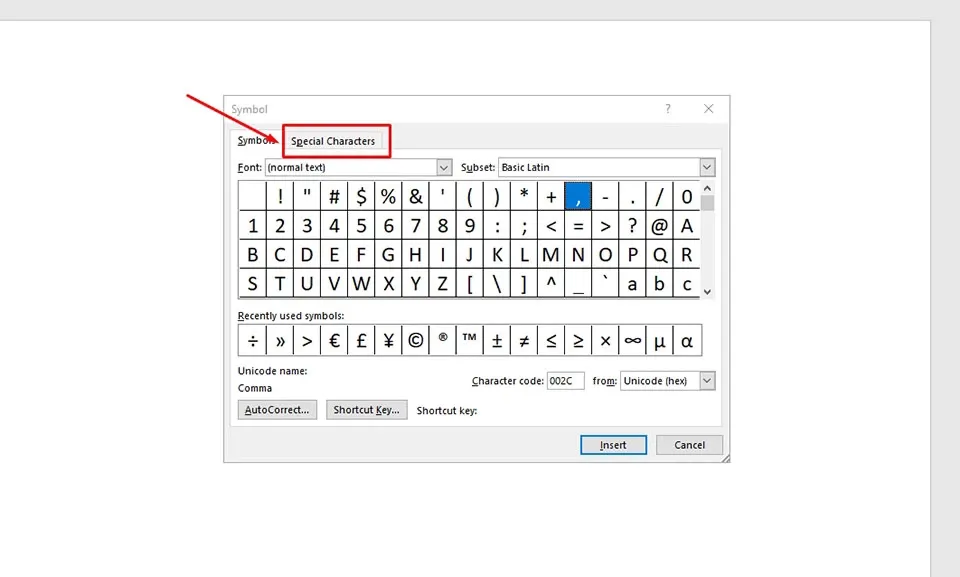
Bước 5: Trong hộp thoại trên màn hình, bạn hãy nhấn vào tab Special Characters để truy cập vào toàn bộ ký tự đặc biệt của Word.
Bước 6: Chọn ký tự đặc biệt mà bạn cần từ danh sách, sau đó bạn hãy nhấn Insert để chèn nó vào trong văn bản của mình.
Chèn các ký tự đặc biệt trong Word bằng phím tắt
>>>>>Xem thêm: Thủ thuật sử dụng Dark Mode trong Android 10 theo thời gian định sẵn
Bạn có thể chèn 13 ký tự đặc biệt bằng các phím tắt đặt trước trong Word. Các phím tắt này cũng hiển thị trong danh sách chèn ký tự đặc biệt mà bạn thực hiện trong Bước 6 của phương pháp trên.
Bước 1: Đặt con trỏ của bạn vào vị trí ký tự đặc biệt sẽ được chèn.
Bước 2: Chọn tổ hợp phím thích hợp trên bàn phím của bạn theo danh sách sau:
- Dấu gạch ngang dài: Alt + Ctrl + Num – (dấu trừ trên bàn phím số)
- Dấu gạch ngang ngắn: Ctrl + Num – (dấu trừ trên bàn phím số)
- Dấu gạch ngang không ngắt: Ctrl + Shift + _ (dấu gạch dưới)
- Dấu gạch nối tùy chọn: Ctrl + – (dấu gạch ngang)
- Dấu cách không ngắt: Ctrl + Shift + Spacebar
- Bản quyền ©: Alt + Ctrl + C
- Đã đăng ký ®: Alt + Ctrl + R
- Nhãn hiệu ™: Alt + Ctrl + T
- Dấu ba chấm: Alt + Ctrl + . (dấu chấm)
- Trích dẫn mở đầu đơn: Ctrl + `,` (hai dấu trọng âm – phím ngã bên trái bàn phím)
- Trích dẫn đóng đơn: Ctrl + ‘,’ (hai dấu ngoặc kép)
- Dấu ngoặc kép mở đầu: Ctrl + `, Shift + ‘ (Ctrl cộng với một dấu trọng âm theo sau là Shift cộng với một dấu ngoặc kép duy nhất)
- Dấu ngoặc kép kết thúc: Ctrl + ‘, Shift + ‘ (Ctrl cộng với một dấu ngoặc kép theo sau là Shift cộng với một dấu ngoặc kép)
Hy vọng bài viết sẽ cung cấp cho bạn thêm một mẹo hay khi làm việc với các văn bản trong Word. Nếu bạn thấy hữu ích, đừng quên chia sẻ bài viết này cho mọi người nhé. Bạn cũng có thể xem thêm các bài viết thủ thuật Word khác của Blogkienthuc.edu.vn ở bên dưới.
Xem thêm:
Cách sửa lỗi Word không phản hồi thành công 100%
Cách tạo đường viền trong Word dành cho dân văn phòng