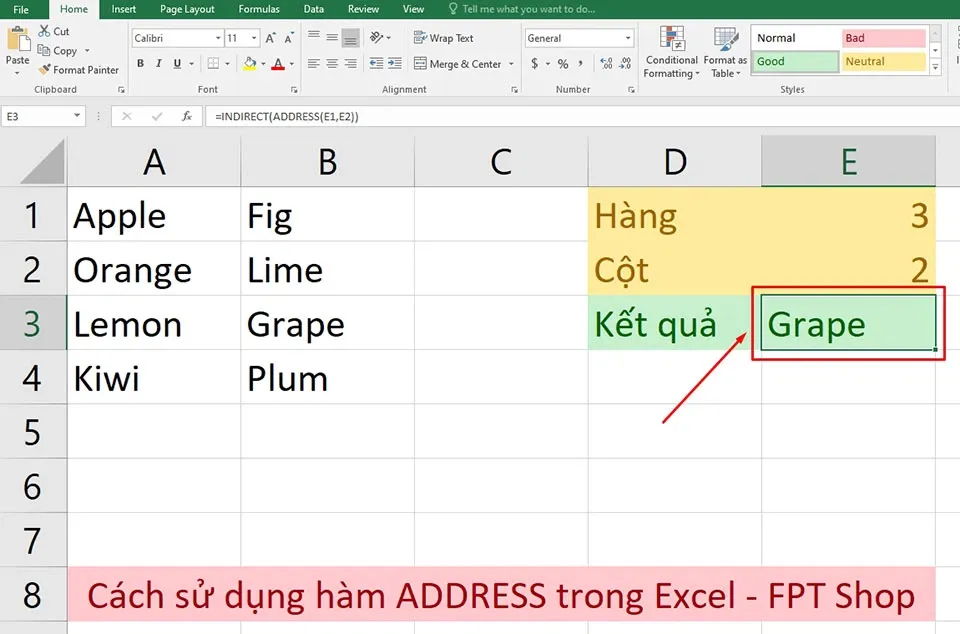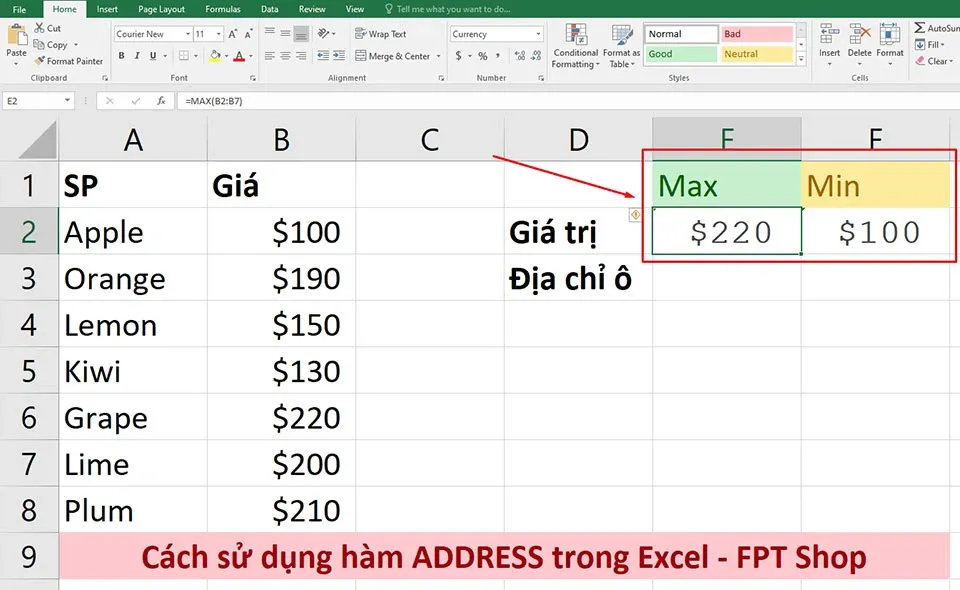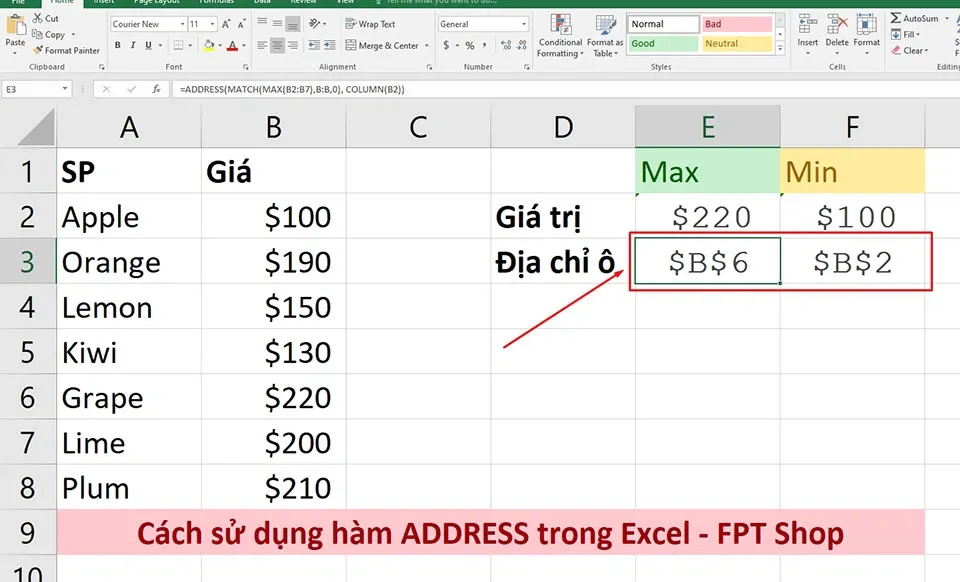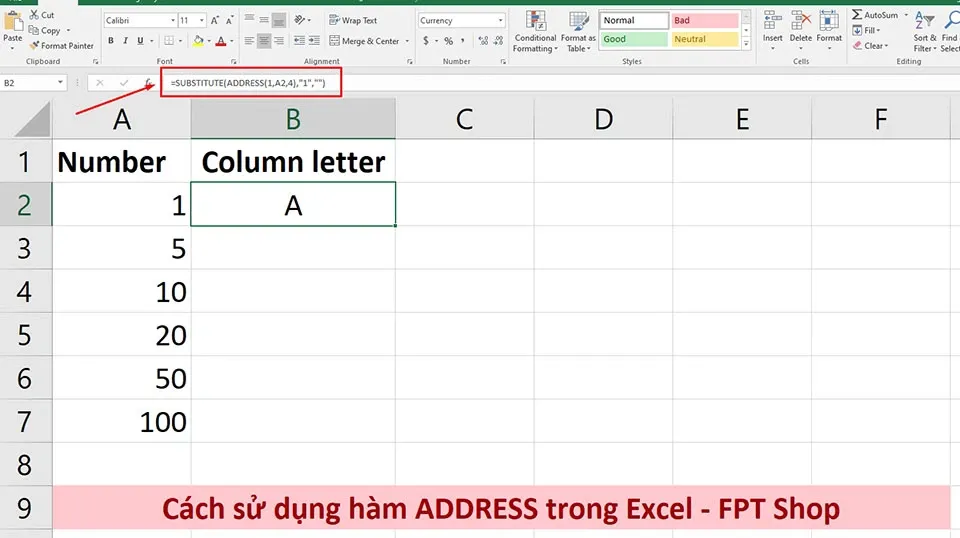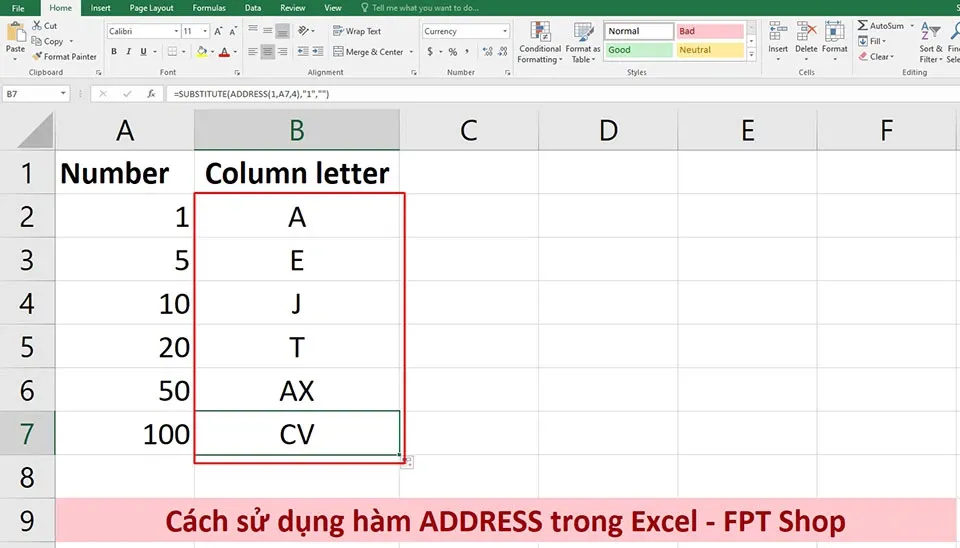Bạn có thể lấy địa chỉ ô Excel từ số hàng và cột được cung cấp cho hàm ADDRESS. Dưới đây là cách sử dụng hàm ADDRESS trong Excel và các ví dụ liên quan đến nó.
Bảng tính Excel có các ô có thể lưu trữ dữ liệu người dùng và thực hiện các chức năng thông qua việc sử dụng các công thức được chỉ định. Mỗi ô trong Excel chứa một địa chỉ để xác định nó mà người dùng có thể tham chiếu thông qua việc sử dụng hàm địa chỉ. Việc hiểu cách sử dụng hàm ADDRESS trong Excel có thể giúp ích rất nhiều cho công việc của bạn.
Bạn đang đọc: Cách sử dụng hàm ADDRESS trong Excel
Hàm ADDRESS trong Excel là gì?
Hàm ADDRESS trong Excel nằm trong danh mục hàm tra cứu và tham chiếu. Chúng ta thường sử dụng hàm này để lấy địa chỉ của ô ở định dạng tham chiếu tuyệt đối, hỗn hợp hoặc tương đối dựa trên dữ liệu đầu vào tương ứng. Ngoài ra, địa chỉ cũng có thể được sử dụng làm tham chiếu ô bên trong một công thức khác.
Cú pháp của hàm ADDRESS như sau:
ADDRESS(row_num, column_num, [abs_num], [a1], [sheet_text])
Trong đó:
- row_num – số hàng để sử dụng trong tham chiếu ô.
- column_num – số cột để tạo tham chiếu ô.
- abs_num – kiểu tham chiếu, tuyệt đối hoặc tương đối.
- a1 – kiểu tham chiếu, A1 hoặc R1C1.
- sheet_text – tên của trang tính để đưa vào tham chiếu bên ngoài. Tên trang tính phải được cung cấp dưới dạng chuỗi văn bản và được đặt trong dấu ngoặc kép.
Cách sử dụng hàm ADDRESS trong Excel
Các ví dụ dưới đây sẽ cho bạn thấy cách sử dụng hàm ADDRESS bên trong các công thức lớn để hoàn thành các nhiệm vụ khó khăn.
Trả về giá trị ô trong một hàng và cột nhất định
Nếu mục tiêu của bạn là lấy giá trị từ một ô cụ thể dựa trên số hàng và số cột của nó, hãy sử dụng hàm ADDRESS cùng với hàm INDIRECT:
INDIRECT(ADDRESS(row_num, column_num))
Hàm ADDRESS xuất địa chỉ ô dưới dạng văn bản. Hàm INDIRECT biến văn bản đó thành một tham chiếu bình thường và trả về giá trị từ ô tương ứng.
Ví dụ: để nhận giá trị ô dựa trên số hàng trong E1 và số cột trong E2, hãy sử dụng công thức sau:
=INDIRECT(ADDRESS(E1,E2))
Sau khi Enter, bạn sẽ nhận được kết quả là Grape tương ứng ở trong ô E3.
Nhận địa chỉ của ô có giá trị cao nhất hoặc thấp nhất
Trong ví dụ này, mục tiêu của chúng ta là tìm các giá trị cao nhất và thấp nhất trong phạm vi B2:B7 bằng cách sử dụng các hàm MAX và MIN rồi xuất các giá trị đó vào các ô E2 và F2:
Ô E2:=MAX(B2:B7)
Ô F2:=MIN(B2:B7)
Và sau đó, chúng ta sẽ sử dụng hàm ADDRESS kết hợp với hàm MATCH để lấy địa chỉ ô.
Ô có giá trị tối đa (kết quả về ô E3):
=ADDRESS(MATCH(E2,B:B,0), COLUMN(B2))
Ô có giá trị tối thiểu (kết quả về ô F3):
=ADDRESS(MATCH(F2,B:B,0), COLUMN(B2))
Tìm hiểu thêm: [PC] Cách tải tựa game bản quyền Age of Empires: Definitive Edition hoàn toàn miễn phí!
Trong trường hợp bạn không muốn giá trị cao nhất và thấp nhất trong các ô riêng biệt, bạn có thể lồng hàm MAX/MIN trong đối số đầu tiên của hàm MATCH. Ví dụ:
Ô có giá trị cao nhất:
=ADDRESS(MATCH(MAX(B2:B7),B:B,0), COLUMN(B2))
Ô có giá trị thấp nhất:
=ADDRESS(MATCH(MIN(B2:B7),B:B,0), COLUMN(B2))
Tìm ký tự tham chiếu từ một số trong cột
Để biến bất kỳ số nhất định nào thành một ký tự cột, bạn hãy sử dụng hàm ADDRESS bên trong hàm SUBSTITUTE:
SUBSTITUTE(ADDRESS(1,column_number,4),”1″,””)
Ví dụ, bạn đang tìm ký tự cột tương ứng với số trong A2:
=SUBSTITUTE(ADDRESS(1,A2,4),”1″,””)
Nhìn vào kết quả bên trên, bạn có thể thấy rằng cột đầu tiên trên trang tính là A. Điều này hiển nhiên vì A là chữ cái đầu tiên và được hàm tham chiếu vào số 1.
>>>>>Xem thêm: Bỏ túi ngay cách edit video trên điện thoại không phải ai cũng biết
Đối với các ô khác, bạn có thể sử dụng tính năng sao chép công thức của Excel để tìm kết quả.
Đó là một số ví dụ về cách sử dụng hàm ADDRESS trong Excel. Nếu bạn có bất cứ thắc mắc nào, hãy để lại bình luận ở bên dưới bài viết.
Xem thêm:
Cách sử dụng hàm SIN trong Excel
Cách sử dụng hàm CHAR trong Excel