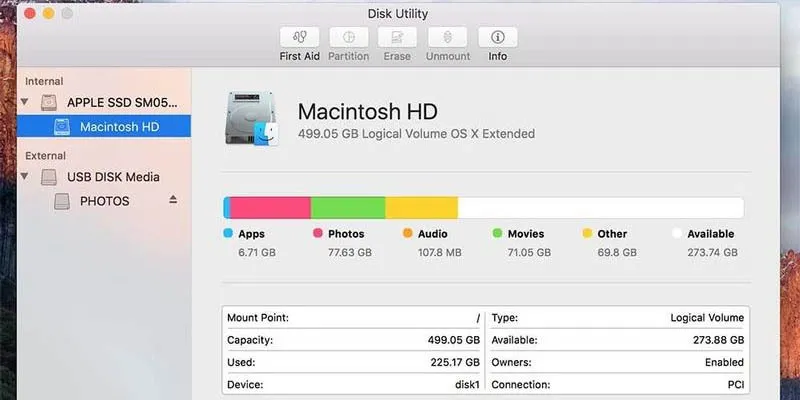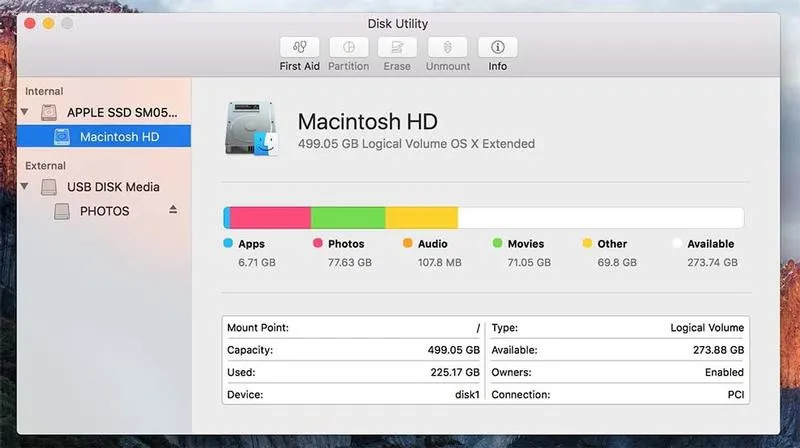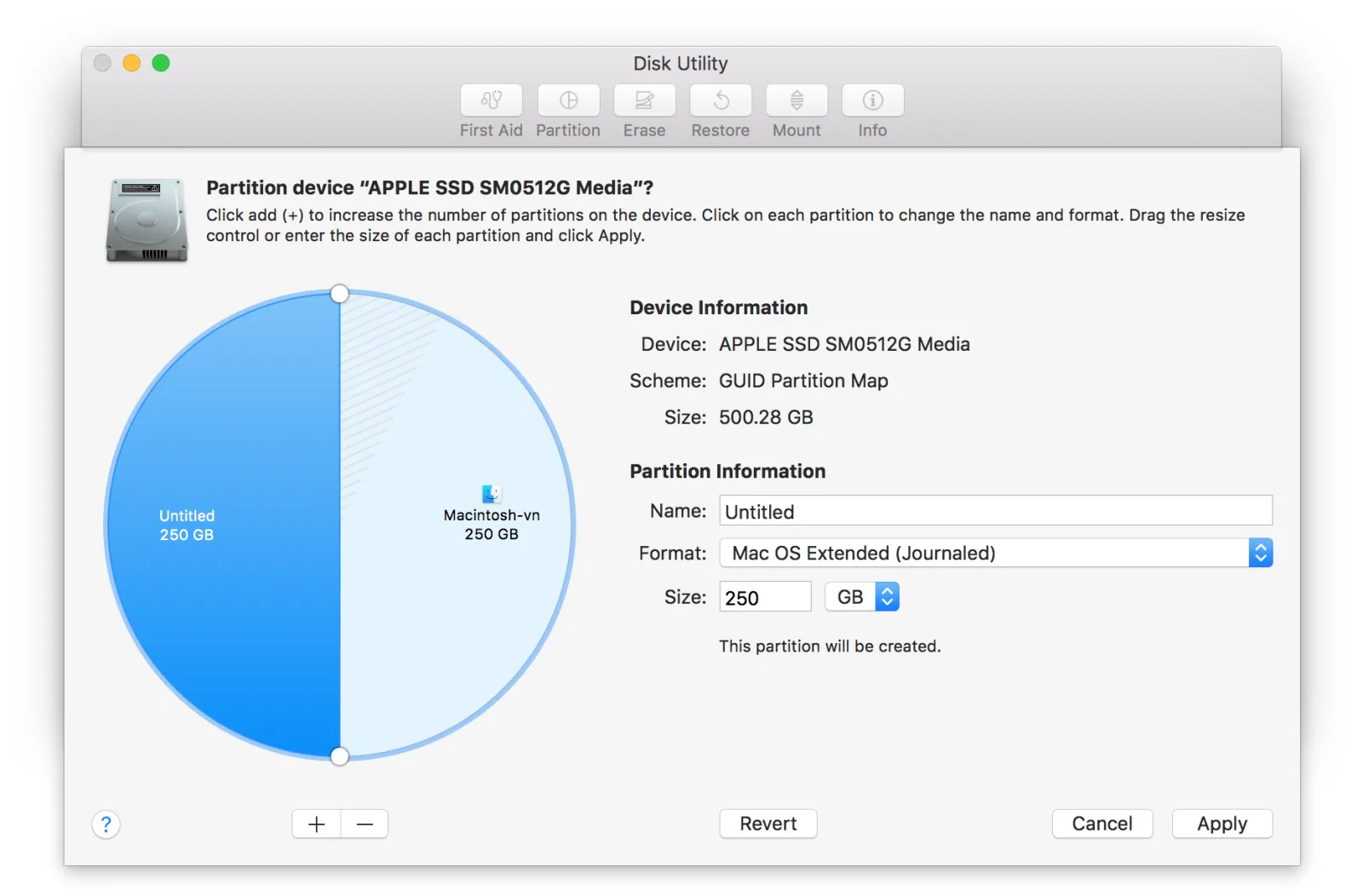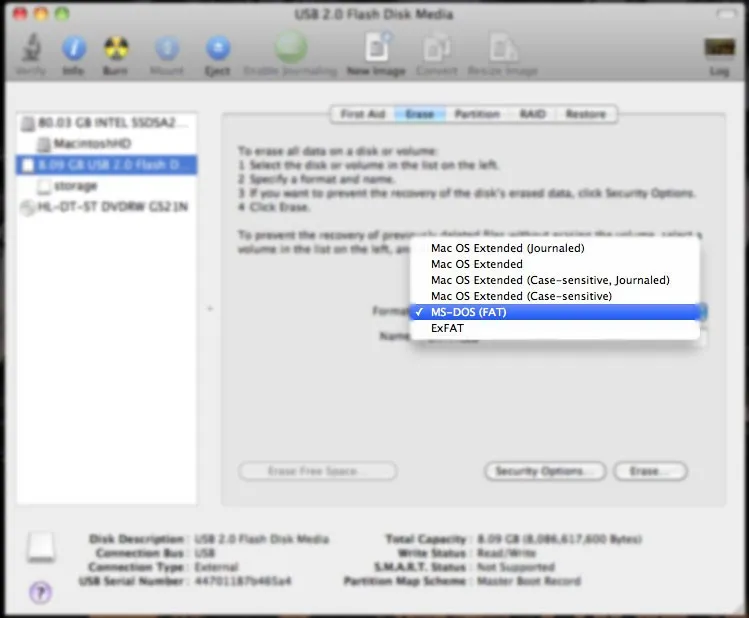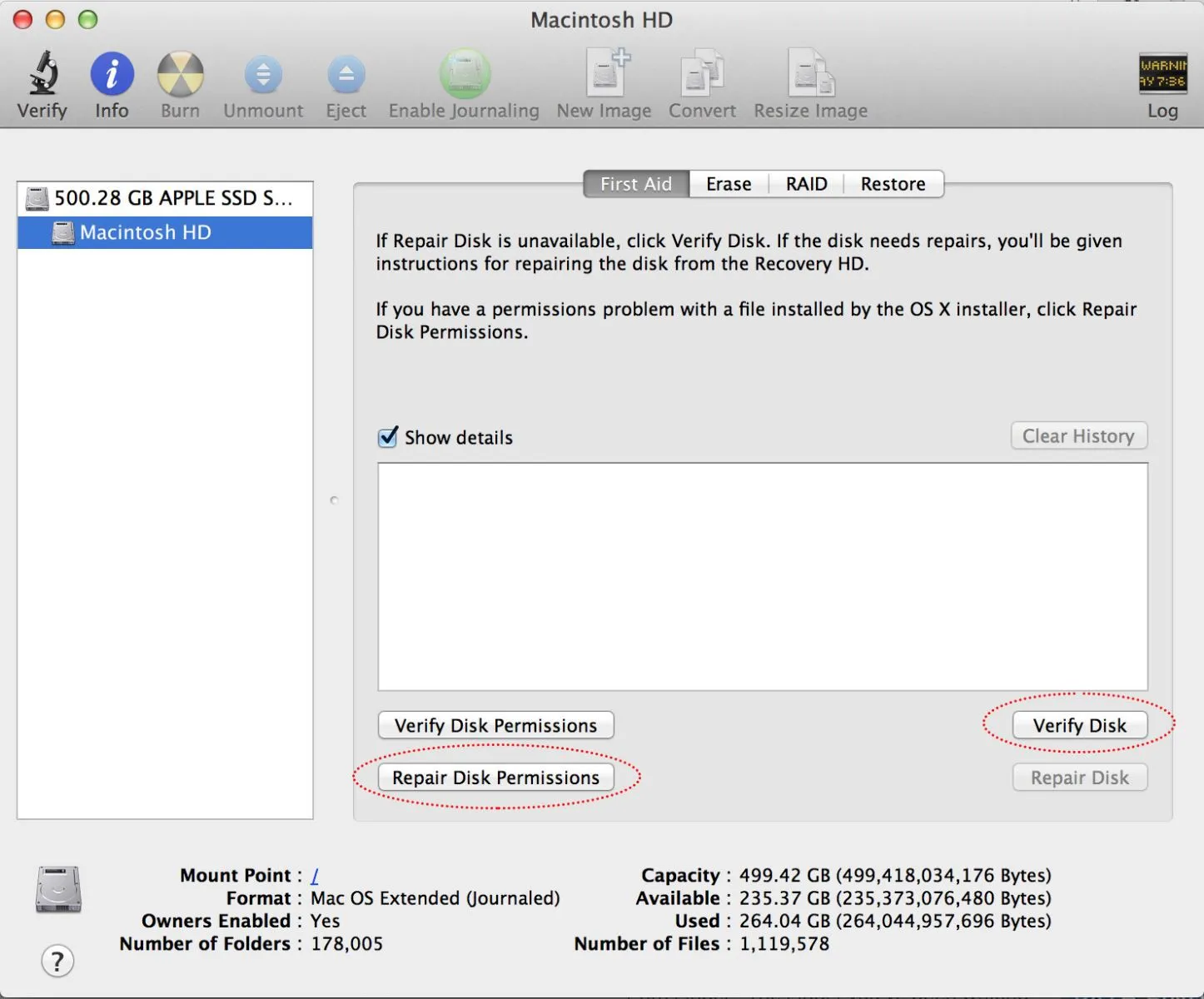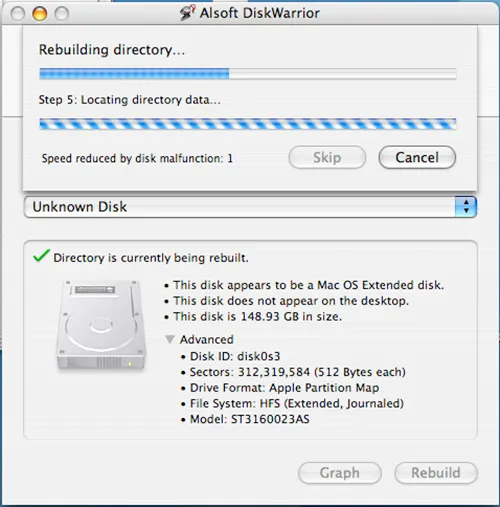Hôm nay, FPTShop gửi đến các bạn hướng dẫn sử dụng Disk Utility trên MacOS. Công cụ chỉnh sửa ổ đĩa mạnh mẽ được tích hợp sẵn vào MacBook. Hãy cùng khám phá
Hôm nay, FPTShop gửi đến các bạn hướng dẫn sử dụng Disk Utility trên MacOS. Công cụ chỉnh sửa ổ đĩa mạnh mẽ được tích hợp sẵn vào Macbook. Hãy cùng khám phá nào!
Xem thêm: Những ứng dụng chỉnh sửa video tốt nhất cho iPhone trên AppStore
Bạn đang đọc: Hướng dẫn sử dụng hiệu quả Disk Utility trên MacOS
Disk Utility là ứng dụng quản lý ổ đĩa cứng được tích hợp sẵn vào trong MacOS. Để mở ứng dụng này lên các bạn thực hiện những bước sau:
Cách 1: theo đường dẫn Application => Utilities => Disk Utility.
Cách 2: Nhấn tổ hợp phím Command +Space => Spotlight => Disk Utility => Enter.
1. Chia ổ đĩa thành nhiều phân vùng khác nhau
Hướng dẫn sử dụng Disk Utility đầu tiên là chia ổ đĩa. Thay vì đơn giản chỉ cần vài cú click chuột trên Windows 10 bạn đã có thể chia ô đĩa thành nhiều phân vùng nhỏ khác thì với MacOS bạn phải thực hiện qua Disk Utility.
Để chia thêm một hay nhiều nhiều phân vùng khác. Đầu tiên bạn chọn tổng ổ cứng sau đó chọn thẻ Partition => (+)
Ở ví dụ trên hình, mình sẽ chia thành 2 phân vùng dữ liệu. Phân vùng trắng là phân vùng chứa hệ điều hành và phân vùng xanh là phân vùng mới sẽ được tạo ra sau khi chia ổ đĩa. Ngoài ra, bạn có thể tùy chọn dung lượng phân vùng cần chia bằng cách kéo chấm tròn màu trắng để lựa chọn. Ở mục Partition Information các bạn cần lưu ý những điểm sau:
– Name: Tên ô đĩa bạn muốn đặt.
– Format: Lựa chọn định dạng phân vùng mà bạn muốn tạo.
– Size: Tùy chọn dung lượng chính xách của phân vùng mới bằng cách điền số cụ thể vào. Mặc định đơn vị là GB.
2. Gộp ổ cứng bằng Disk Utility
Tìm hiểu thêm: Mẹo giúp bạn tách nhạc từ video trên máy tính nhanh chóng, chỉ trong vòng một nốt nhạc
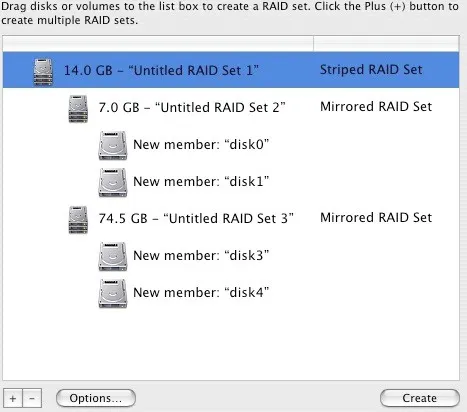
Khi đã chia được ổ đĩa, vậy bây giờ bạn muốn gộp những phân vùng khác lại thì như thế nào? Cách tiến hành trên Disk Utility rất đơn giản. Bạn chỉ cần thực hiện ngược những thao tác ở trên. bạn chọn tổng ổ cứng sau đó chọn thẻ Partition => (-).
Lưu ý rằng việc gộp ổ cứng đồng nghĩa với việc toàn bộ dự liệu trong phân vùng được gộp sẽ mất hết. Bạn nên sao lưu lại toàn bộ dữ liệu trng vùng đó trước khi tiến hành gộp ở cứng
3. Cấp cứu ổ cứng bằng Disk Utility
Disk Utility có một công cụ khá hay đó là cấp cứu ổ cứng khi hoạt động không ổn định. Để thực hiện tính năng này bạn chọn vào thẻ First Aid. Sau đó bạn chọn Verify Disk để hiện tất cả các ổ đĩa lên. Nhấn chọn vào ổ đĩa cần sửa chữa và chọn Repair Disk Permission và ngồi đợi để chiếc mac của bạn làm việc thôi.
>>>>>Xem thêm: Tổng hợp tất cả thủ thuật cần biết dành cho Galaxy S8 & Galaxy S8 Plus (Phần 1)
TamTD