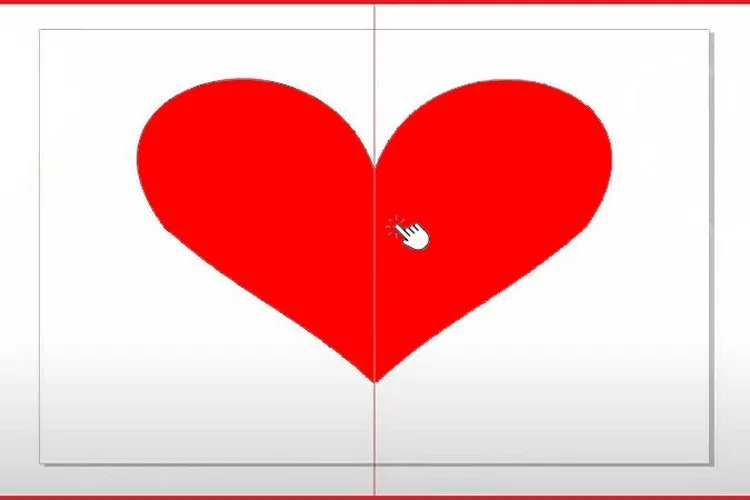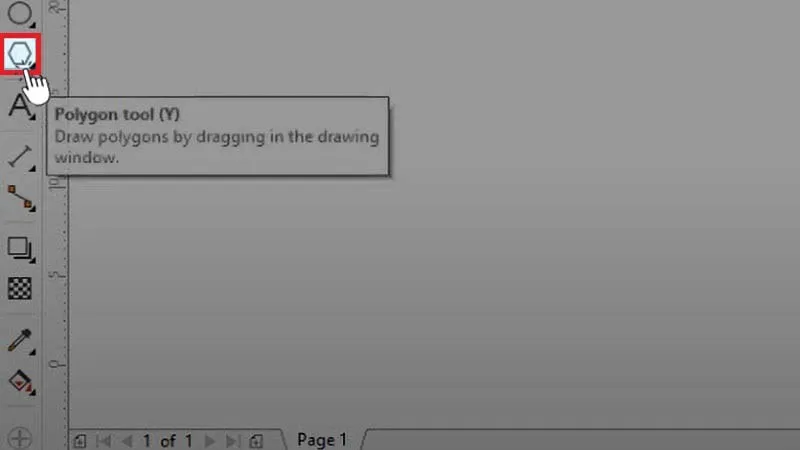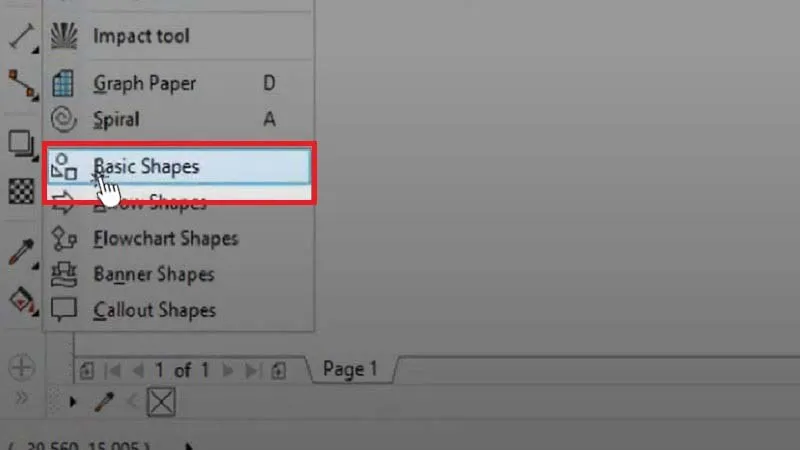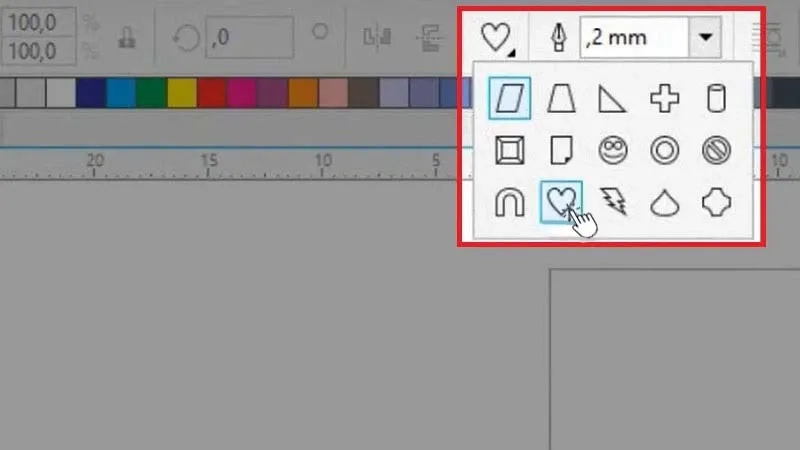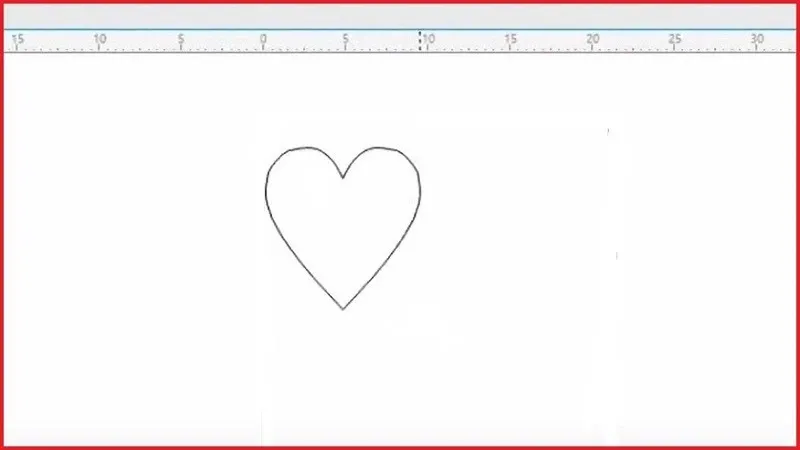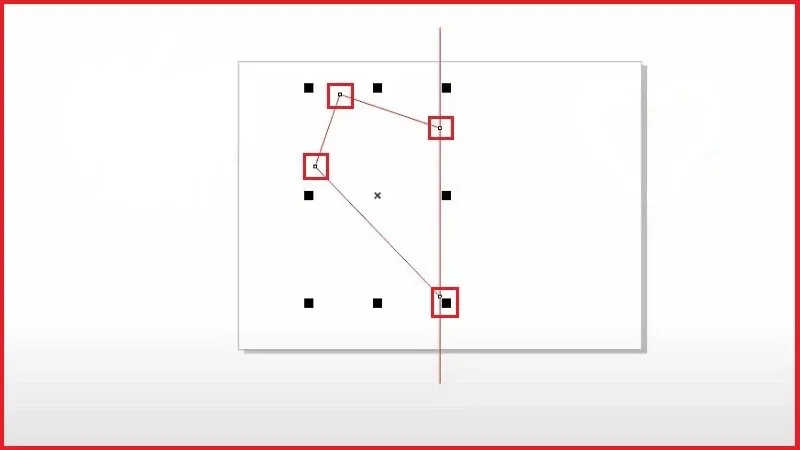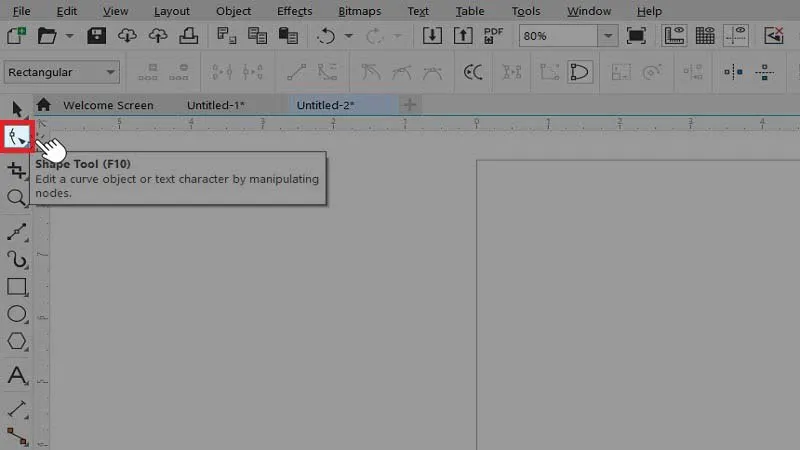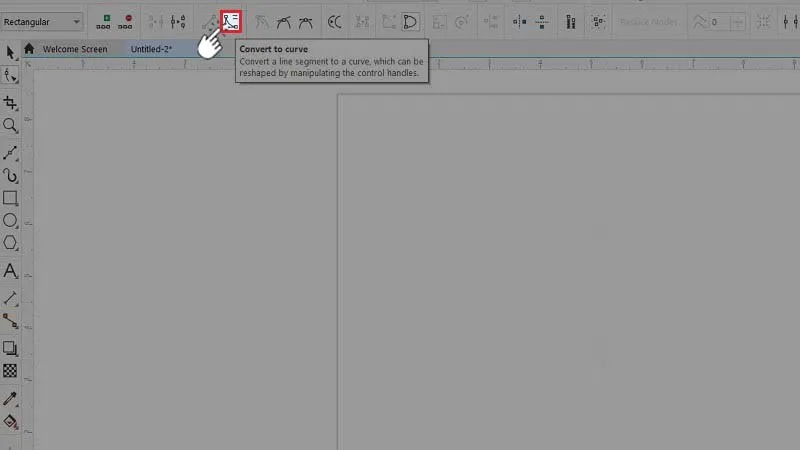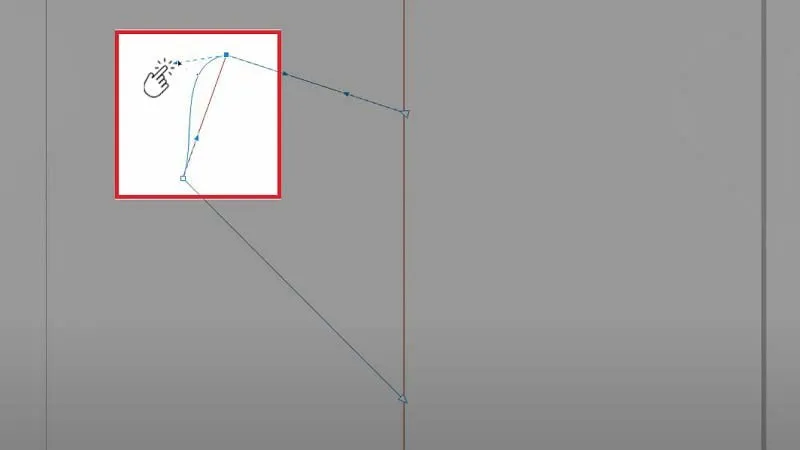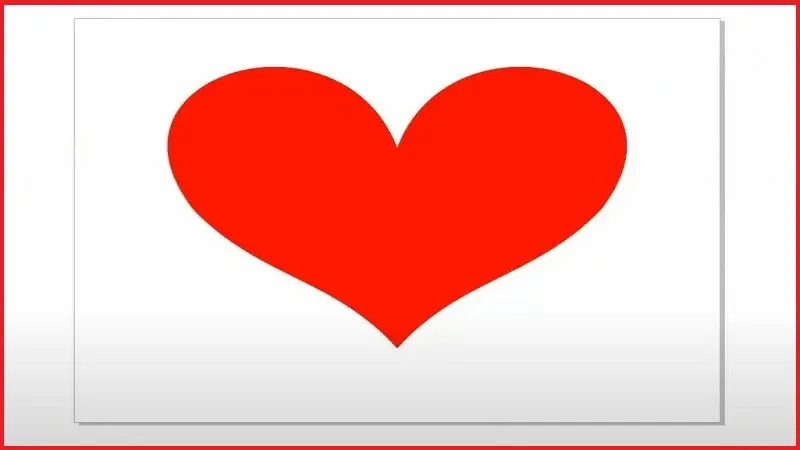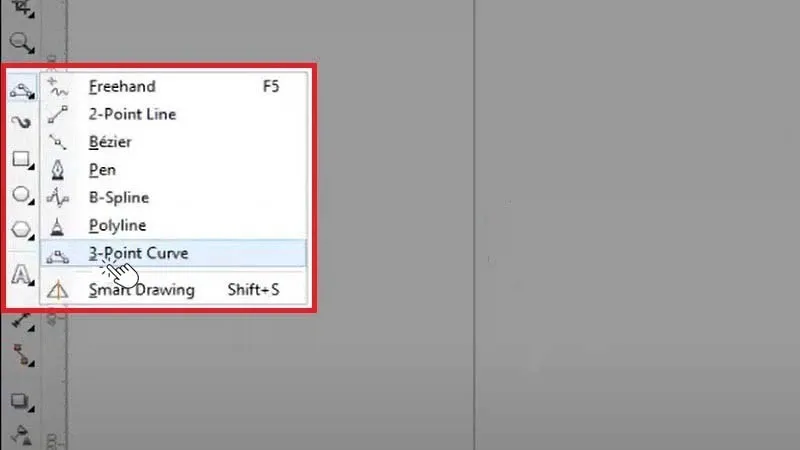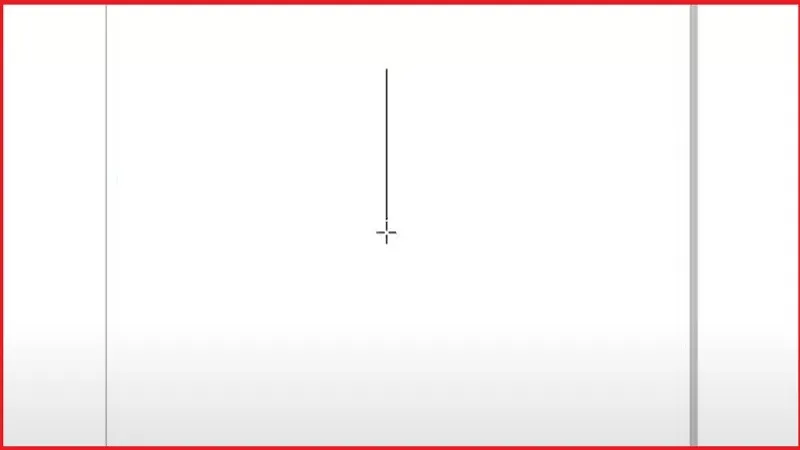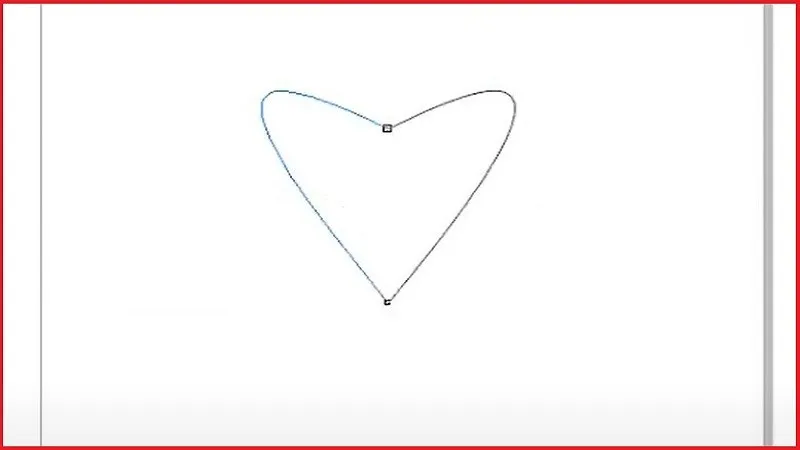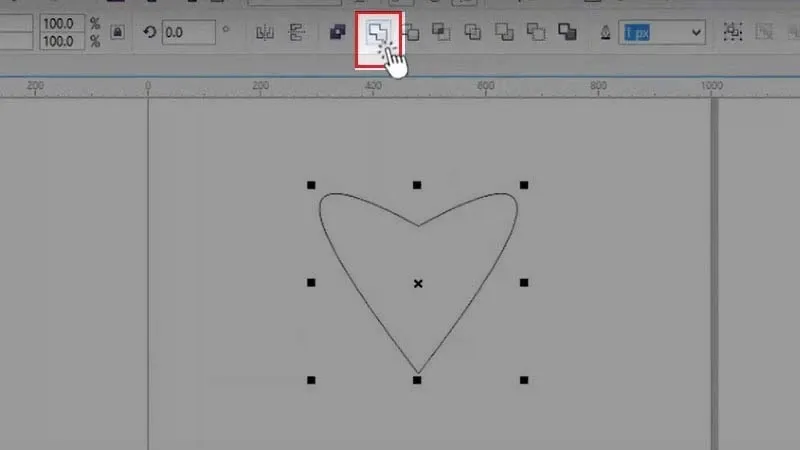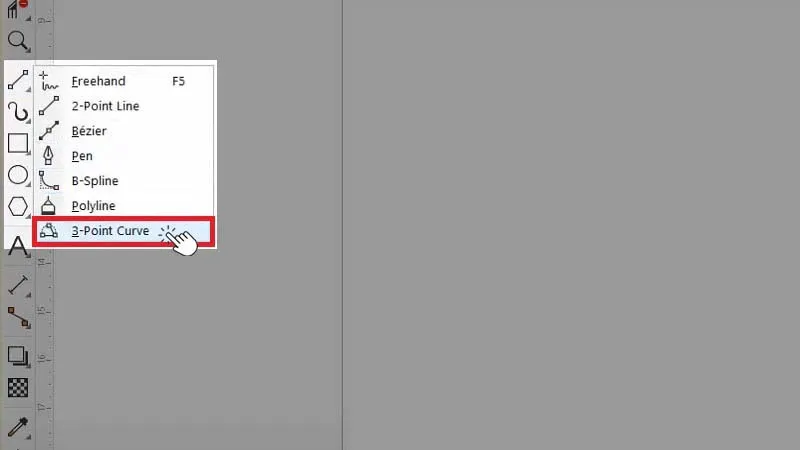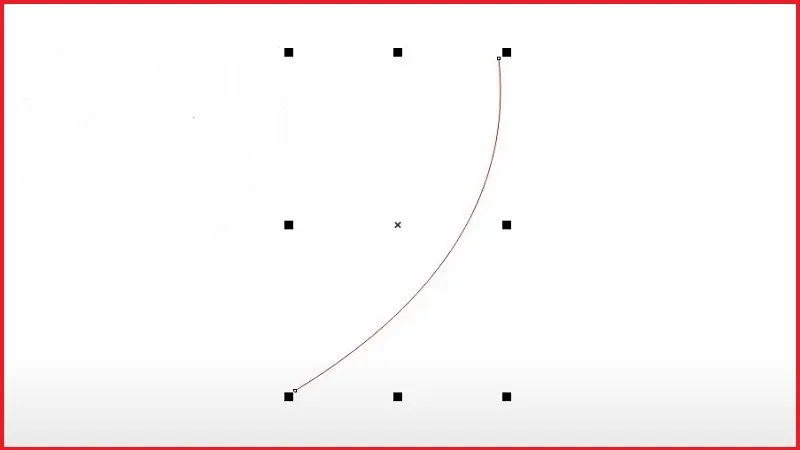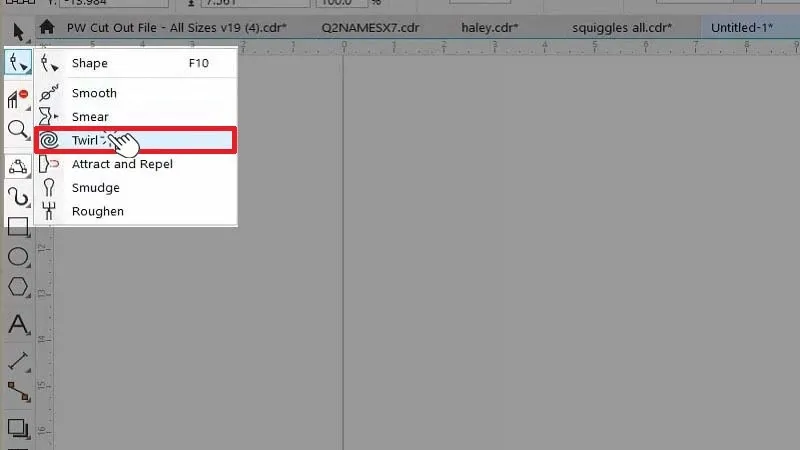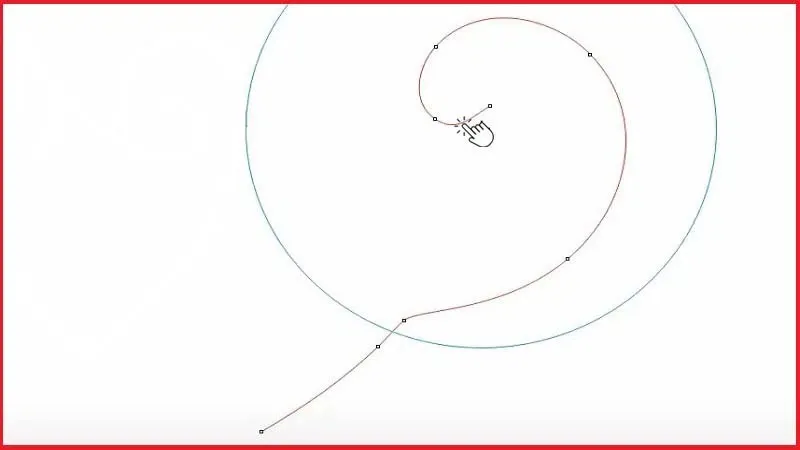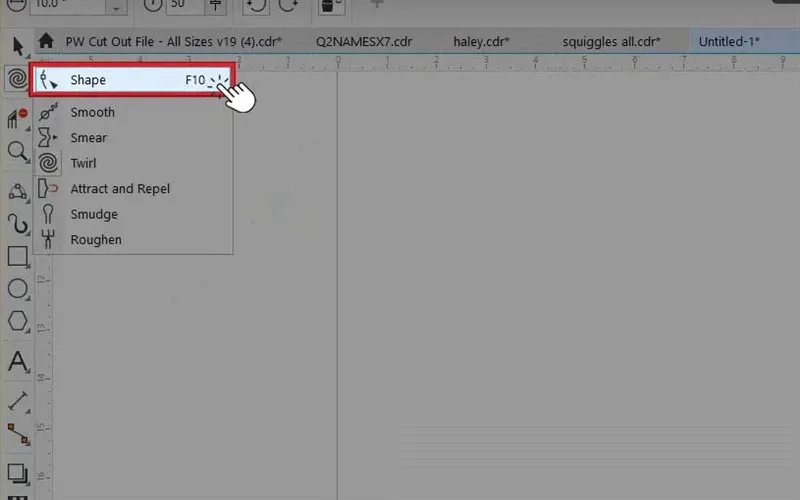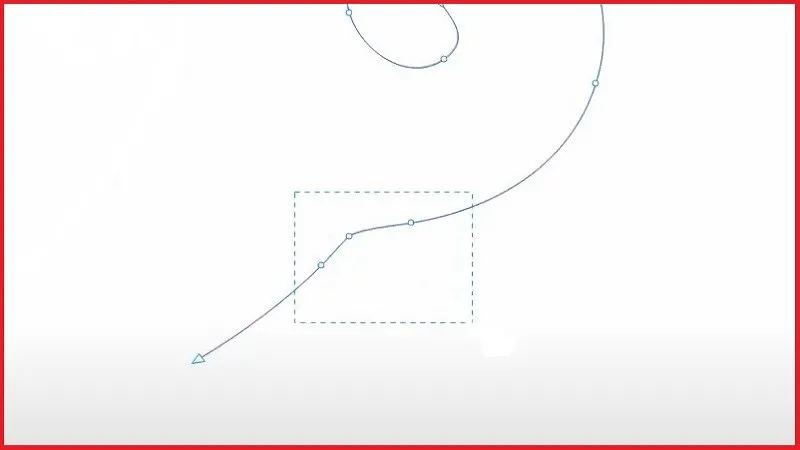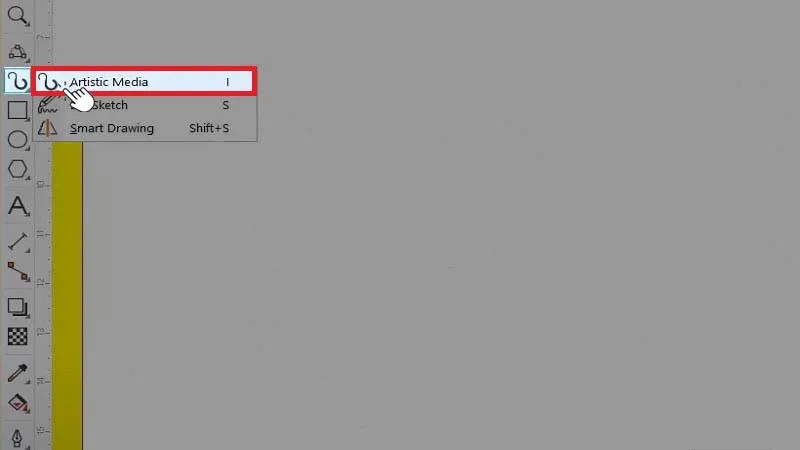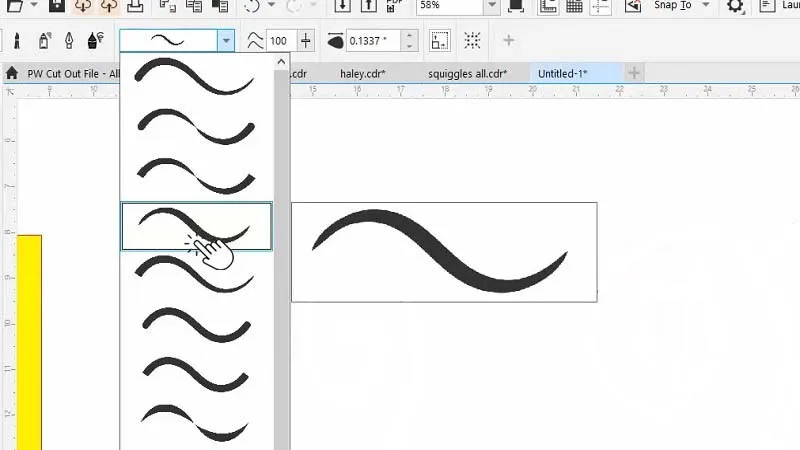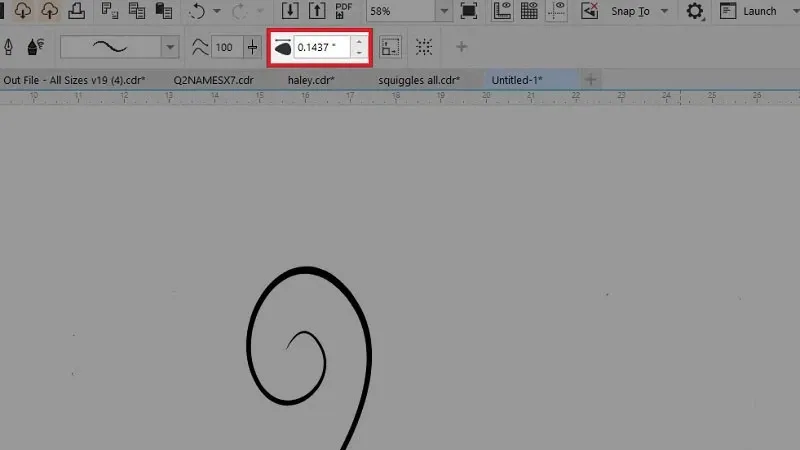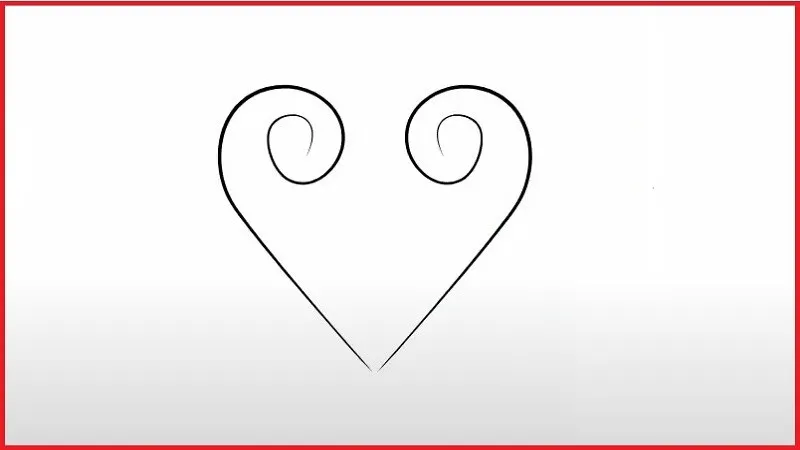Nếu bạn là một newbie mới bắt đầu sử dụng Corel và muốn vẽ trái tim trong Corel, vậy làm cách nào để thực hiện? Mời bạn xem ngay bài viết hướng dẫn dưới đây nhé.
Có rất nhiều cách để có thể vẽ hình trái tim trong Corel. Bạn có thể tham khảo một số cách làm sau:
Bạn đang đọc: Hướng dẫn vẽ hình trái tim trong Corel chi tiết, dễ hiểu nhất
Cách vẽ hình trái tim trong Corel bằng Shape
Hướng dẫn ngắn
Tạo dự án mới > Tìm đến và chọn công cụ Polygon tool > Tại đây nhấn chọn Basic shaper > Click chọn Perfect Shapes > Chọn biểu tượng hình trái tim và vẽ.
Hướng dẫn cụ thể
Dưới đây là các bước hướng dẫn cụ thể, dễ hiểu để bạn có thể tham khảo:
Bước 1: Bạn tạo một dự án (bản vẽ) mới, sau đó chọn mục Polygon tool ở cột bên trái của màn hình > Tại đây nhấn chọn Basic Shapes.
Chọn công cụ Polygon tool
Chọn mục Basic shapes
Bước 2: Sau khi đã hoàn thành bước 1, bạn hãy tìm đến và chọn mục Perfect Shapes ở thanh công cụ > Một hộp thoại mới hiện ra, tại đây hãy chọn hình trái tim. Để có được hình trái tim cân xứng, đừng quên nhấn giữ phím Ctrl nhé.
Chọn hình trái tim ở hộp thoại mới
Bạn được hình trái tim hoàn chỉnh
Xem thêm: Tổng hợp các phím tắt Corel bạn cần biết để thao tác nhanh hơn
Cách vẽ hình trái tim trong Corel bằng Bezier Tool
Hướng dẫn ngắn
Tạo dự án (bản vẽ) mới > Tiến hành vẽ đường trục > Chọn công cụ Freehand tool > Nhấn chọn 2-Point Line > Tạo điểm > Chọn công cụ Shape tool.
Hướng dẫn cụ thể
Bước 1: Tạo một đường thẳng để làm trục tại một vị trí bất kỳ > Tìm đến và chọn mục Freehand tool ở thanh công cụ phía bên trái màn hình > Tại đây chọn 2-Point Line.
Chọn Freehand tool ở thanh công cụ
Bước 2: Tạo các điểm như hình, sau đó tìm đến công cụ Shape Tool và tô cả 4 điểm bạn đã tạo > Ấn chọn Convert to Curve tại thanh công cụ phía trên.
Tạo các điểm chấm
Chọn Shape Tool
Chọn Convert to Curve
Bước 3: Chọn vị trí muốn tạo độ cong, nhấn giữ chuột và điều chỉnh độ cong theo nhu cầu.
Bắt đầu tạo độ cong cho trái tim
Điều chỉnh sao cho phù hợp
Bước 4: Ở bước này, bạn hãy ấn giữ phím Ctrl > Kéo chuột sang bên phải để tạo thành một nửa hình trái tim tương tự. Ấn Ctrl + G để có thể di chuyển và nhóm 2 nửa lại với nhau.
Bước 5: Sau khi đã có được hình trái tim hoàn chỉnh, bạn hãy xóa đi đường kẻ giữa và tô màu cho trái tim thêm phần đẹp mắt nhé!
Hình trái tim hoàn chỉnh
Cách vẽ hình trái tim trong Corel bằng Point Curve
Hướng dẫn ngắn
Chọn công cụ Freehand tool > Nhấn chọn 3-Point Curve > Tạo đường thẳng > Giữ chuột và tạo một nửa hình trái tim > Nhấn giữ Ctrl > Lật sang bên còn lại để tạo một nửa.
Hướng dẫn cụ thể
Bước 1: Tìm ở thanh công cụ bên trái, hãy chọn mục Freehand tool > Tại đây, tiếp tục nhấn chọn 3-Point Curve.
Chọn mục 3-Point Curve
Bước 2: Sau khi đã hoàn thành xong bước 1, bạn hãy tạo một đường thẳng tại vị trí bất kỳ nào đó trên bảng vẽ > Kéo thả để tạo một đường cong như hình.
Tạo đường thẳng
Tìm hiểu thêm: Hướng dẫn hiển thị tốc độ Internet, hiệu xuất RAM, CPU trên iPhone, iPad
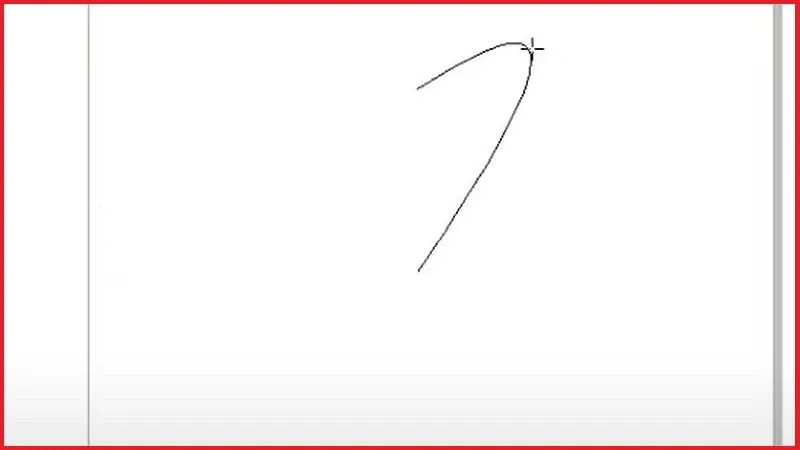
Kéo chuột để tạo đường cong
Bước 3: Để có thể tạo thêm một nửa trái tim nữa, bạn hãy giữ phím Ctrl, kết hợp thao tác bấm giữ chuột > Sau đó, lật sang bên còn lại và chọn cả 2 nửa để nhóm lại với nhau. Kết thúc, bạn tạo được hình trái tim hoàn chỉnh.
Tạo một nửa hình trái tim còn lại
Tiến hành nhóm 2 nửa lại với nhau
Cách vẽ hình trái tim cách điệu trong Corel
Hướng dẫn ngắn
Chọn công cụ Freehand > Nhấn chọn 3-Point-Curve > Vẽ đường cong > Nhấn chọn Shape > Chọn mục Curve > Tùy chỉnh độ xoắn phù hợp > Chọn Shape > Tùy chọn các điểm trên đường cong > Chọn Artistic Media > Chọn nét vẽ theo nhu cầu > Làm tương tự với bên còn lại.
Hướng dẫn cụ thể
Bước 1: Đầu tiên, bạn hãy tìm mục Freehand Tool > Chọn 3-Point Curve. Sau đó, bạn hãy vẽ một đường cong trên bản vẽ.
Sử dụng công cụ Freehand Tool
Tiến hành vẽ đường cong
Bước 2: Tại mục Shape, bạn hãy chọn công cụ vẽ Twirl để có thể bắt đầu tiến hành vẽ nét cong cho trái tim. Tùy chỉnh độ cong theo ý thích.
Tìm đến mục Shape
Điều chỉnh độ cong
Vẽ đường xoắn cho trái tim
Bước 3: Để có thể xóa đi đoạn cong không mong muốn > Bạn hãy ấn chọn Shape > Kéo chọn đồng thời 3 điểm như hình minh họa dưới đây.
Nhấn chọn mục Shape
Kéo chọn đồng thời 3 điểm
Bước 4: Ở bước này, bạn hãy click chọn mục Artistic Media > Chọn kiểu nét vẽ theo sở thích > Thay đổi kích thước ở ô gần kề.
Chọn nét vẽ
Cửa sổ nét vẽ hiện ra
Điều chỉnh kích cỡ của nét vẽ
Bước 5: Sau khi đã chọn được kích cỡ của nét vẽ, bạn hãy giữ phím Ctrl > Kéo chuột trái sang phía còn lại để tạo nên một nửa hình trái tim. Cuối cùng, đừng quên nhóm 2 nửa hình trái tim lại với nhau nhé!
>>>>>Xem thêm: Hướng dẫn sử dụng danh bạ Google thay vì danh bạ Samsung
Trái tim hoàn chỉnh
Lời kết
Với bài viết trên, mong rằng bạn có thể vẽ hình trái tim trong Corel thành công. Chúc bạn ngày càng sử dụng thành tạo phần mềm Corel.
Xem thêm: Bật mí cách bo góc trong Corel cho từng dạng hình học nhanh nhất