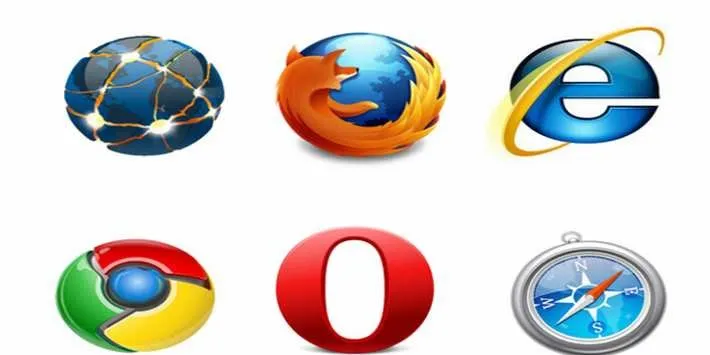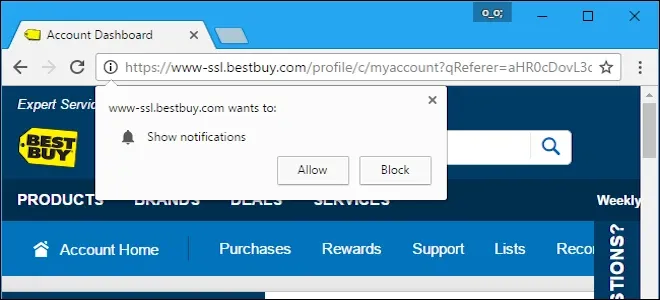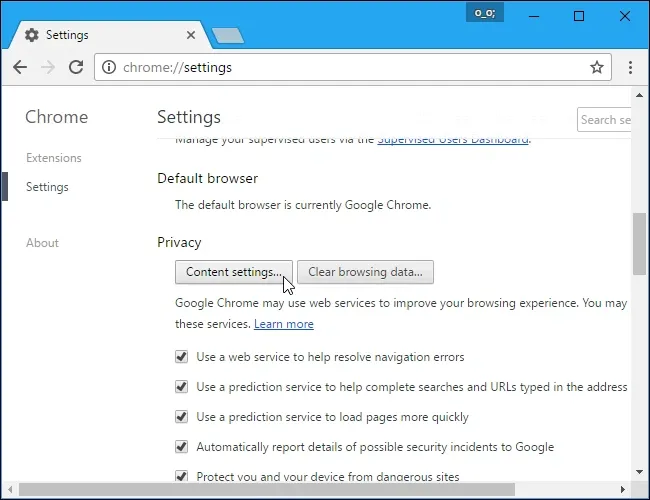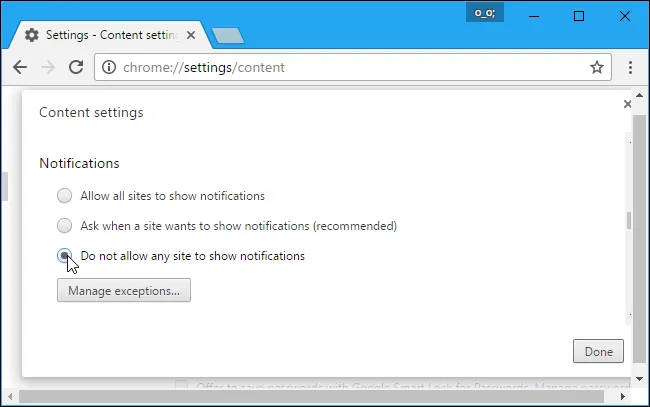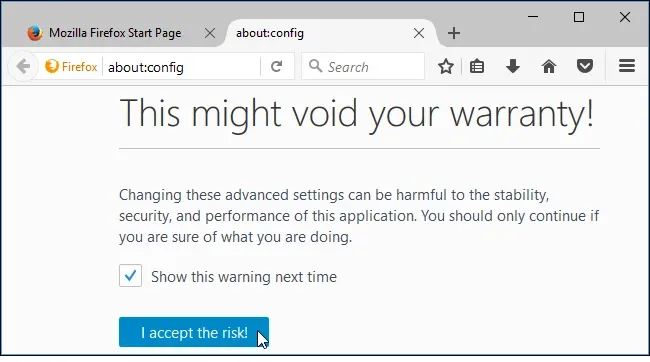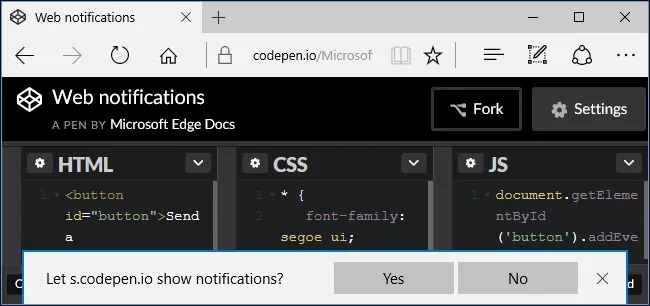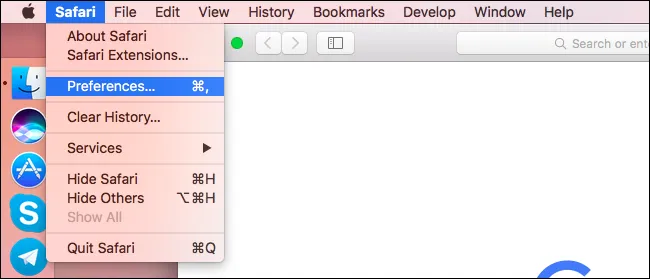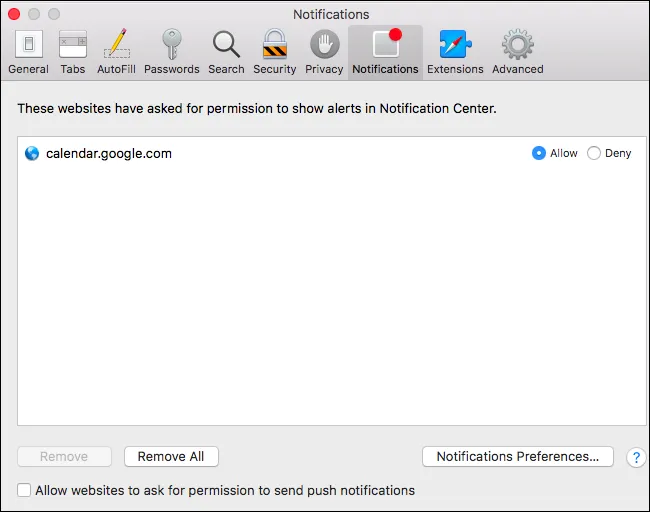Các thông báo trên màn hình laptop khiến bạn cảm thấy phiền, hãy tham khảo những thao tác sau của FPTshop hướng dẫn vô hiệu hóa thông báo trên trình duyệt web.
Các thông báo trên màn hình laptop khiến bạn cảm thấy phiền, hãy tham khảo những thao tác sau của Blogkienthuc.edu.vn hướng dẫn vô hiệu hóa thông báo trên trình duyệt web.
Xem thêm: Hướng dẫn tạo ảnh “Trên tay trang Facebook” cực kì đơn giản
Bạn đang đọc: Hướng dẫn vô hiệu hóa thông báo gây khó chịu trên trình duyệt web.
Google Chrome
Để vô hiệu hóa thông báo này trên Chrome ,bạn cần vào Settings. Sau đó nhấp vào đường dẫn Show Advanced Settings ở dưới cùng trang Settings và nhấn Content Settings.
Cuối cùng bạn nhấn chọn Do not allow any site to show notifications ở mục Notifications.
Thao tác này vẫn cho phép hiện các thông báo trước đó trên Desktop. Bạn có thể xem các trang web bạn đã cấp quyền hiện thông báo và gỡ quyền của chúng bằng nút Manage Exceptions.
Mozilla Firefox
Để vô hiệu hóa thông báo trên Firefox, bạn gõ about:config vào thanh địa chỉ của Firefox và nhấn Enter. Sau đó nhấn I accept the risk.
Tiếp đến gõ từ khóa notifications vào ô tìm kiếm , nhấp đôi chuột lên tùy chọn dom.webnotifications.enabled. thao tác này sẽ giúp bạn vô hiệu hóa thông báo của tất cả các trang web.
Tìm hiểu thêm: Bạn có thể giải quyết đống Bloatware cực nhanh gọn bằng cách này

Microsoft Edge
Microsoft Edge được bổ sung thêm tính năng hỗ trợ việc thông báo web trên bản cập nhật Annivesary của Windows 10. Tuy nhiên, Microsoft lại không cung cấp bất kỳ một tùy chọn nào để bạn vô hiệu hóa thông báo trên trình duyệt web.
Do vậy cách duy nhất là bạn chỉ có thể nhấn nút No khi có cửa sổ hiện ra hỏi bạn liệu có muốn cho phép trang web hiển thị thông báo trên Desktop hay không và Edge sẽ nhớ tùy chỉnh của bạn cho trang web đó.
Apple Safari
Safari cho phép bạn vô hiệu hóa thông báo của các trang web khỏi việc hiện cửa sổ hỏi quyền hiển thị. Để có thể truy cập vào tùy chọn này, bạn chỉ cần nhấn Safari sau đó chọn Preferences.
Tiếp theo bạn nhấn chọn thẻ Notifications. Ở dưới cùng của cửa sổ, bạn bỏ chọn Allow websites to ask for permission to send push notifications.
Tuy nhiên, các trang web bạn đã nhấp quyền gửi các thông báo vẫn sẽ tiếp tục có quyền hiển thị ngay cả khi bạn đã bỏ chọn hộp thoại này. Bạn có thể quản lý danh sách các trang web có quyền gửi thông báo tại cửa sổ này.
>>>>>Xem thêm: 10 mẹo hữu ích mà người dùng AirPods Pro không thể bỏ qua
Nếu bạn muốn thay đổi tùy chọn, bỏ vô hiệu hóa thông báo trên màn hình Desktop , bạn vẫn có thể truy cập vào thiết lập của trình duyệt web và bật lại tính năng thông báo này.
TamTD
Nguồn: howtogeek.com