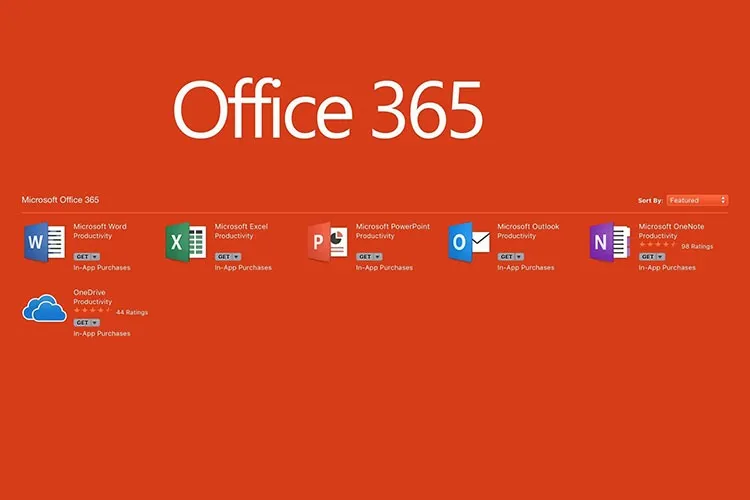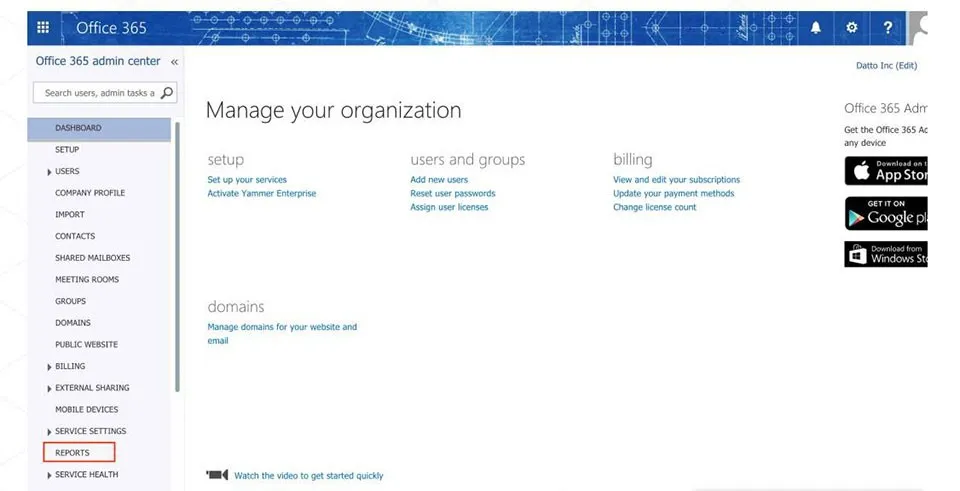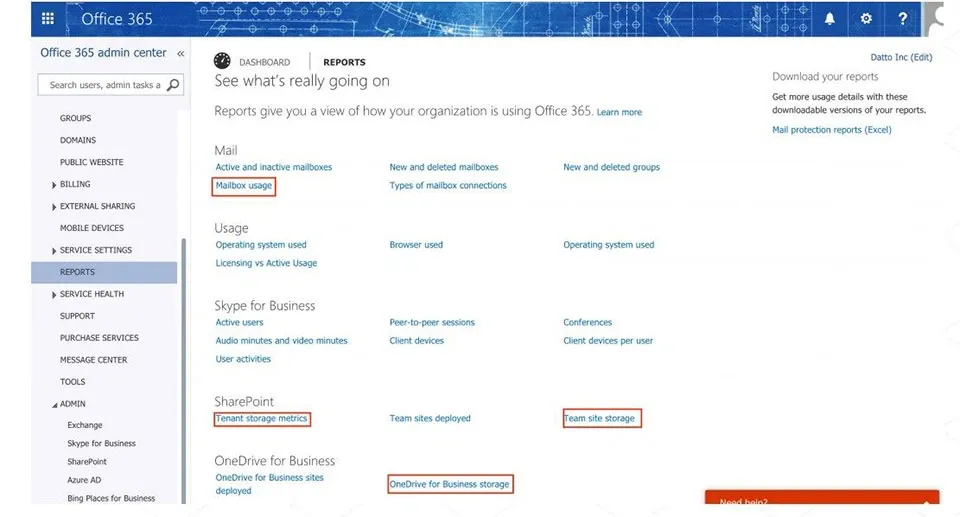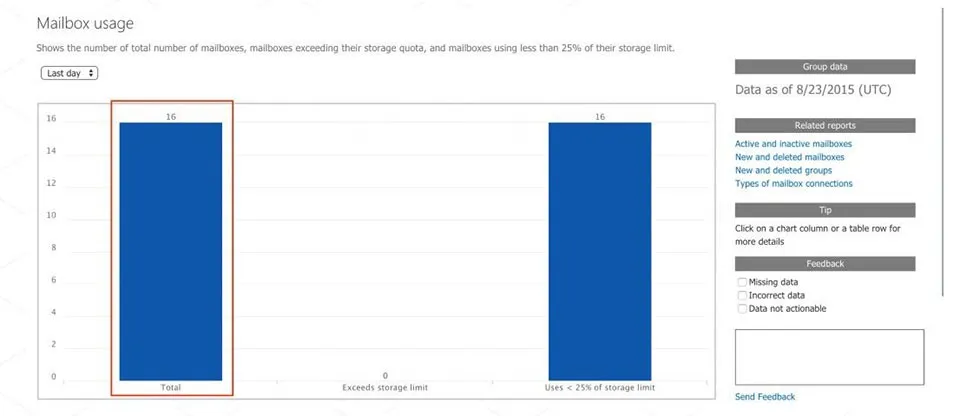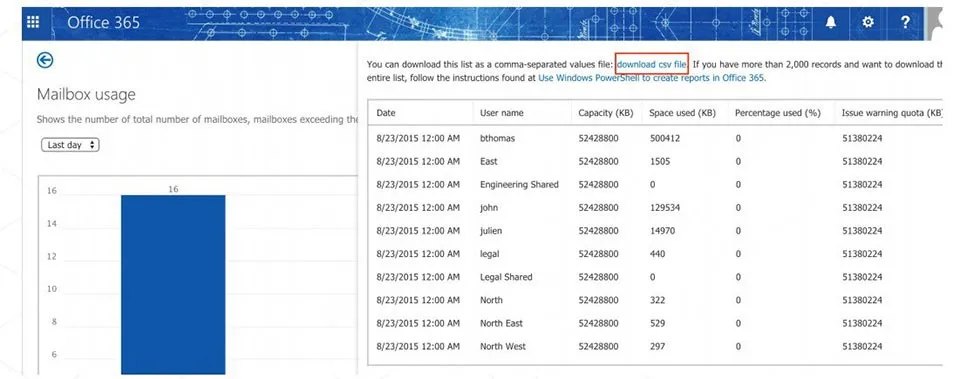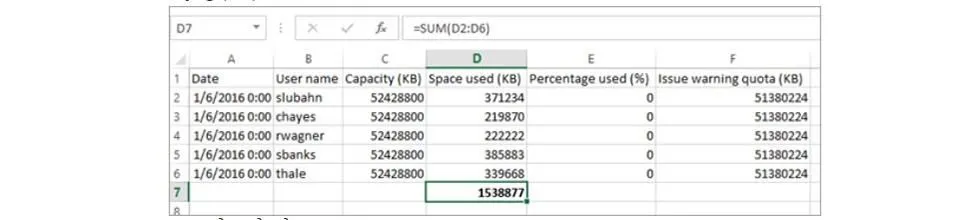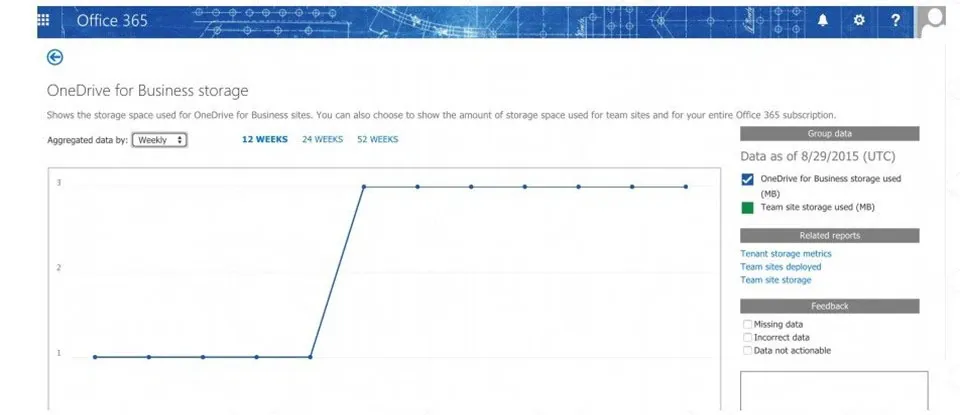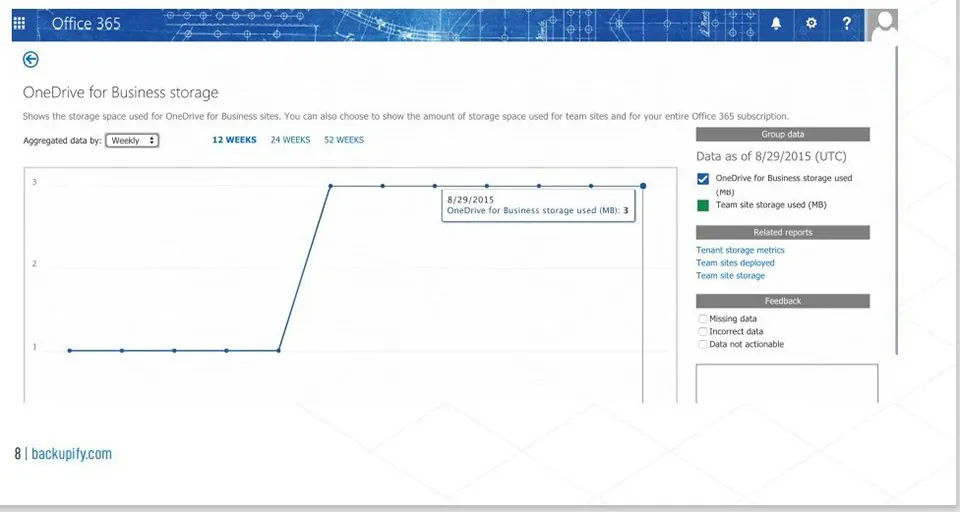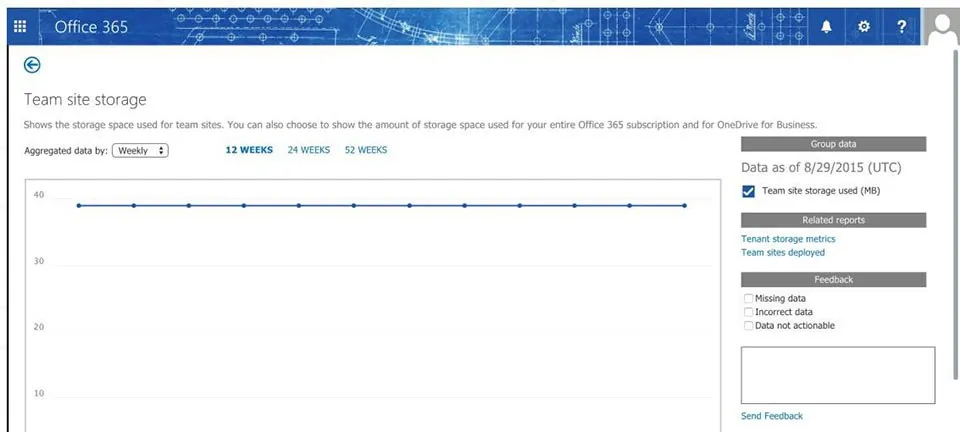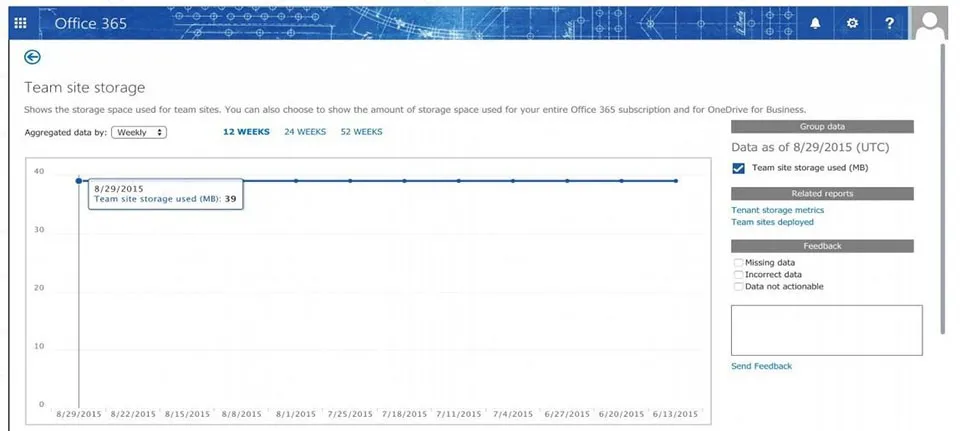Bạn có thể kiểm tra dung lượng trên Office 365 để xem mức độ sử dụng bộ nhớ ra sao và giải phóng dung lượng nếu tài khoản của bạn sắp đạt đến giới hạn lưu trữ cho phép từ Microsoft.
Mặc định, Microsoft phân bổ một lượng dung lượng lưu trữ miễn phí hợp lý cho người dùng Office 365 (1TB cho mỗi người dùng) và bạn có thể mua thêm dung lượng nếu cần. Tuy nhiên, bạn vẫn cần quản lý mức lưu trữ của mình trên Office 365 để biết cách tận dụng lưu trữ tốt hơn hoặc giải phóng thêm dung lượng nếu cần.
Bạn đang đọc: Cách kiểm tra dung lượng trên Office 365 đơn giản nhất
Trong bài viết dưới đây, Blogkienthuc.edu.vn sẽ chia sẻ cho bạn cách để kiểm tra bộ nhớ Office 365 nhanh chóng và đơn giản nhất.
Office 365 Exchange Online
Hãy sử dụng các bước sau để xác định dung lượng bộ nhớ được sử dụng trong Office 365 Exchange Online:
Bước 1: Đăng nhập vào tài khoản Office 365 của bạn với tư cách là quản trị viên bằng cách nhấn vào Admin.
Tìm hiểu thêm: Mẹo khóa màn hình iPhone không dùng đến nút nguồn

Bước 2: Ở hộp thoại quản trị, bạn hãy tìm kiếm và chọn nút Reports.
Bước 3: Trong phần Mail, bấm Mailbox Usage.
Bước 4: Trong biểu đồ Mailbox usage, bấm vào cột Total.
Bước 5: Danh sách các dữ liệu mà người dùng đang sử dụng bộ nhớ trên Office 365 Exchange Online. Nhấp vào download csv file để tải danh sách cục bộ về máy dưới dạng tệp “.csv”.
Bước 6: Điều hướng đến tệp “.csv” đã tải xuống và mở tệp trong ứng dụng Microsoft Excel.
Bước 7: Tạo một hàm tính tổng trong Excel của cột Space used (KB).
Bước 8: Chuyển đổi tổng từ KB sang GB hoặc TB tùy thuộc vào sở thích của bạn. Kết quả này là tổng dung lượng được sử dụng bởi hộp thư của người dùng trong Office 365.
Office 365 OneDrive for Business
Sử dụng các bước sau để xác định dung lượng lưu trữ được sử dụng trong Office 365 OneDrive for Business:
Bước 1: Đăng nhập vào tài khoản Office 365 của bạn với tư cách là quản trị viên bằng cách nhấn vào Admin.
Tìm hiểu thêm: Mẹo khóa màn hình iPhone không dùng đến nút nguồn

Bước 2: Trong phần OneDrive for Business, bạn hãy bấm vào OneDrive for Business storage.
Bước 3: Tại đây, bạn sẽ nhận được một biểu đồ hiển thị dung lượng lưu trữ bằng đơn vị MB cho các khoảng thời gian khác nhau.
Nếu bạn di chuột qua điểm xa nhất bên phải trên biểu đồ, bạn sẽ có thể thấy mức sử dụng bộ nhớ mới nhất trong Office 365 OneDrive for Business.
Office 365 SharePoint Team Site
Sử dụng các bước sau để xác định dung lượng bộ nhớ được sử dụng trong Office 365 SharePoint Team Site:
Bước 1: Đăng nhập vào tài khoản Office 365 của bạn với tư cách là quản trị viên bằng cách nhấn vào Admin.
Tìm hiểu thêm: Mẹo khóa màn hình iPhone không dùng đến nút nguồn

Bước 2: Trong phần Reports, bạn hãy bấm vào Team Site Storage. Bạn sẽ được đưa đến màn hình có biểu đồ đường biểu thị việc sử dụng bộ nhớ từ dịch vụ SharePoint Team Site của bạn.
Bước 3: Nếu bạn di chuột qua điểm xa nhất bên trái trên biểu đồ, bạn sẽ có thể thấy mức sử dụng bộ nhớ mới nhất cho Office 365 SharePoint Team Site của mình.
>>>>>Xem thêm: Tên của bạn như thế nào khi viết dưới ngôn ngữ “Tiếq Việt” cải tiến