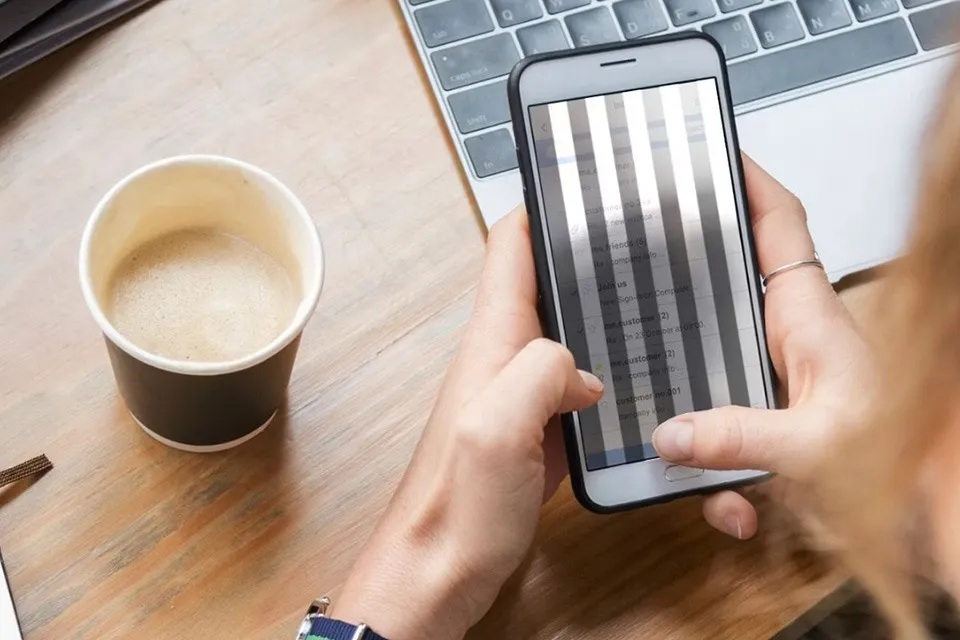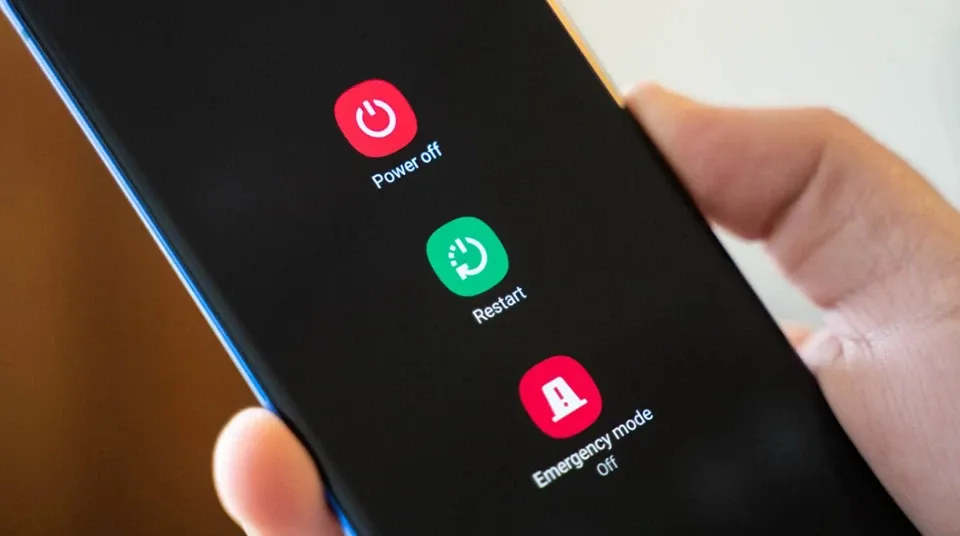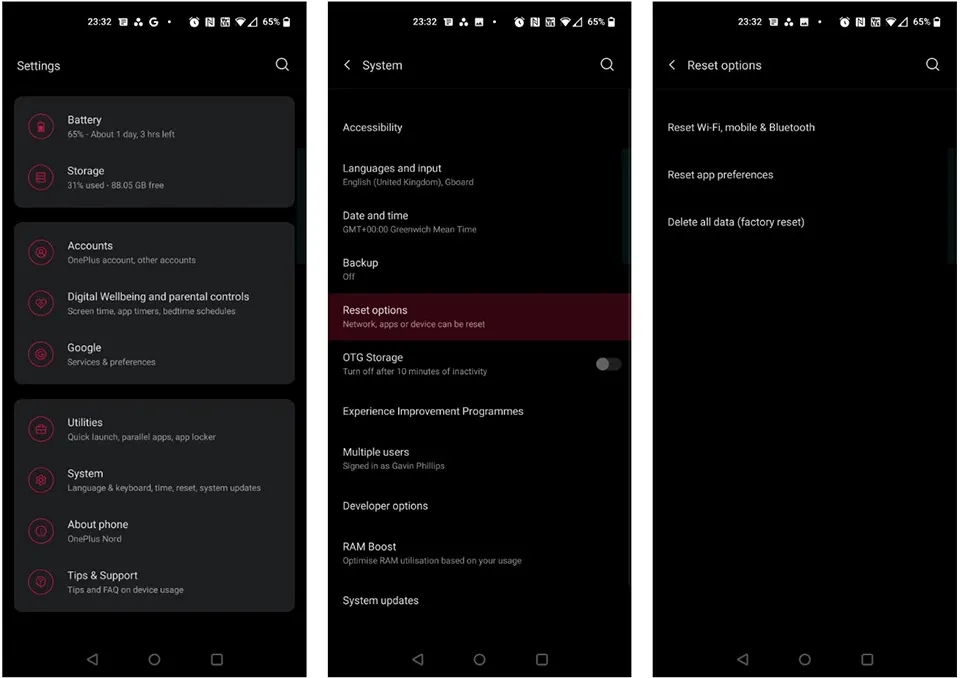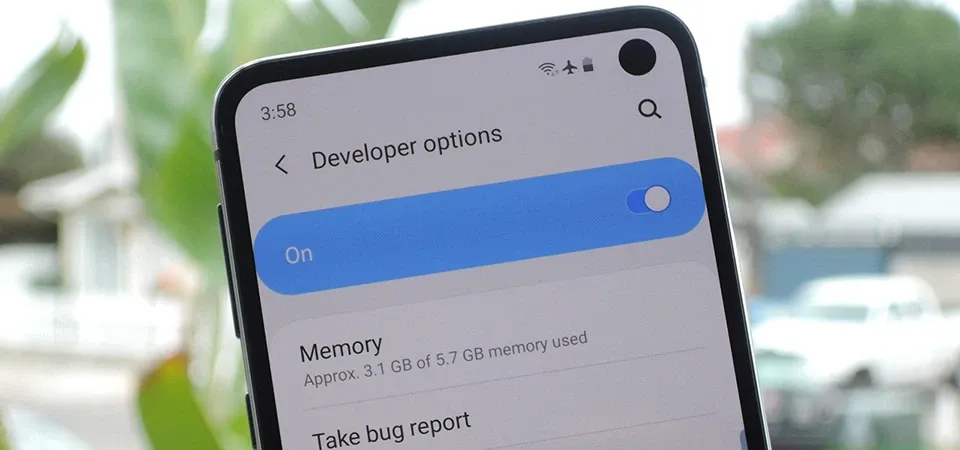Màn hình điện thoại thông minh của bạn có bắt đầu nhấp nháy hoặc bị chập chờn không? Thực hiện các bước này để khắc phục lỗi màn hình điện thoại bị chập chờn nhé.
Bạn có thấy màn hình điện thoại của mình hoạt động bất thường? Khi bạn xem một nội dung nào đó, bạn phát hiện ra màn hình bị chập chờn hoặc nhấp nháy và độ sáng bị thay đổi liên tục. Sự cố này có thể xảy ra vì một số lý do. Từ việc cáp kết nối màn hình bị lỏng cho đến phần mềm trục trặc, nhiều nguyên nhân có thể khiến màn hình điện thoại bị chập chờn. Cho dù nguyên nhân là gì, bạn vẫn có thể thử một số giải pháp khắc phục sự cố dưới đây.
Bạn đang đọc: Màn hình điện thoại bị chập chờn thì phải khắc phục như thế nào?
Cách khắc phục lỗi màn hình điện thoại bị chập chờn
Khởi động lại điện thoại của bạn
Điều đầu tiên cần làm khi cố gắng khắc phục sự cố màn hình điện thoại bị chập chờn là khởi động lại điện thoại của bạn để đảm bảo rằng đây không phải là sự cố tạm thời. Về cơ bản, việc khởi động lại sẽ giúp thiết bị của bạn thiết lập mới lại toàn bộ quy trình hoạt động của hệ thống và dịch vụ nền, đảm bảo hạn chế tối đa các xung đột phần mềm xảy ra khiến màn hình hiển thị lỗi.
Sau khi khởi động lại, nếu màn hình không còn nhấp nháy hoặc chập chờn, bạn nên xem lại tất cả các ứng dụng bạn đã cài đặt gần đây. Nếu sự cố quay trở lại, hãy tiếp tục thực hiện các giải pháp khắc phục lỗi bên dưới.
Khôi phục cài đặt gốc
Khởi động lại là bước khắc phục sự cố cơ bản nhất mà bạn có thể thực hiện. Tuy nhiên, nếu nó không có ích với điện thoại của bạn, hãy xem xét xóa sạch hoàn toàn mọi thứ trên điện thoại của bạn bằng cách thực hiện khôi phục cài đặt gốc. Làm như vậy sẽ khôi phục điện thoại của bạn về trạng thái ban đầu của nhà sản xuất.
Nếu có bất kỳ dữ liệu lỗi nào làm cản trở các chức năng của điện thoại, quá trình này sẽ giúp bạn xử lý triệt để vấn đề ngay lập tức. Tuy nhiên, trước khi thực hiện khôi phục cài đặt gốc, đừng quên sao lưu dữ liệu quan trọng trên điện thoại Android hoặc iPhone của bạn.
Trên Android, bạn có thể đặt lại điện thoại của mình bằng các bước sau:
- Đi tới Settings > System > Advanced. Ngoài ra, bạn cũng có thể sử dụng chức năng tìm kiếm để truy cập nhanh tuỳ chọn Reset Options.
- Nhấn vào Reset Options và nhấn Erase all data (factory reset).
- Chọn Reset phone. Nhập mã PIN của điện thoại nếu bạn sử dụng.
- Cuối cùng, nhấn Erase everything.
Đối với iPhone, bạn hãy làm theo các bước sau:
- Mở Settings > General > Transfer or Reset iPhone.
- Nhấn vào Erase All Content and Settings.
Điện thoại của bạn sẽ mất một vài phút để xoá mọi dữ liệu và cài đặt. Sau đó, bạn có thể kiểm tra xem sự cố với màn hình đã được khắc phục hay chưa nhé.
Khởi động vào chế độ an toàn (chỉ dành cho Android)
Nếu màn hình Android của bạn vẫn nhấp nháy, hãy thử chuyển sang chế độ an toàn (Safe mode) trong vài giờ. Chế độ an toàn cho phép bạn sử dụng điện thoại của mình mà không có các ứng dụng và dịch vụ của bên thứ ba. Không giống như khôi phục cài đặt gốc, chế độ an toàn giữ lại dữ liệu trên điện thoại và bạn có thể trở lại trạng thái sử dụng bình thường bất cứ lúc nào.
Tuy nhiên, bạn hãy lưu ý rằng chế độ an toàn chỉ là một công cụ chẩn đoán và sẽ không giải quyết được vấn đề. Nếu điện thoại của bạn hoạt động tốt ở chế độ này, điều đó có nghĩa là sự cố là do ứng dụng của bên thứ ba, không phải do hệ thống hay phần cứng gây ra.
Cách khởi động điện thoại của bạn ở chế độ an toàn trên Android:
- Bấm và giữ phím nguồn cho đến khi menu nguồn xuất hiện.
- Nhấn và giữ tuỳ chọn tắt nguồn hoặc khởi động lại trên màn hình cho đến khi bạn nhận được lời nhắc truy cập vào chế độ an toàn.
- Bạn sẽ thấy một màn hình cảnh báo nhỏ xuất hiện, bạn chỉ cần nhấn vào biểu tượng để truy cập vào chế độ an toàn.
- Để thoát khỏi chế độ an toàn, bạn chỉ cần khởi động lại thiết bị như bình thường.
Tắt độ sáng tự động
Cài đặt độ sáng tự động sẽ liên tục thay đổi độ sáng của màn hình dựa trên dữ liệu cảm biến ánh sáng. Tuy nhiên, một bản cập nhật phần mềm mới hoặc lỗi cảm biến có thể dẫn đến các sự cố không mong muốn trên màn hình, bao gồm cả hiện tượng màn hình chập chờn. Do đó, bạn hãy thử tắt tính năng này đi.
Tính năng này có trong Settings > Display > Adaptive brightness trên Android và Settings > Display & Brightness trên iOS.
Tìm hiểu thêm: Mách bạn mẹo giúp bạn lấy cách lấy link Zalo trên điện thoại và máy tính siêu nhanh chóng
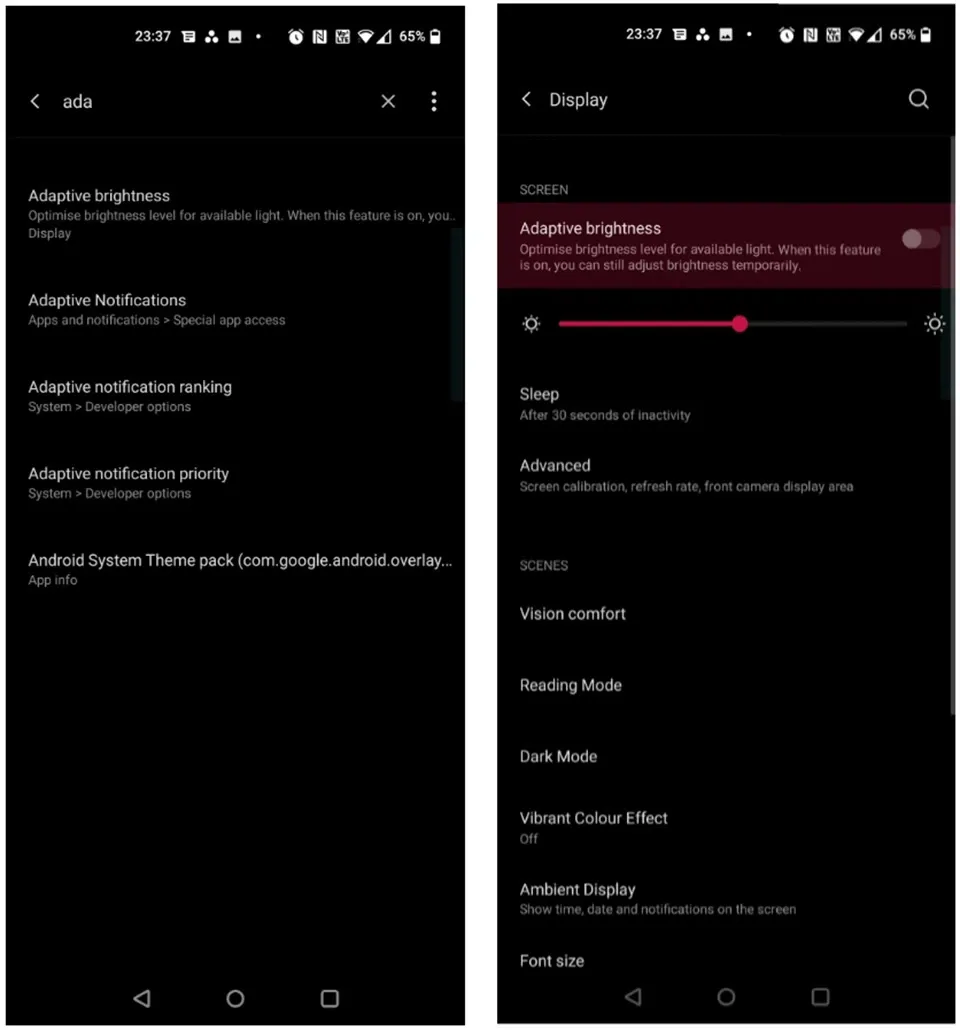
Tắt lớp phủ màn hình
Khi hiển thị đồ họa, điện thoại của bạn sẽ tự động quyết định xem CPU hay GPU sẽ xử lý công việc. Trong khi quá trình chuyển đổi thường diễn ra liền mạch, một chiếc điện thoại bị hỏng hoặc cũ có thể gặp khó khăn với việc ghép màn hình (hình ảnh nhiều lớp). Khi đó, có một độ trễ nhỏ giữa quá trình ghép màn hình này khiến bạn cảm thấy màn hình bị chập chờn hoặc nhấp nháy. Vì vậy, việc vô hiệu hoá lớp phủ phần cứng có thể hữu ích. Để tắt tính năng, bạn cần bật tuỳ chọn nhà phát triển:
- Đi tới Settings > System > About phone.
- Nhấn liên tục vào Build number (bảy lần nhấn) cho đến khi bạn thấy thông báo “You are now a developer!” xuất hiện ở dưới cùng của màn hình.
Khi ở chế độ nhà phát triển, bạn hãy tìm kiếm và truy cập vào cài đặt Developer options. Sau đó, bạn hãy kích hoạt tuỳ chọn Disable HW overlays. Lưu ý rằng điều này sẽ tiêu tốn thêm năng lượng vì việc tắt lớp phủ buộc điện thoại phải sử dụng kết xuất GPU.
Kiểm tra các bản cập nhật thiết bị
>>>>>Xem thêm: STT màu hồng dễ thương, mộng mơ giúp bạn có nhiều cảm xúc tích cực trong cuộc sống
Có thể sự cố hiển thị mà bạn đang gặp phải xuất phát từ một bản dựng phần mềm lỗi. Thông thường, một bản cập nhật phần mềm mới sẽ được nhà sản xuất tung ra để khắc phục sự cố. Vì vậy, bạn hãy kiểm tra phiên bản phần mềm trên điện thoại Android ở Settings > System > System update. Đối với iPhone, bạn hãy truy cập vào Settings > General > Software Update.
Kiểm tra điện thoại ở trung tâm bảo hành
Nếu không có giải pháp nào giúp bạn giải quyết vấn đề, màn hình của bạn có thể đang gặp lỗi liên quan đến phần cứng. Khi đó, bạn nên tìm đến các trung tâm bảo hành chính hãng để được tư vấn về chi phí sửa chữa hoặc thay thế màn hình.
Xem thêm:
Cách tăng giảm âm lượng không dùng phím cứng trên điện thoại Android
Sửa lỗi không lưu được danh bạ trên điện thoại Android