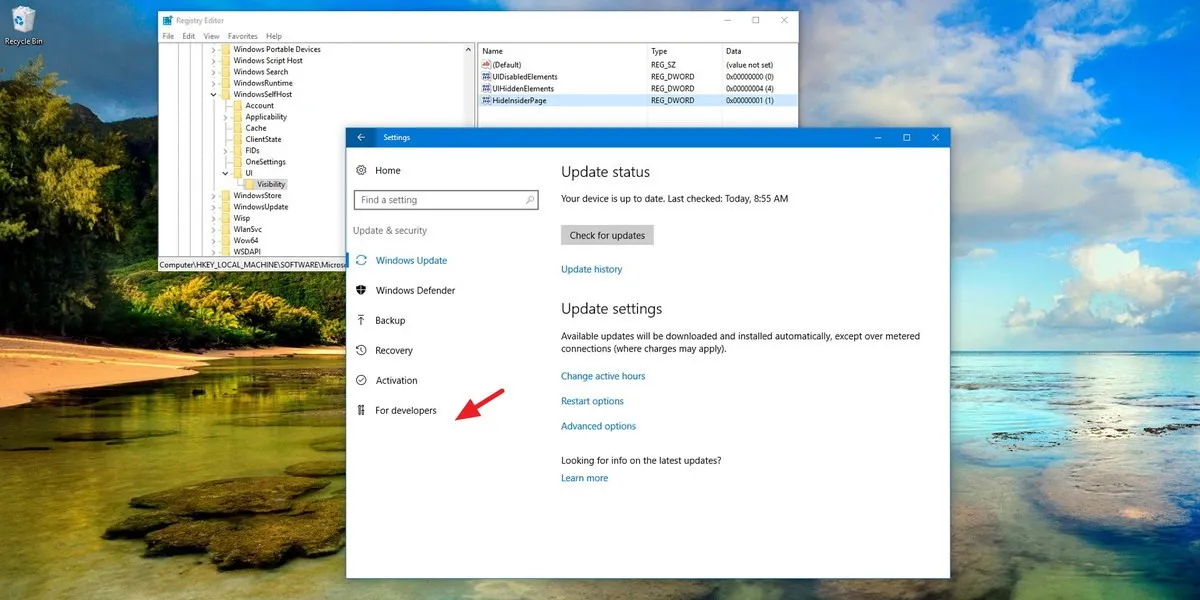Bài viết này Blogkienthuc.edu.vn chia sẻ với các bạn một mẹo nhỏ giúp loại bỏ mục thiết lập Windows Insider Program trong ứng dụng Settings của Windows 10 một cách đơn giản và nhanh chóng.
Bài viết này Blogkienthuc.edu.vn chia sẻ với các bạn một mẹo nhỏ giúp loại bỏ mục thiết lập Windows Insider Program trong ứng dụng Settings của Windows 10 một cách đơn giản và nhanh chóng.
Bạn đang đọc: Hướng dẫn loại bỏ mục Windows Insider Program trong ứng dụng Settings Windows 10
Hướng dẫn loại bỏ mục Windows Insider Program trong ứng dụng Settings Windows 10.
Nếu không phải là thành viên của chương trình Người dùng Nội bộ Windows (Windows Insider Program), và chũng chẳng hứng thú gì mấy với các bản cập nhật liên tục được tung ra từ phía Microsoft thì có thể bạn sẽ muốn bỏ đi các thiết lập liên quan. Và dưới đây là các bước thực hiện để loại bỏ mục thiết lập Windows Insider Program trong ứng dụng Settings của Windows 10.
Loại bỏ Windows Insider Program trong Settings
Bước 1. Mở hộp thoại Run, bằng cách nhấn đồng thời tổ hợp phím Windows + R;
Bước 2. Tại hộp thoại này, gõ regedit và nhấn OK;
Bước 3. Truy cập đến đường dẫn như sau:
HKEY_LOCAL_MACHINESOFTWAREMicrosoftWindowsSelfHostUIVisibility
Bước 4. Nhấn chuột phải vào khóa Visibility và chọn New > DWORD (32-bit) Value;
Bước 5. Đặt tên DWORD này là HideInsiderpage > Enter;
Tìm hiểu thêm: Mách bạn cập nhật ảnh đại diện KakaoTalk siêu đơn giản
Bước 6. Click đúp vào giá trị vừa tạo, thay đổi value từ 0 thành 1, sau đó nhấn OK để lưu lại các thiết lập, giá trị.
Đến đây, hãy thử mở ứng dụng Settings và tìm đến phần Update & Security, bạn sẽ thấy không còn sự xuất hiện của mục Windows Insider Program nữa. Ngược lại, nếu bạn muốn nó trở lại như mặc định thì hãy thực hiện các thao tác như trên và thay đổi giá trị DWORD từ 1 thành 0.
>>>>>Xem thêm: Hướng dẫn cách cài nhạc chờ Vietnamobile cực chất cho dế yêu siêu nhanh, siêu dễ
Hi vọng những thủ thuật này sẽ có ích với các bạn, Blogkienthuc.edu.vn chúc các bạn thành công!
Xem thêm: Làm thế nào để phím NumLock luôn mở trong Windows?