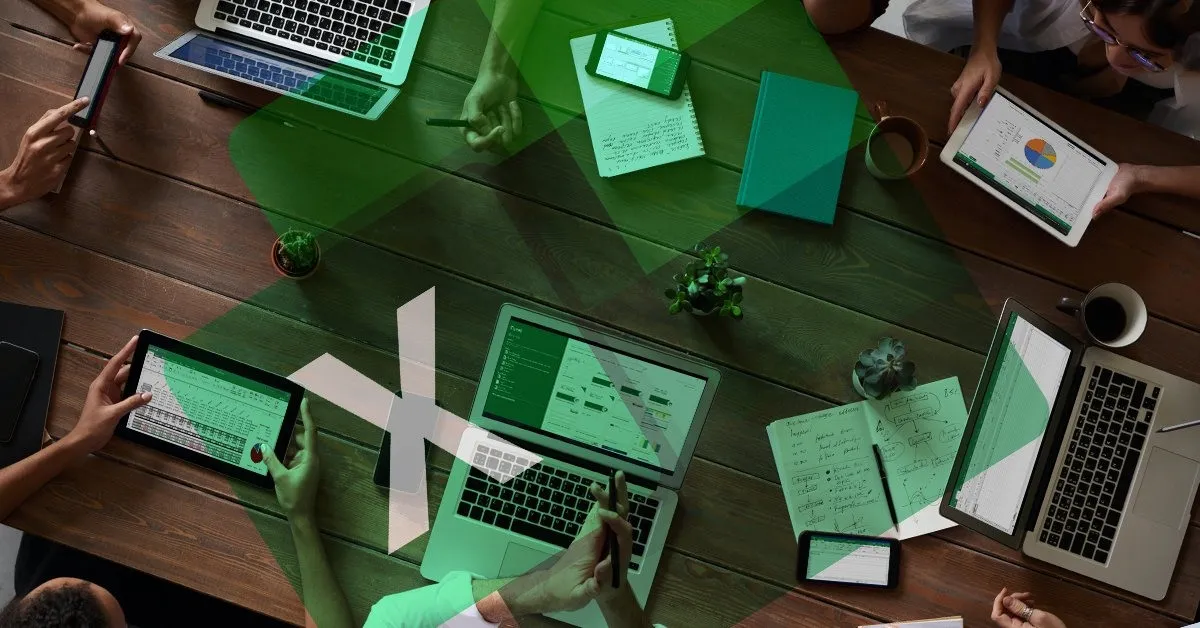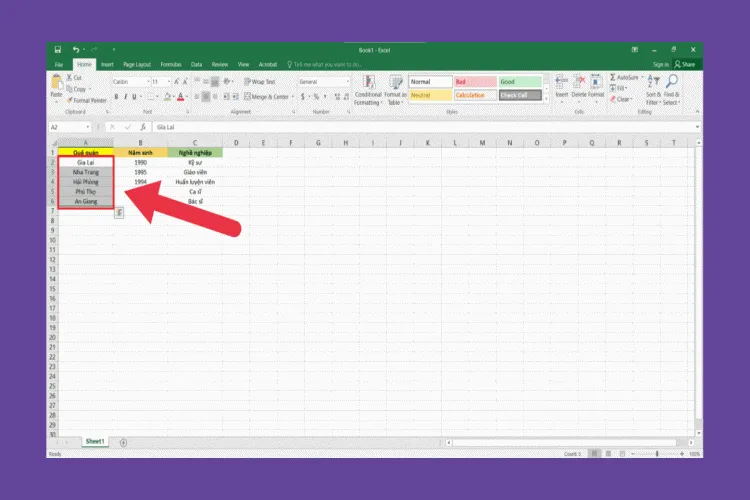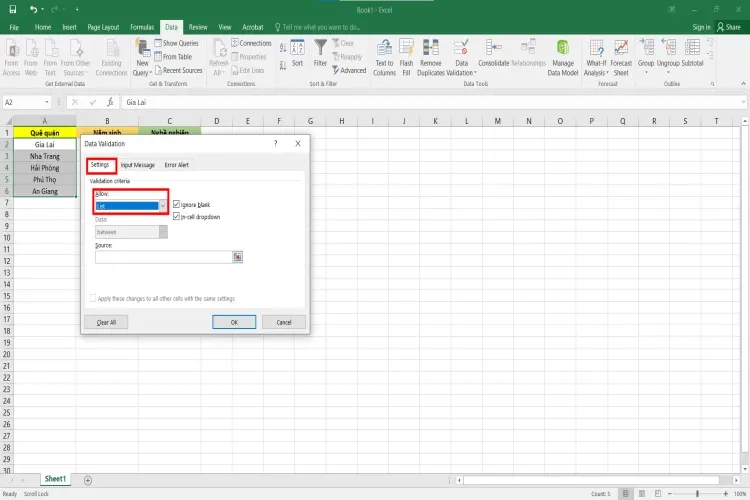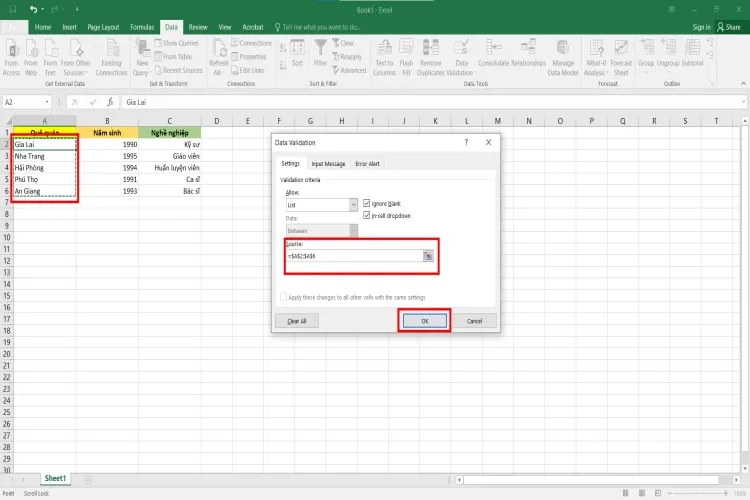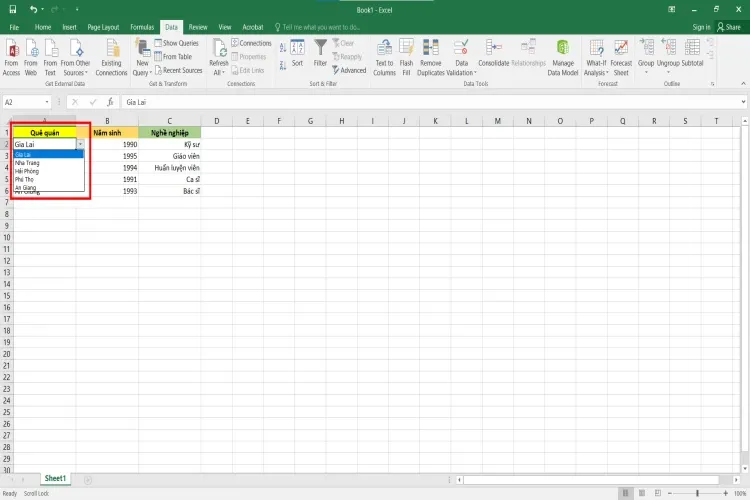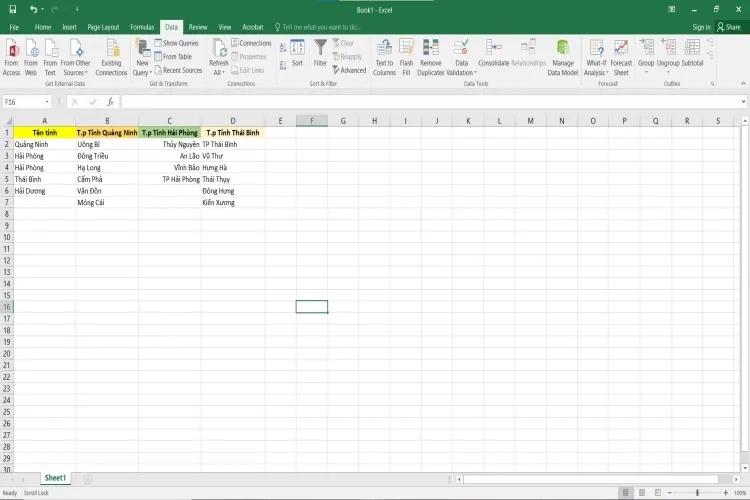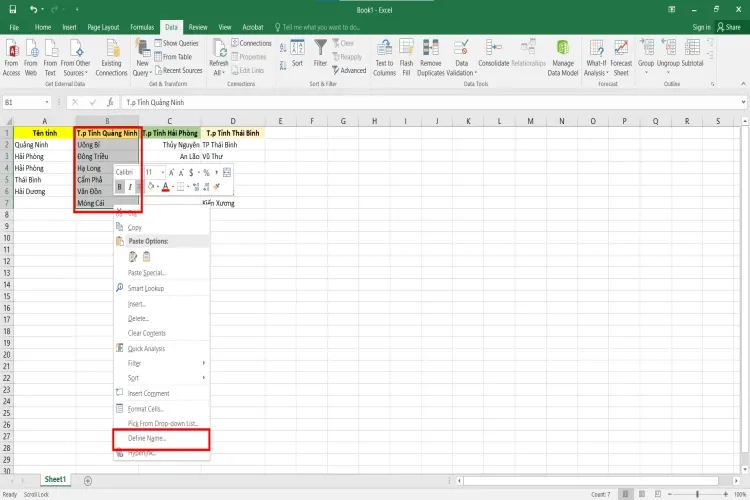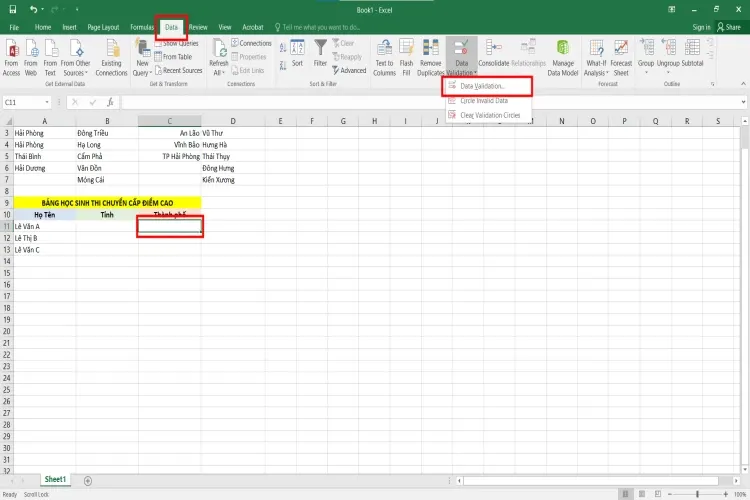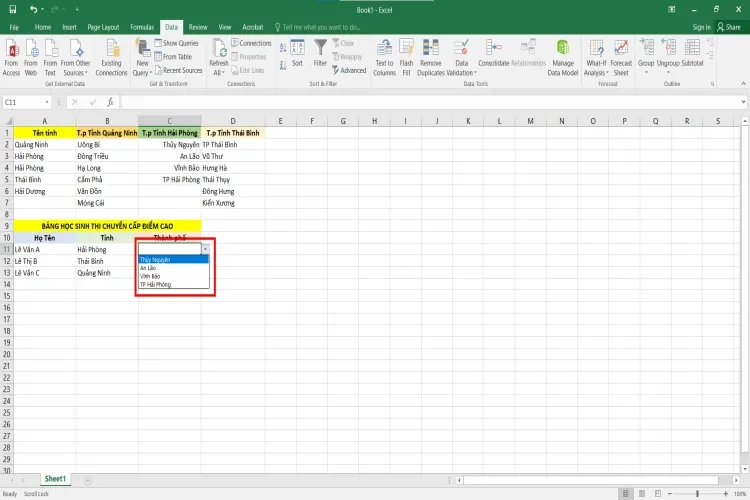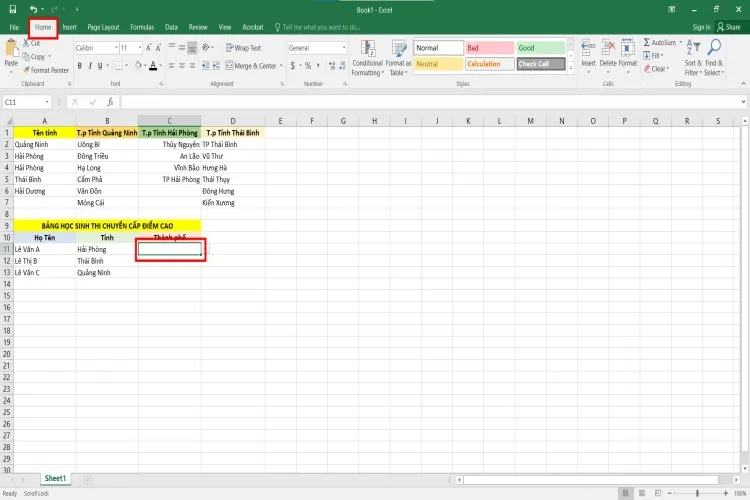Tạo lựa chọn trong Excel giúp công việc, học tập của bạn trở nên dễ dàng hơn với tính năng chọn lọc dữ liệu nhập vào ô theo danh sách được cài đặt sẵn. Theo đó, tài liệu của bạn sẽ đồng nhất và dễ dàng theo dõi dữ liệu hơn, thuận tiện cho việc chỉnh lý và tổng hợp.
Tạo lựa chọn trong Excel giúp công việc, học tập của bạn trở nên dễ dàng hơn với tính năng chọn lọc dữ liệu nhập vào ô theo danh sách được cài đặt sẵn. Theo đó, tài liệu của bạn sẽ đồng nhất và dễ dàng theo dõi dữ liệu hơn, thuận tiện cho việc chỉnh lý và tổng hợp.
Bạn đang đọc: Hướng dẫn tạo lựa chọn trong Excel đơn giản và chi tiết nhất
Tạo lựa chọn trong Excel là gì? Lợi ích
Tạo lựa chọn hay còn được biết đến với tên gọi Drop List hay danh sách thả xuống. Đây là định dạng dữ liệu hữu ích với người dùng. Một số lợi ích của nó có thể kể đến như:
- Tạo danh mục với các lựa chọn cần nhập một cách nhanh chóng.
- Hỗ trợ thực hiện khai báo, chấm công dễ dàng với các lựa chọn được cài đặt sẵn.
- Giúp quản lý kinh doanh tiện lợi như tạo danh sách quản lý kho bãi, xuất nhập hàng…
- Phù hợp với hoạt động thu thập và tổng hợp thông tin số lượng lớn.
Hướng dẫn cách tạo lựa chọn trong Excel bằng Data Validation
Khi tạo lựa chọn hay tạo Drop list trong Excel, bạn có thể sử dụng công cụ Data Validation. Các thao tác thực hiện rất đơn giản chỉ cần một vài bước dưới đây:
- Bước 1: Truy cập vào ứng dụng Excel và chọn file Excel cần tạo danh sách lựa chọn.
- Bước 2: Chọn ô bạn muốn tạo lựa chọn > Chọn thẻ Data sau đó chọn Data Validation.
- Bước 3: Tiếp tục chọn tab Settings sau đó mở mục Allow và chọn List.
- Bước 4: Di chuyển chuột đến mục Sources để kéo chọn các ô bạn muốn lựa chọn cho danh sách. Cuối cùng bạn chỉ cần nhấn OK để tạo lựa chọn trong Excel.
Lúc này kết quả trả về sẽ như hình dưới đây. Với cách làm này, bạn có thể nhanh chóng tạo ra các lựa chọn theo nhu cầu trong file Excel của mình.
Hướng dẫn cách tạo Drop list trong Excel dựa trên danh sách có sẵn
Ngoài ra, bạn cũng có thể sử dụng cách tạo lựa chọn trong Excel liên kết với một danh sách khác. Hướng dẫn chi tiết sẽ có ngay sau đây:
- Bước 1: Nhập dữ liệu được liên kết với nhau như hình bên dưới. Chẳng hạn như dữ liệu Tên tỉnh, Tên thành phố trực thuộc tỉnh.
- Bước 2: Thực hiện thao tác đặt tên cho các Tỉnh như sau:
Tô chọn dãy ô là thành phố của 1 tỉnh bất kỳ > Nhấp chuột phải chọn Define Name > Khi hộp thoại hiện lên, bạn cần nhập tên các tỉnh tương ứng.
Trong các trình thực hiện các bước, bạn nên lưu ý tên các tỉnh được đặt phải trùng với tên của tỉnh đã nhập và không có khoảng trắng.
Ví dụ:
Từ ô B1 đến B7 đặt tên QuảngNinh
Từ ô C1 đến C5 đặt tên HảiPhòng
Từ ô D1 đến D7 đặt tên TháiBình
Tìm hiểu thêm: Tổng hợp tất cả thủ thuật cần biết dành cho Galaxy S8 & Galaxy S8 Plus (Phần 1)
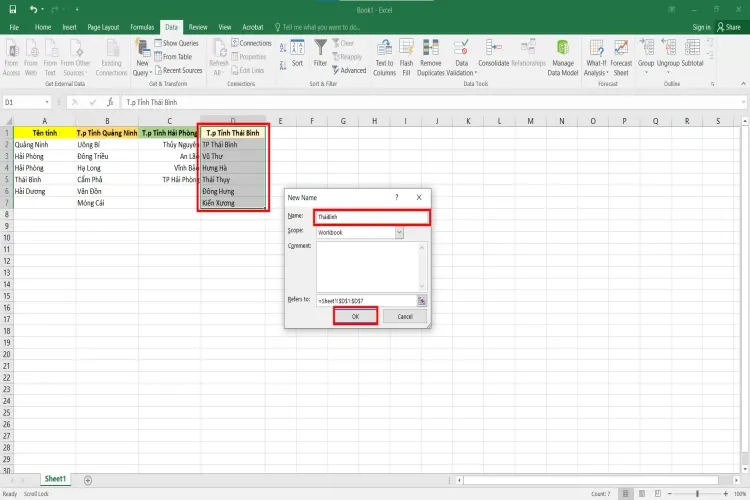
- Bước 3: Lựa chọn ô cần tạo lựa chọn > Chọn thẻ Data > Sau đó nhấn chọn Data Validation.
- Bước 4: Khi hộp thoại hiện lên, nhấn chọn Setting > Di chuyển chuột đến mục Allow > Nhấn chọn List.
Ở mục Source, bạn nhập công thức =INDIRECT(SUBSTITUTE(C11;” “;””)) sau đó nhấn chọn OK.
Sau đó, danh sách lựa chọn sẽ có liên kết với 1 danh sách khác đã được bạn tạo. Kết quả hiển thị là danh sách thả xuống ở bên ô Thành phố sẽ phụ thuộc vào dữ liệu ở cột Tỉnh đã được nhập từ trước. Chẳng hạn, bạn nhập Hà Tĩnh, bạn sẽ có các lựa chọn là thành phố thuộc Hà Tĩnh.
Nếu bạn muốn copy lệnh này vào các ô dữ liệu bên dưới, bạn chỉ cần di chuyển chuột vào góc phải của ô kết quả sau đó kéo thả xuống để áp dụng cho các ô bên dưới.
Cách loại bỏ tạo lựa chọn trong Excel
Biết cách tạo lựa chọn trong Excel thì bạn đã biết làm thế nào để xóa định dạng này hay chưa? Câu trả lời sẽ nằm trong 2 bước đơn giản dưới đây:
- Bước 1: Thực hiện thao tác chọn ô đã tạo định dạng lựa chọn sau đó chọn thẻ Home.
- Bước 2: Tại mục Editing, bạn nhấn chọn Clear sau đó chọn Clear All để xóa các lựa chọn đã tạo trong Excel.
>>>>>Xem thêm: Hướng dẫn cài đặt Google Play Store trên Windows 11
Tạm kết
Trên đây là hướng dẫn tạo lựa chọn trong Excel được Blogkienthuc.edu.vn chia sẻ. Hy vọng những thông tin hữu ích này sẽ giúp bạn dễ dàng hoàn thành công việc và học tập. Nếu bạn đang tìm kiếm các sản phẩm máy tính giá tốt, bán chạy, hãy đến ngay Blogkienthuc.edu.vn để được tư vấn hoặc tham khảo ngay tại link dưới
Tham khảo thêm những mẫu máy tính xách tay giá tốt tại Blogkienthuc.edu.vn: Laptop
Xem thêm:
- Cách sử dụng hàm COS trong Excel
- Cách sử dụng hàm EVEN trong Excel