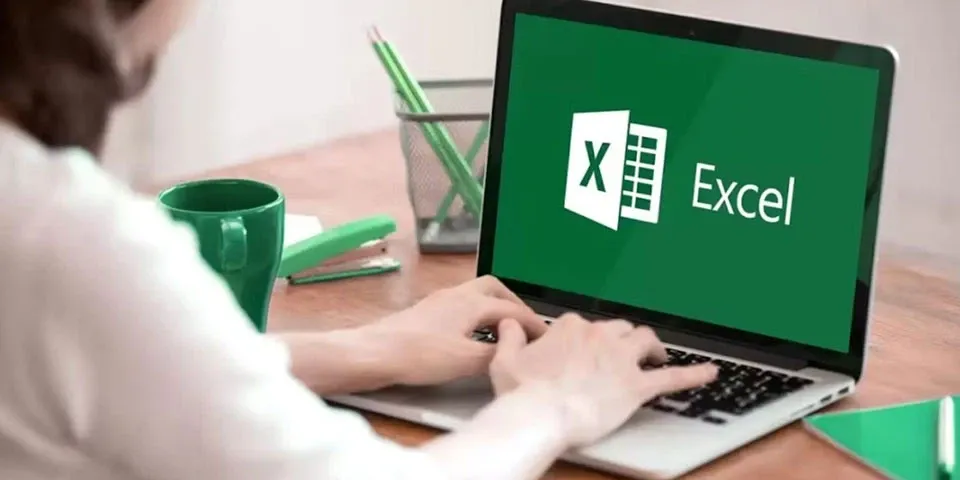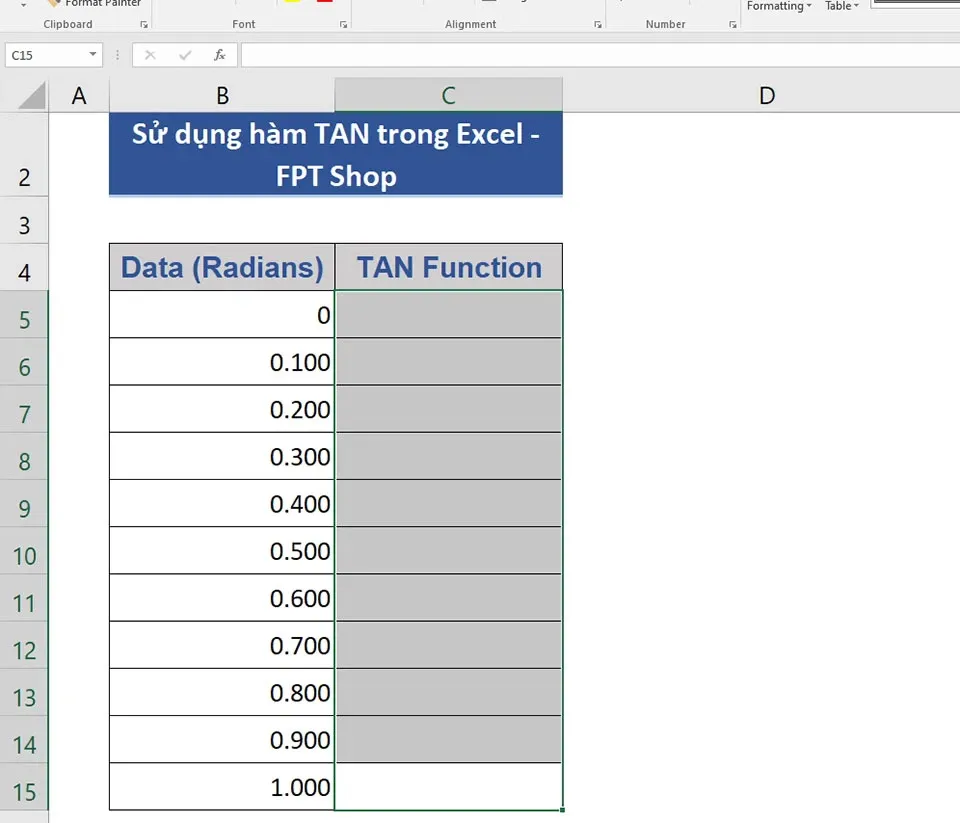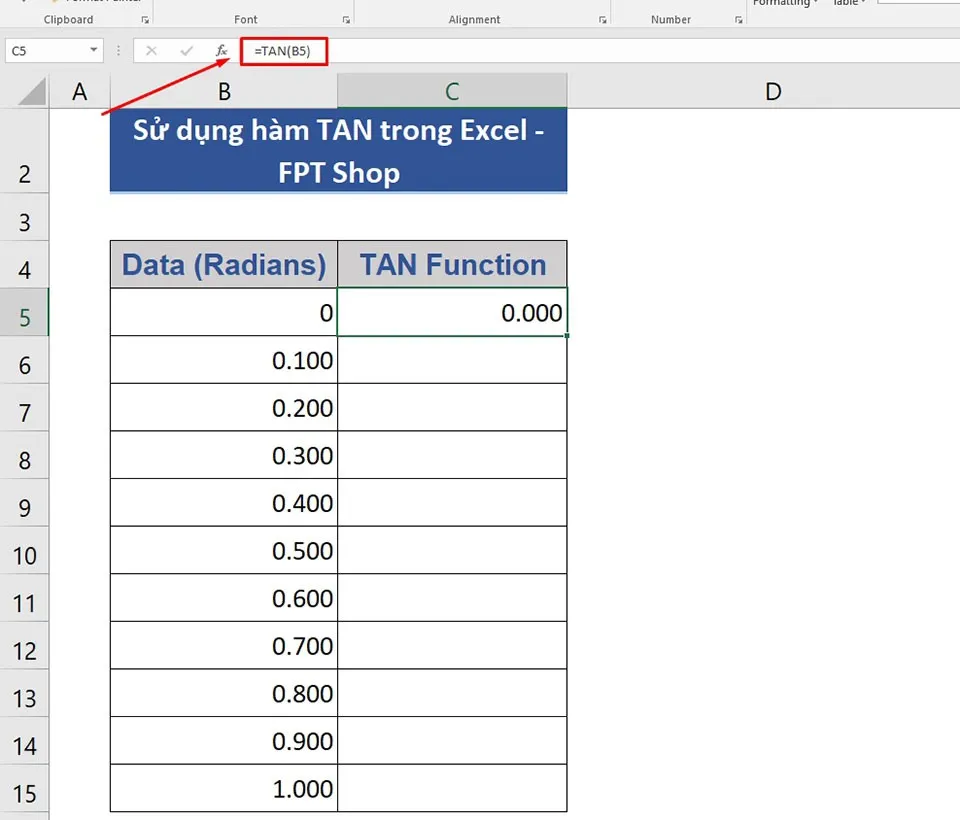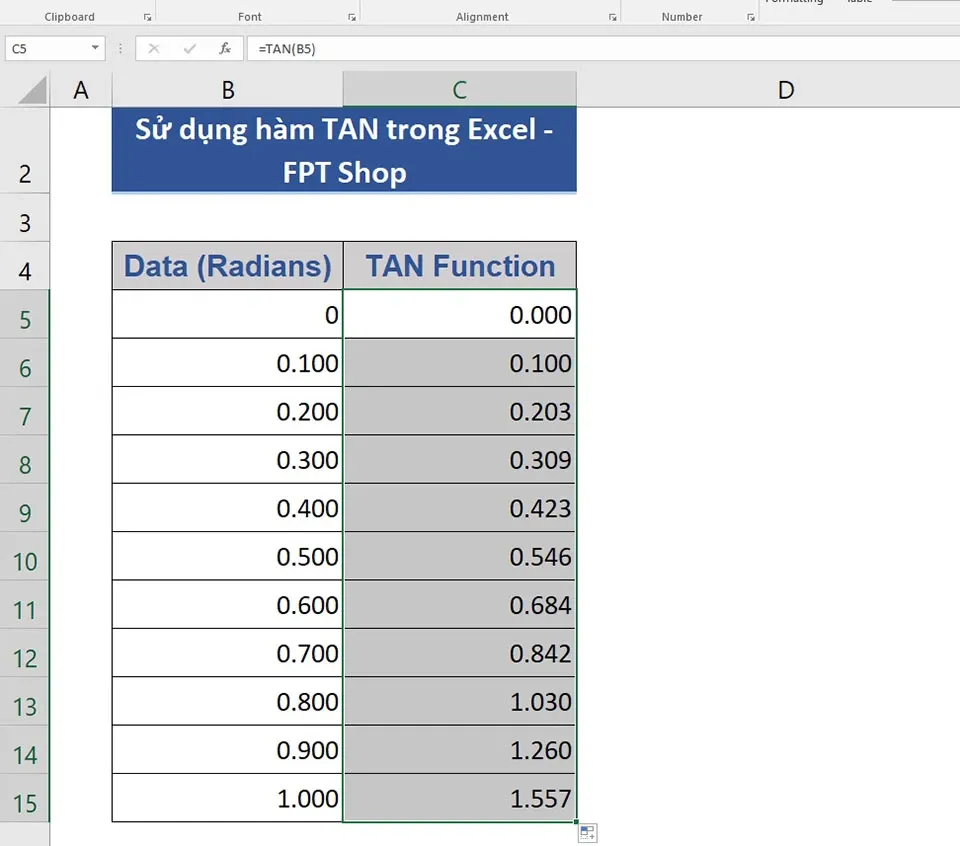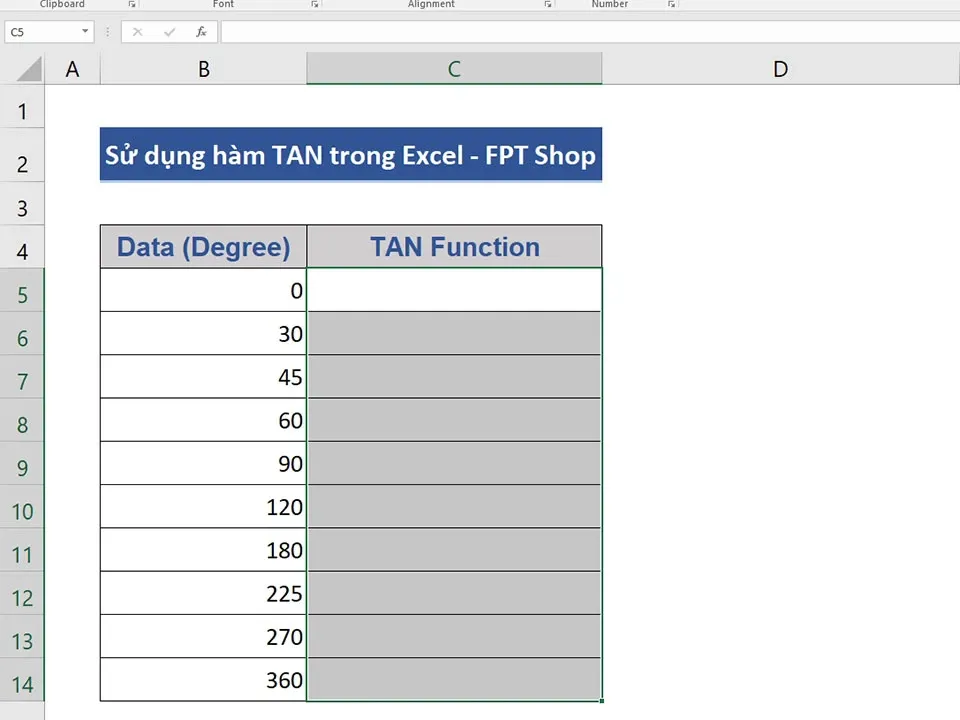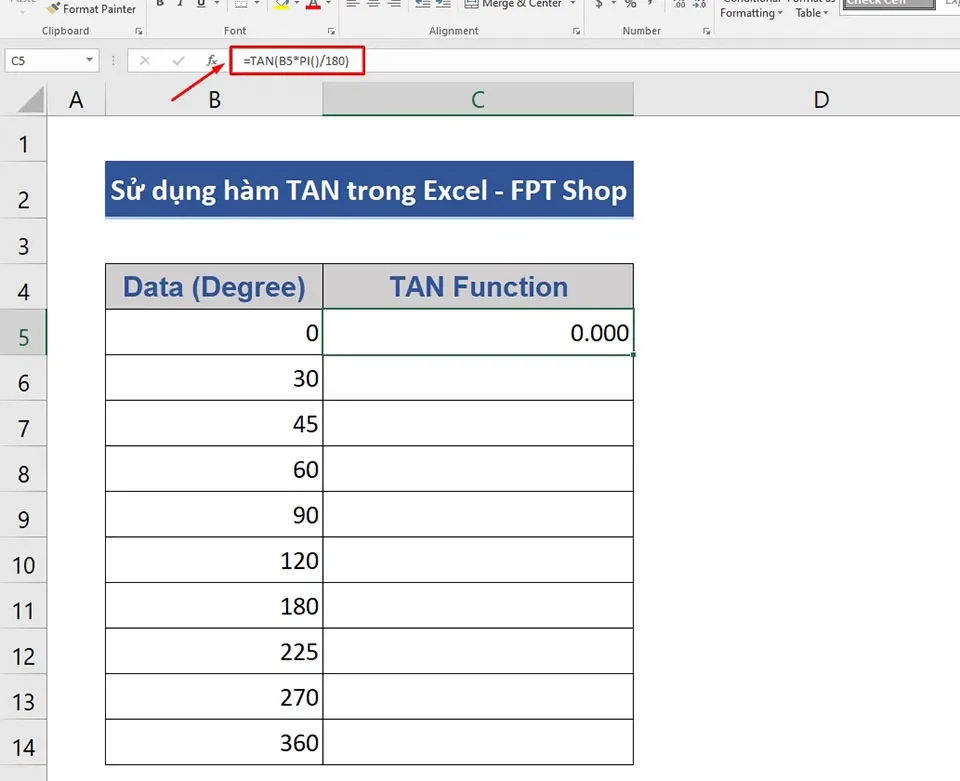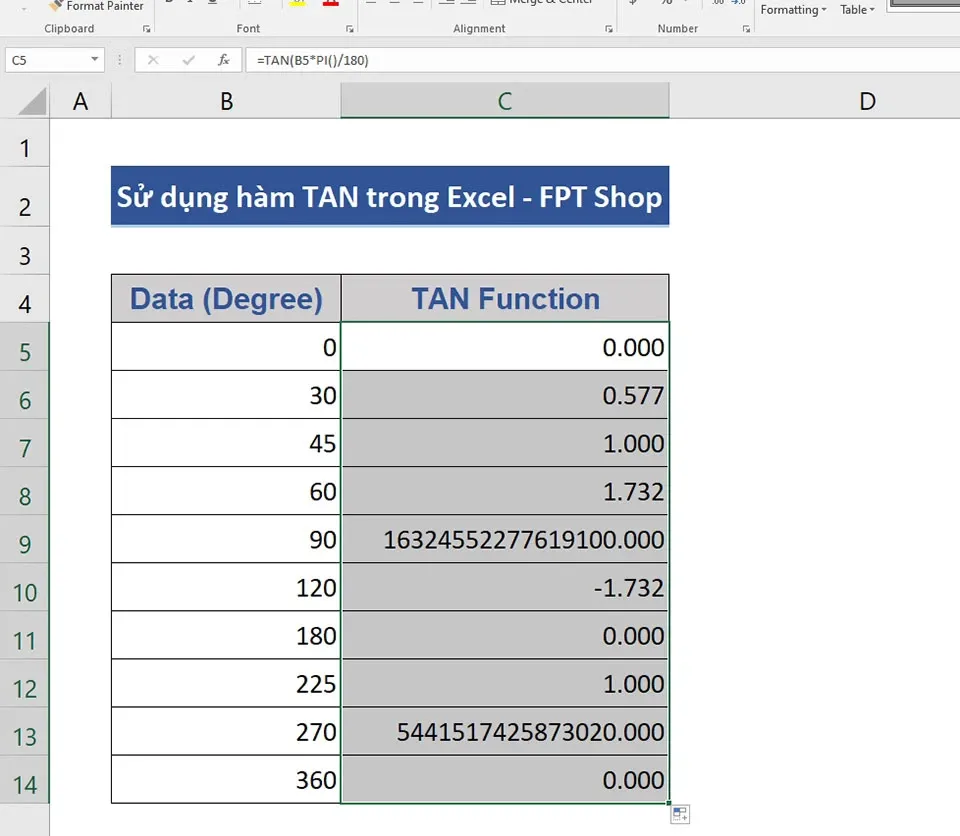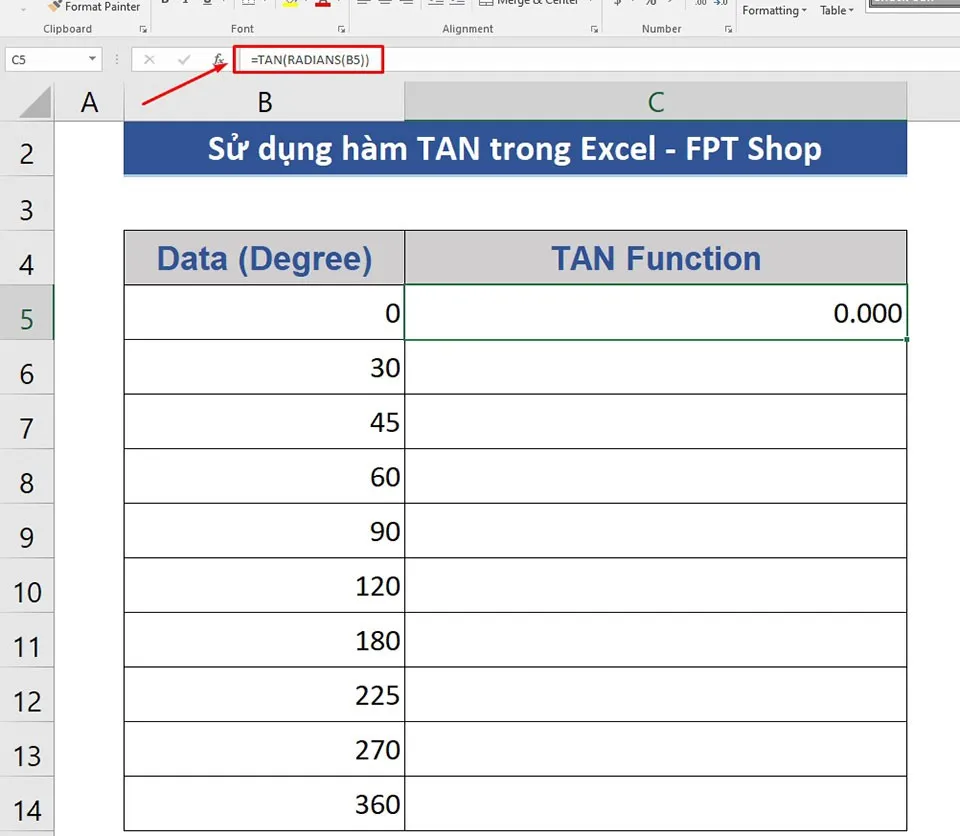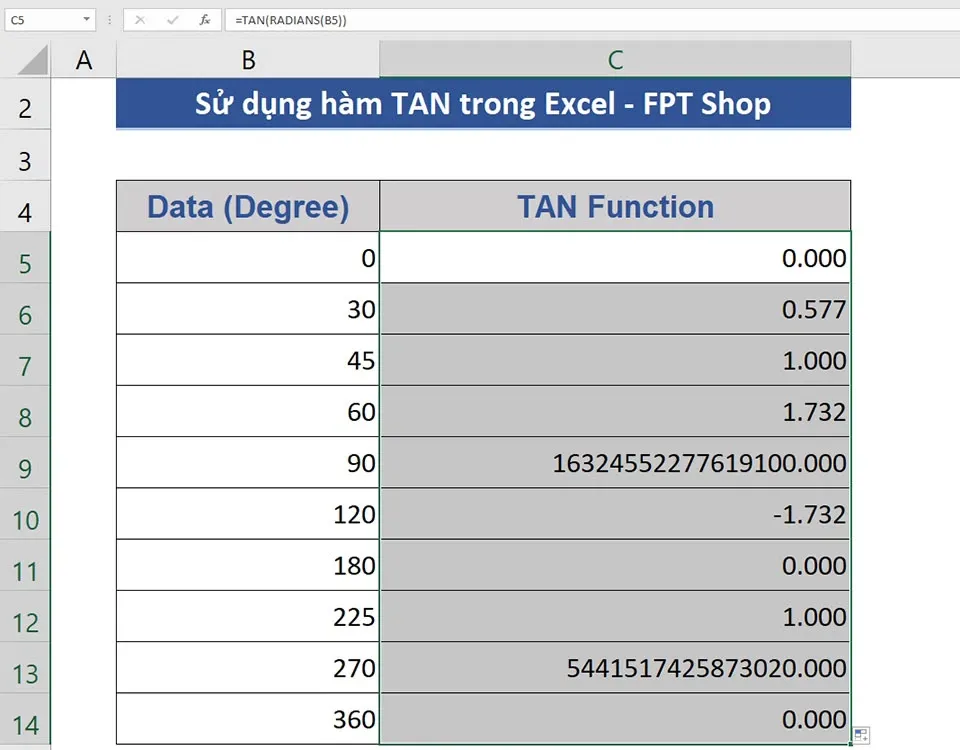Trong bài viết này, chúng ta sẽ tìm hiểu về cách sử dụng hàm TAN trong Excel. Hàm TAN là một hàm toán học để tính Tang của một góc trong tam giác.
Hàm TAN nằm trong danh sách các hàm lượng giác thuộc danh mục Toán học. Chức năng của hàm này là để tính giá trị tiếp tuyến của một góc trong tam giác vuông. Bạn có thể hiểu đơn giản hơn rằng hàm TAN sẽ tính Tang của một góc trong tam giác. Ở bài viết này, Blogkienthuc.edu.vn sẽ chia sẻ đến bạn về cú pháp và cách sử dụng hàm TAN trong Excel.
Bạn đang đọc: Cách sử dụng hàm TAN trong Excel
Cú pháp của hàm TAN trong Excel
Giống như nhiều hàm lượng giác khác, hàm TAN có cú pháp vô cùng đơn giản. Công thức của hàm chỉ sử dụng một đối số duy nhất như sau:
=TAN(number)
Trong đó, number là đối số chứa dữ liệu về góc tam giác mà bạn đang muốn tính Tang. Đối số này phải được tính bảng radian. Nếu bạn muốn tính Tang cho góc theo độ, bạn sẽ phải chuyển đổi góc từ độ sang radian trước khi sử dụng hàm TAN.
Các ví dụ về cách sử dụng hàm TAN trong Excel
Ở bên dưới, Blogkienthuc.edu.vn sẽ đưa ra một số ví dụ về cách sử dụng hàm TAN trong Excel để giúp bạn có thể hiểu và ứng dụng hàm này vào trong bảng tính của mình.
Ví dụ 1: Sử dụng hàm TAN với góc tính bằng radian
Trong ví dụ này, Blogkienthuc.edu.vn sẽ sử dụng hàm TAN cho các dữ liệu bao gồm các giá trị radian của một góc trong tam giác như hình trên.
Chọn ô C5 trong bảng tính, sau đó bạn hãy nhập công thức sau:
=TAN(B5)
Khi nhấn Enter, bạn sẽ nhận được kết quả Tang cho góc radian của ô B5 ở ô C5.
Để sao chép công thức cho toàn bộ cột C, bạn chỉ cần sử dụng chuột nhấn vào góc phải bên dưới của ô C5 và kéo để công cụ Fill Handle hoạt động. Sau đó, bạn sẽ nhận được giá trị tiếp tuyến của tất cả các góc radian.
Ví dụ 2: Sử dụng hàm TAN với hàm PI
Trong ví dụ này, Blogkienthuc.edu.vn sẽ sử dụng hàm TAN cho các dữ liệu bao gồm các giá trị độ của một góc trong tam giác như hình trên. Để hàm có thể làm việc, bạn cần chuyển đổi các dữ liệu góc từ độ sang radian bằng cách sử dụng công thức của hàm PI.
Chọn ô C5 trong bảng tính, sau đó bạn hãy nhập công thức sau:
=TAN(B5*PI()/180)
Tìm hiểu thêm: Bật mí cách tải Google Camera 8.7 mới nhất trên thiết bị Android chụp ảnh siêu nét
Khi nhấn Enter, bạn sẽ nhận được kết quả Tang cho góc tính bằng độ của ô B5 ở ô C5.
Để sao chép công thức cho toàn bộ cột C, bạn chỉ cần sử dụng chuột nhấn vào góc phải bên dưới của ô C5 và kéo để công cụ Fill Handle hoạt động. Sau đó, bạn sẽ nhận được giá trị tiếp tuyến của tất cả các góc tính bằng độ.
Ví dụ 3: Sử dụng hàm TAN với hàm RADIANS
Với các dữ liệu góc tính bằng độ như trong hình trên, bạn cũng có thể sử dụng hàm RADIANS để thay cho hàm PI. Về cơ bản, hàm RADIANS sẽ đổi góc từ độ sang radian để hàm TAN có thể tính toán.
Chọn ô C5 trong bảng tính, sau đó bạn hãy nhập công thức sau:
=TAN(RADIANS(B5))
Khi nhấn Enter, bạn sẽ nhận được kết quả Tang cho góc tính bằng độ của ô B5 ở ô C5.
>>>>>Xem thêm: Cách thay đổi bộ icon ứng dụng iPhone cực độc đáo
Để sao chép công thức cho toàn bộ cột C, bạn chỉ cần sử dụng chuột nhấn vào góc phải bên dưới của ô C5 và kéo để công cụ Fill Handle hoạt động. Sau đó, bạn sẽ nhận được giá trị tiếp tuyến của tất cả các góc tính bằng độ.
Trong bài viết này, Blogkienthuc.edu.vn đã mô tả cách sử dụng hàm TAN trong Excel bằng những ví dụ cơ bản nhất. Hy vọng điều này sẽ giúp ích cho công việc của bạn. Nếu bạn muốn biết thêm nhiều thủ thuật Excel khác, hãy truy cập thêm các bài viết khác trên trang nhé.
Xem thêm:
Cách sử dụng hàm ISERROR trong Excel
Cách sử dụng hàm FLOOR trong Excel