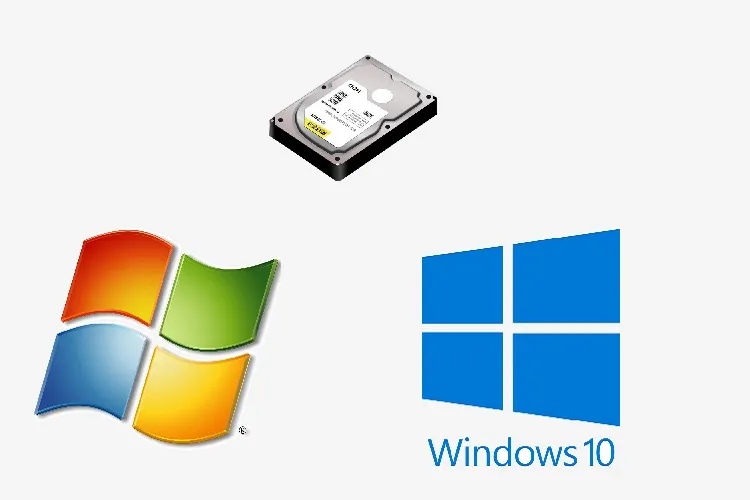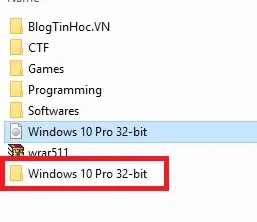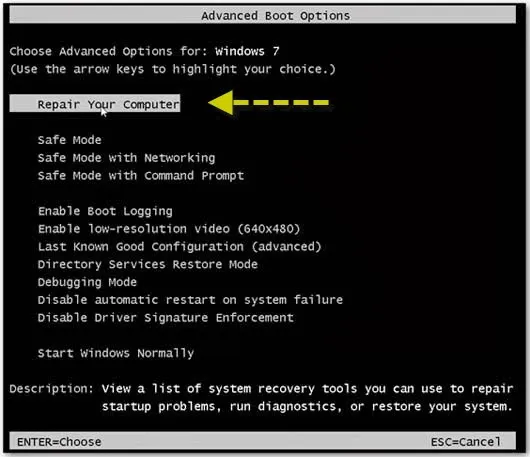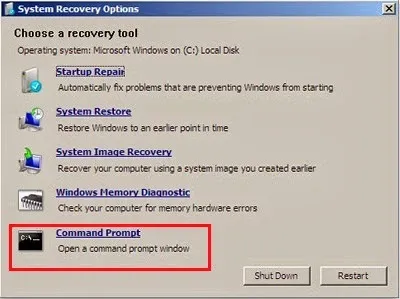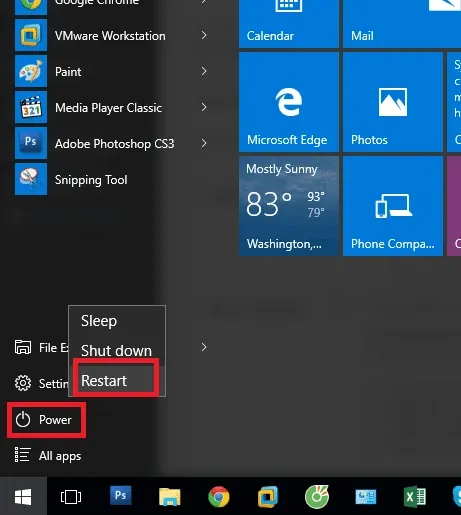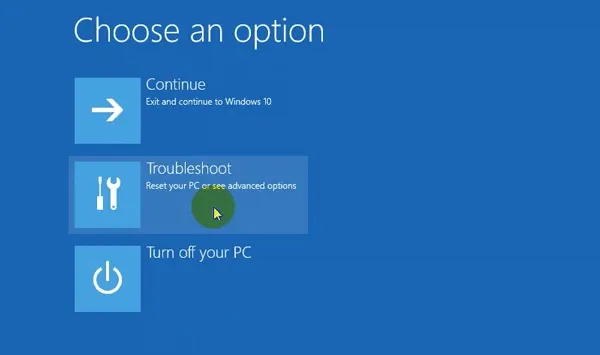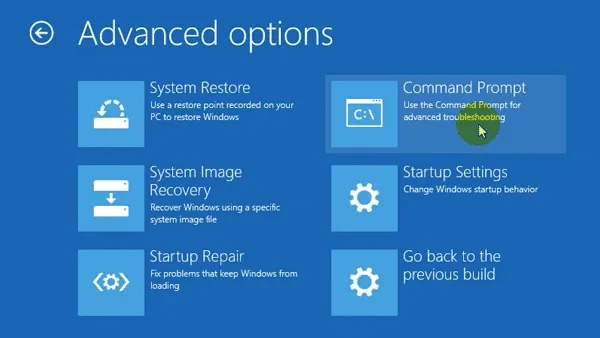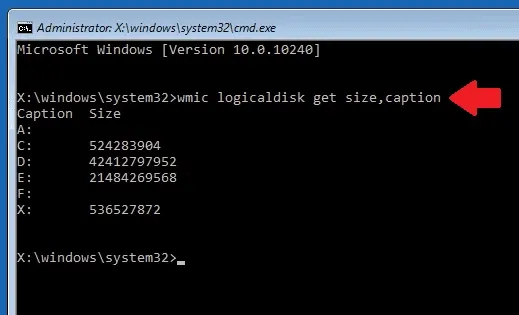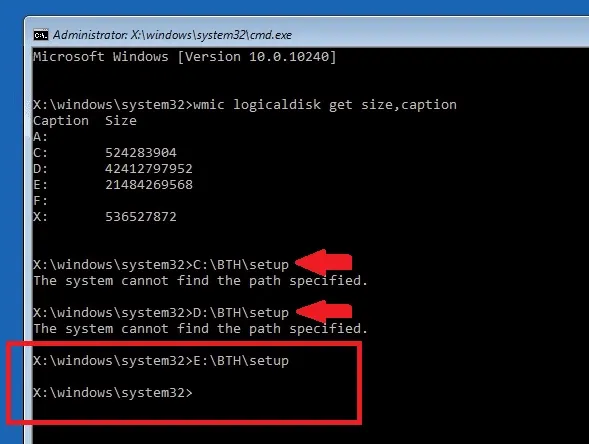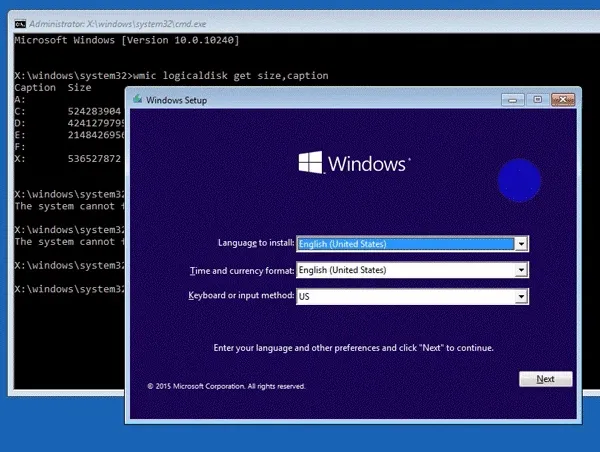Không cần đến CD cài đặt hay USB Boot, bạn vẫn có thể cài lại Windows ngay từ ổ cứng trên máy tính theo hướng dẫn sau đây.
Trong bài này sẽ hướng bạn chi tiết cách cài đặt Windows từ ổ cứng, áp dụng với cả Windows 7,8 và 10.
Bạn đang đọc: Hướng dẫn cài đặt Windows từ ổ cứng không cần USB hay đĩa CD
Điều kiện cài đặt
- Máy tính đang trong tình trạng hoạt động bình thường. Ngoài ra, phiên bản Windows mới sẽ phải trùng số bit với phiên bản mà bạn đang dùng (32bit hoặc 64bit).
- Máy tính có ít nhất 2 ổ đĩa bao gồm cả ổ đĩa chứa hệ điều hành.
Chuẩn bị
- File .ISO cho Windows Windows 7/8/1, phiên bản 32bit hoặc 64bit tùy vào máy bạn.
- Phần mềm giải nén WinRAR hoặc 7-zip.
Cách cài đặt Windows từ ổ cứng
1. Giải nén file .ISO
Bước 1: Chép file .ISO đã tải ra thư mục gốc của một ổ đĩa KHÔNG PHẢI Ổ ĐĨA C trên máy tính.
Bước 2: Click chuột phải vào file Windows 10 Pro 32-bit (hoặc 64bit tùy máy bạn) và chọn Extract to….
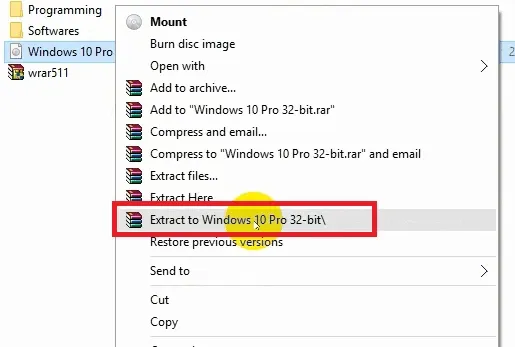
Sau đó bạn sẽ thu được một thư mục có tên là Windows 10 Pro 32-bit. Đổi tên thư mục thành BTH cho tiện cài đặt ở các bước sau.
2. Khởi động Command Prompt trong chế độ Safe Mode
Thao tác này trên Windows 7 và Windows 8/10 sẽ khác nhau.
Khởi động Command Prompt trên Windows 7
Bước 1: Khi khởi động lại máy tính, nhấn phím F8 liên tục cho tới khi xuất hiện menu giống như dưới hình.
Bước 2: Dùng phím mũi tên di chuyển tới mục Repair you computer rồi nhấn Enter để chọn.
Bước 3: Giao diện System Recovery Options sẽ hiện lên. Chọn Command Prompt, bạn sẽ được đưa tới cửa sổ Command Prompt.
Khởi động Command Prompt trên Windows 8/10
Bước 1: Trong menu Start, nhấn giữ phím Shift rồi click vào Restart.
Bước 2: Máy tính sẽ chuyển sang màn hình mới. Click chọn Troubleshoot.
Bước 3: Chọn Advanced options.
Tìm hiểu thêm: Cách kết nối máy in qua mạng LAN trên Win 10
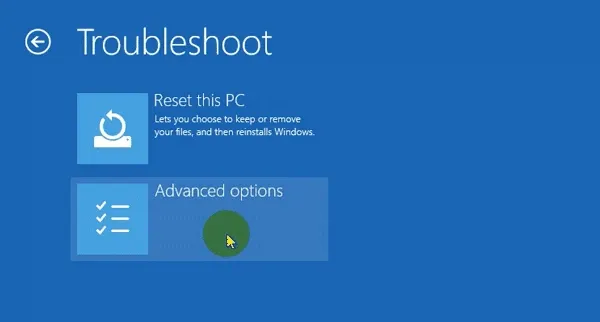
Bước 4: Chọn Command Prompt.
Bước 5: Tiếp theo hệ thống sẽ yêu cầu bạn nhập tên tài khoản cùng mật khẩu vào. Sau khi nhập xong bạn sẽ đến được cửa sổ Command Prompt như dưới hình.
3. Nhập vào lệnh cài đặt Windows
Bước 1: Trong cửa sổ Command Prompt, nhập vào lệnh wmic logicaldisk get size,caption rồi nhấn Enter.
Bước 2: Danh sách các ổ đĩa đang có trên máy sẽ hiện lên. Hãy lưu ý đến các ổ đĩa có hiển thị size, ví dụ như trên hình ta có các ổ C, D, E, X.
Nhập vào lần lượt các lệnh theo cú pháp Tên ổ đĩa:BTHsetup rồi nhấn Enter sau mỗi lệnh cho đến khi không còn thấy dòng The system cannot find the path specified hiện lên nữa. Ví dụ như ở đây ta sẽ nhập lần lượt là:
C:BTHsetup
D:BTHsetup
E:BTHsetup
Đến đây thì dòng The system cannot find the path specified đã không hiện lên nữa, ta chờ một chút sẽ thấy cửa sổ cài đặt Windows xuất hiện như dưới hình.
>>>>>Xem thêm: Hướng dẫn đăng xuất tài khoản imo từ xa bằng điện thoại cực dễ
Lúc này bạn chỉ cần làm tiếp theo các hướng dẫn hiện ra trên màn hình để hoàn thành việc cài đặt Windows.