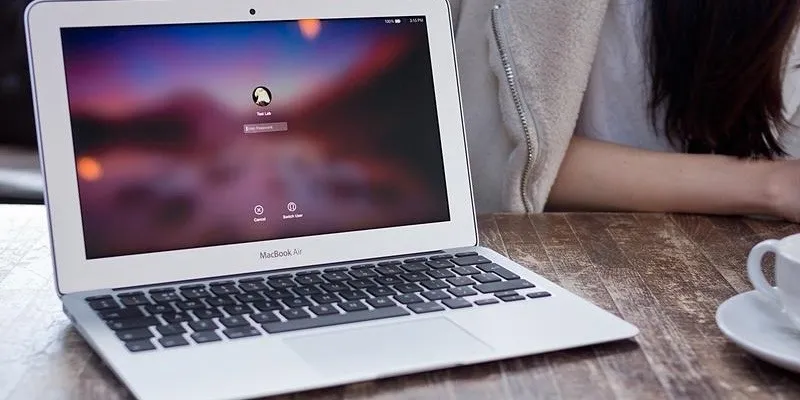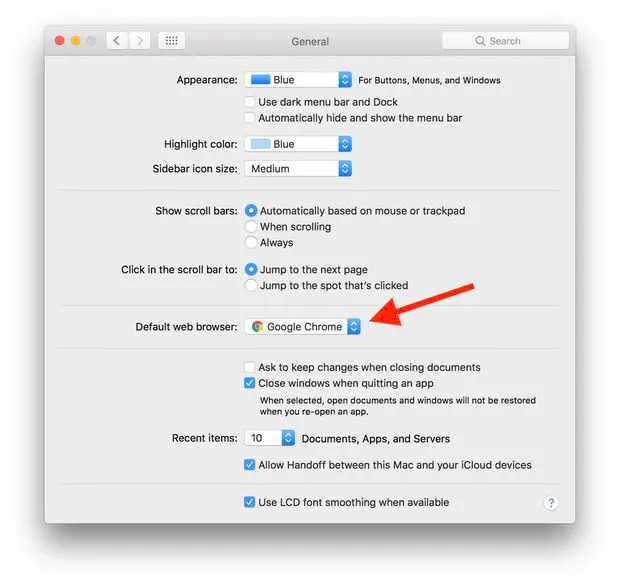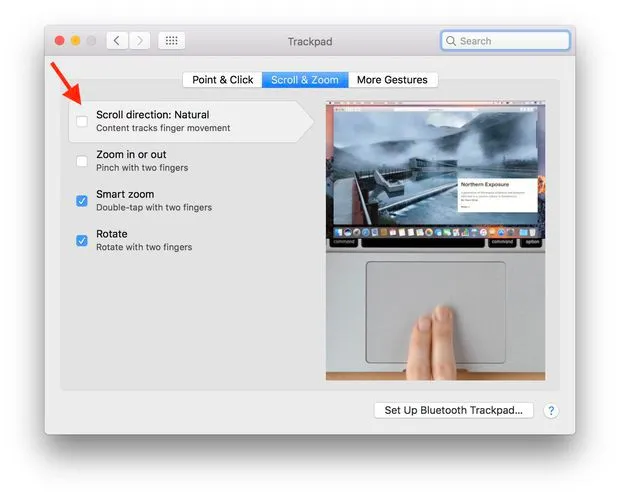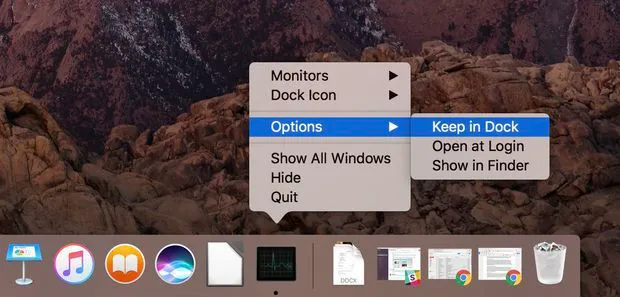Vừa mới tậu một chiếc MacBook mới toanh? Sau những bước thiết lập ban đầu của Mac Setup Assistant, bạn cần phải làm thêm 10 thao tác sau đây nữa nè.
Vừa mới tậu một chiếc MacBook mới toanh? Sau những bước thiết lập ban đầu của Mac Setup Assistant, bạn cần phải làm thêm 10 thao tác sau đây nữa nè.
Bạn đang đọc: 10 thiết lập quan trọng cần phải làm ngay sau khi tậu MacBook – Phần 2
Khi mới mua MacBook và khởi động máy lần đầu tiên, bạn sẽ được hướng dẫn tận tình bởi Mac Setup Assistant và đăng nhập vào máy với Apple ID của bạn. Tuy nhiên, bạn cũng nên làm thêm 10 thiết lập quan trọng sau đây để máy tính Mac của bạn hoạt động trơn tru hơn nhé.
6. Chọn trình duyệt mặc định
Mặc dù trình duyệt Safari được tối ưu cho Mac OS, nhưng nhiều người vẫn thích chọn dùng trình duyệt khác. Chẳng hạn như Chrome Để thiết lập trình duyệt mặc định, bạn vào System Preferences > General và chọn trình duyệt muốn dùng ở mục Default web browser.
7. Đổi chiều scroll chuột
Khi bạn lăn con chuột xuống, có 2 tùy chọn là cửa sổ trên màn hình sẽ lướt lên hoặc trượt xuống tùy theo cách mà bạn tùy chỉnh. Bạn hãy vào System Preferences > Trackpad để điều chỉnh sao cho phù hợp với thói quen sử dụng máy nhé.
8. Mở Dashboard trên Mac OS
Tìm hiểu thêm: Cách sử dụng hàm ISTEXT trong Excel
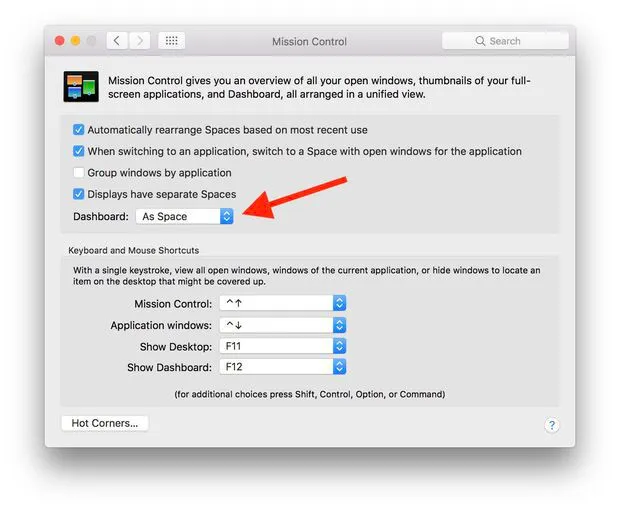
MacOS Sierra cho phép bạn quản lý nhiều màn hình desktop khác nhau trên máy, thông qua Mission Control. Và Dashboard chính là trình quản lý, cho phép bạn ghim các ứng dụng khác nhau để truy cập nhanh. Để kích hoạt Dashboard, bạn vào System Preferences> Mission Control và thay đổi các thiết lập như As Space hoặc As Overlay.
9. Thêm và xoá các ứng dụng trên thanh Dock
Mặc định, thanh Dock của bạn sẽ có đầy những ứng dụng của Apple. Nhiều trong số đó bạn chẳng bao giờ đụng tới. Hãy dọn dẹp nó thôi nào. Để gỡ bỏ một ứng dụng từ thanh Dock, bạn bấm vào biểu tượng của nó trên thanh Dock và kéo nó vào Desktop để biểu tượng Remove hiện ra. Bấm vào đó để xóa chúng đi.
Để thêm ứng dụng vào Dock, mở ứng udjng đó ra, nhấp chuột phải vào biểu tượng của nó trên thanh Dock và chọn Options > Keep in Dock.
10. Di chuyển thanh Dock
>>>>>Xem thêm: Tất tần tật về cách đăng ký Internet Banking Sacombank
Thanh Dock nằm mặc định ở dưới cùng của màn hình, nhưng nếu bạn muốn di chuyển vị tri của nó. Bạn có thể vào Preferences > Dock, tại cửa sổ này, bạn có thể tùy chỉnh mọi thứ liên quan đến thanh Dock, bao gồm kích thước và vị trí của nó. Hãy tùy chỉnh theo ý của bạn, sau đó thanh Dock sẽ “ngoan ngoãn” hiển thị y như vậy.
Chúc bạn thành công!
Xem thêm: Sau 25 năm, MacBook đã lột xác như thế nào: Phần 1 | Phần 2
Domin