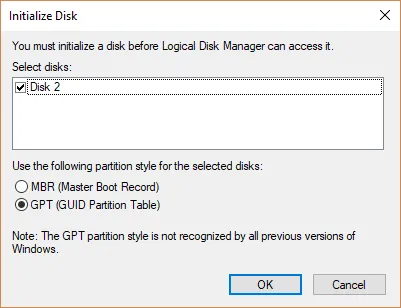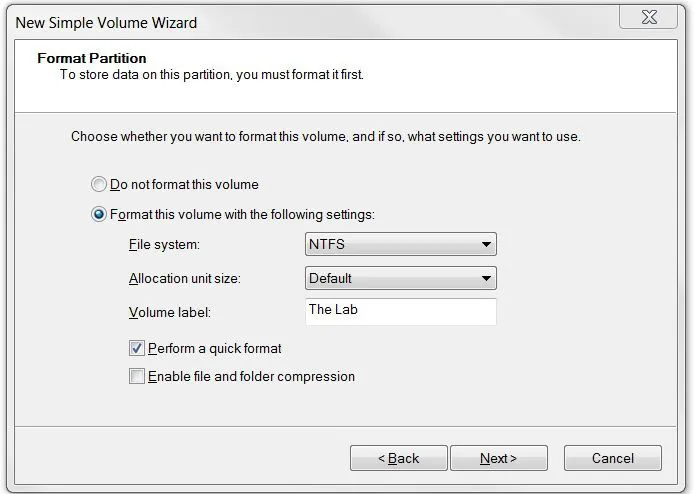Một ổ cứng không đủ thì chúng ta có thể gắn thêm ổ cứng cho PC để mở rộng dung lượng lưu trữ cũng như tăng tốc độ hoạt động của các phần mềm được cài đặt bên trong.
Đối với một chiếc PC thông thường, nó không chỉ hỗ trợ duy nhất một ổ cứng đơn lẻ. Thay vào đó, chúng ta có thể gắn thêm 2 hoặc 3 ổ cứng nữa vào trong thùng máy miễn sao vẫn còn đủ không gian trống để gắn là được. Tùy vào nhu cầu sử dụng cũng như điều kiện kinh tế của bản thân, bạn có thể chọn lựa loại ổ cứng cho PC như HDD hay SSD.
Bạn đang đọc: Gắn thêm ổ cứng cho PC như thế nào mới đúng?
Những thứ cần thiết để gắn thêm ổ cứng cho PC
Trước khi thực hiện quá trình nâng cấp này, bạn cần chuẩn bị những thứ sau:
- Ổ cứng bạn định gắn thêm vào PC. Ổ cứng PC thường có kích cỡ 3.5 inch và sử dụng cổng kết nối SATA.
- Tua-vít để mở và đóng thùng máy.
- Đồ bảo hộ để chống shock điện.
Sau khi chuẩn bị đầy đủ các dụng cụ nói trên, chúng ta đã có thể tiến hành ngay.
Các bước gắn thêm ổ cứng cho PC
- Bước đầu tiên là bước quan trọng nhất. Bạn hãy tắt máy, tháo hết dây nguồn và tháo vỏ bên trong ra. Hãy đặt PC ở môi trường ít tiếp xúc với điện cũng như mang đồ bảo hộ cẩn thận vì sau khi tắt máy, tháo dây nguồn thì một số linh kiện bên trong vẫn có khả năng tích trữ điện và không cẩn thận thì bạn sẽ bị giật.
- Quan sát kĩ xem ổ cứng cũ được lắp như thế nào, có khớp với dây nguồn và dây cáp SATA hay chưa. Bạn có thể tham khảo vị trí lắp ráp này rồi thực hiện tương tự cho ổ cứng mới bằng cách cắm dây nguồn và dây cáp SATA trên mainboard vào ổ cứng mới. Sau khi cắm xong, bạn hãy lắp ổ cứng vào khe chứa ổ cứng và dùng tua-vít để siết cũng như tháo các con ốc xung quanh với cường độ vừa phải.
Tìm hiểu thêm: Tiết lộ 2 cách xem mật khẩu Wi-Fi bằng địa chỉ IP trên smartphone

- Tiếp theo, bạn hãy đóng nắp thùng PC lại và nối các dây nguồn như lúc đầu rồi bật lên.
- Khi đã vào Windows thành công, bạn hãy gọi công cụ Disk Management bằng cách vào Start Menu rồi gõ Disk Management và bấm Enter. Bạn sẽ thấy ổ cứng mới được liệt kê với tên gọi Unallocated Space ở bên dưới. Hãy click chuột phải vào đó và chọn Initialize Disk để bắt đầu format ổ cứng. Trong thông báo mới hiện ra, hãy chọn dòng GPT (GUID Partition Table) và bấm OK.
- Hãy click chuột phải lên ổ cứng mới và chọn New Simple Volume. Nhớ chọn File System là NTFS rồi bấm Next nhé.
>>>>>Xem thêm: Hướng dẫn bạn cách tải tựa game Võ Lâm Truyền Kỳ 1 Mobile trên Android và iOS
Khi các bước trên được thực hiện xong xuôi thì cũng là lúc bạn có thể bắt đầu sử dụng ổ cứng mới.