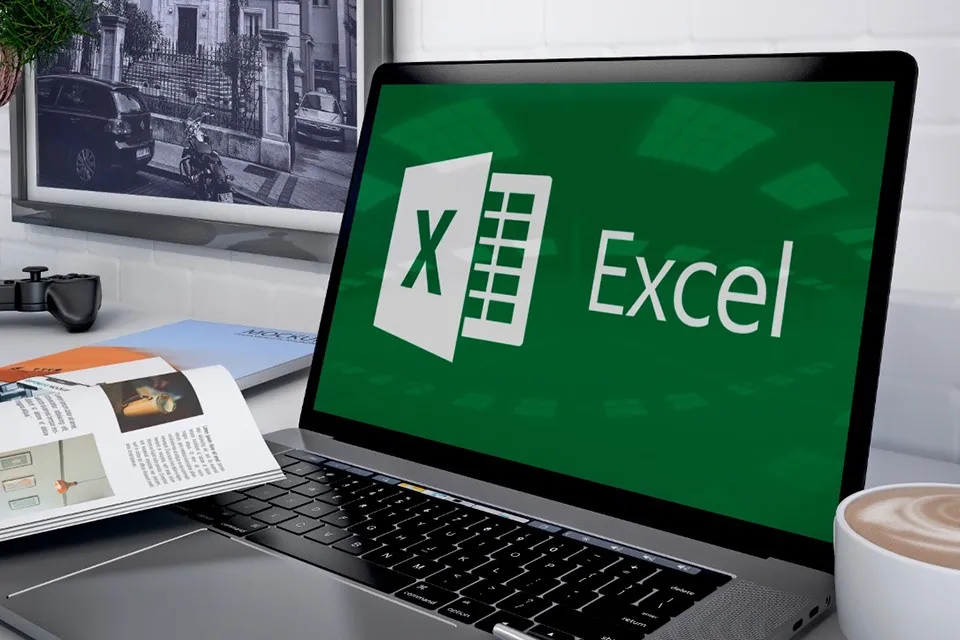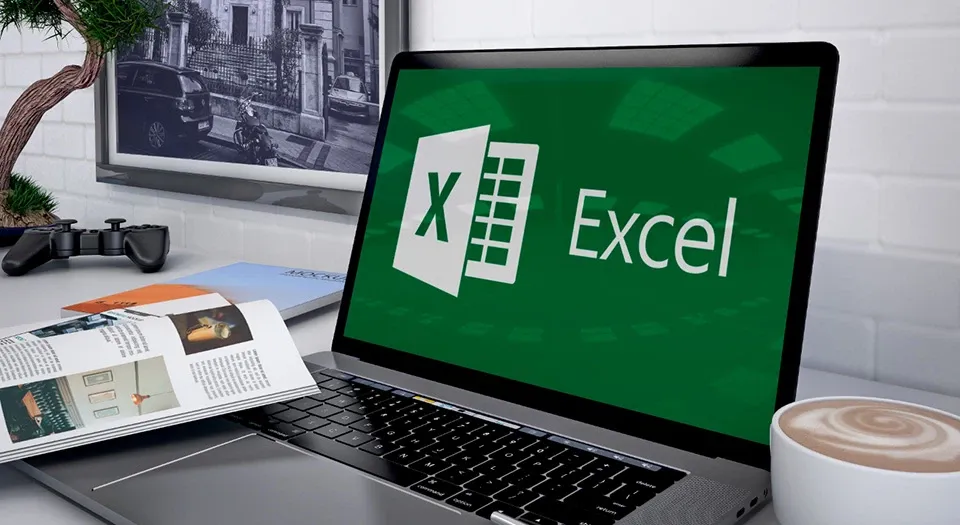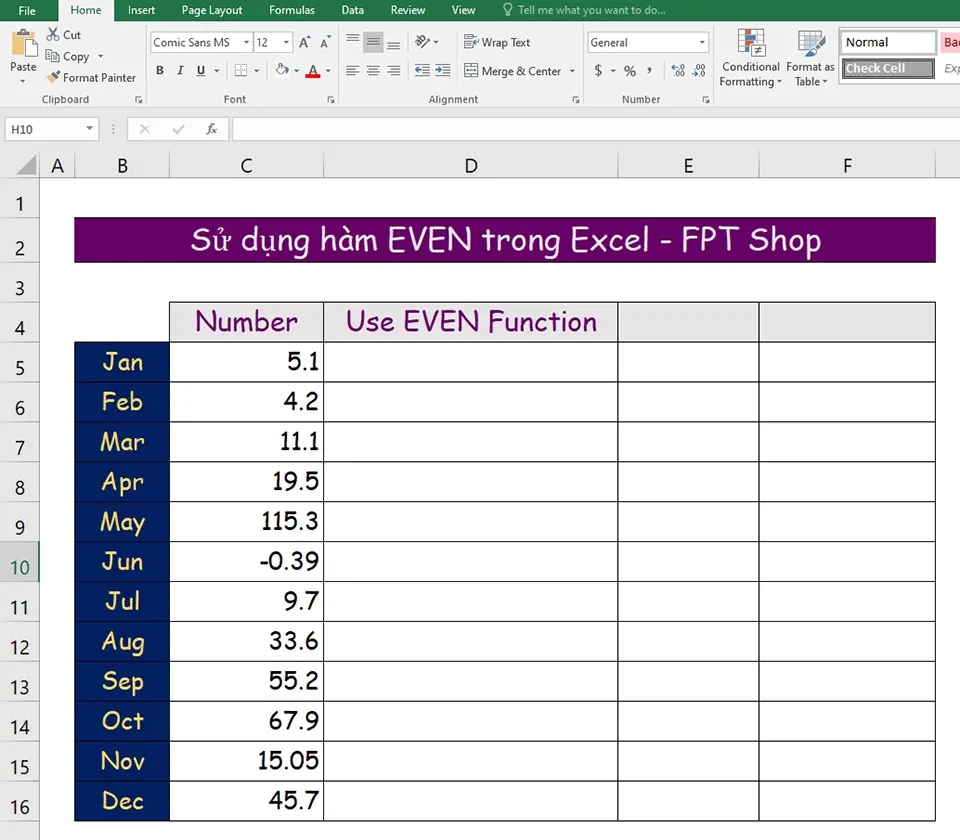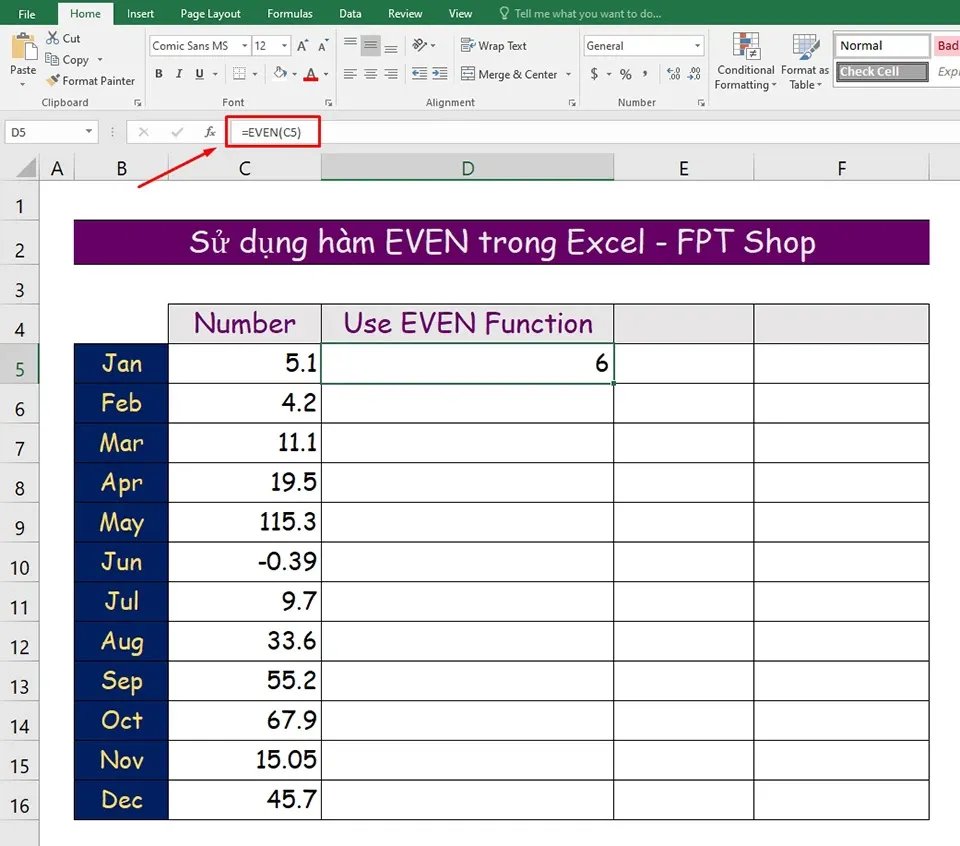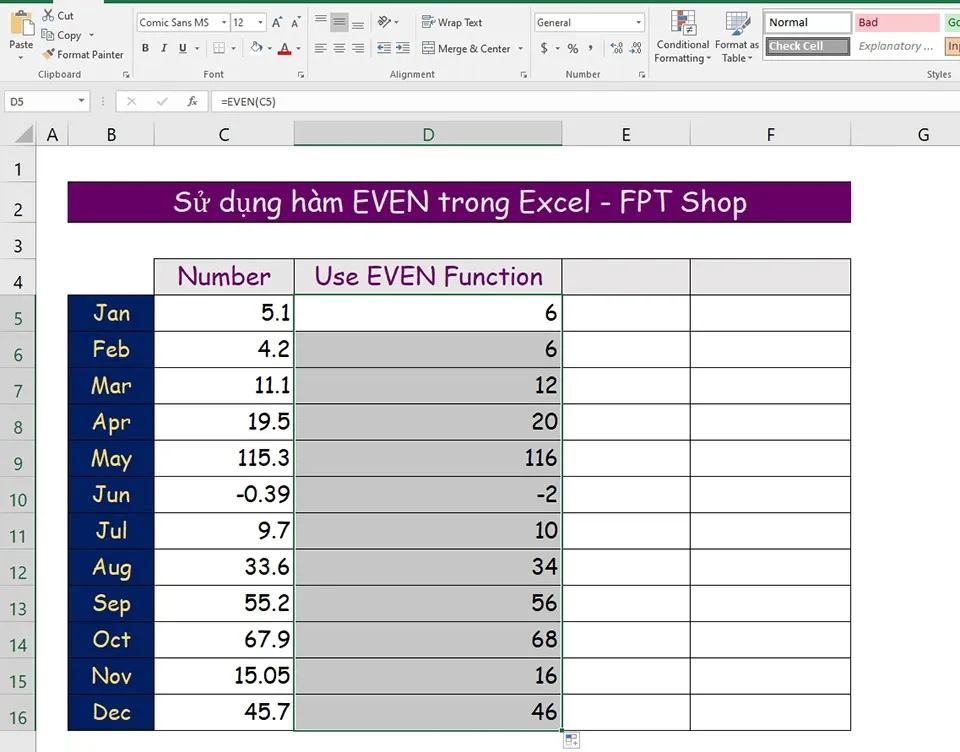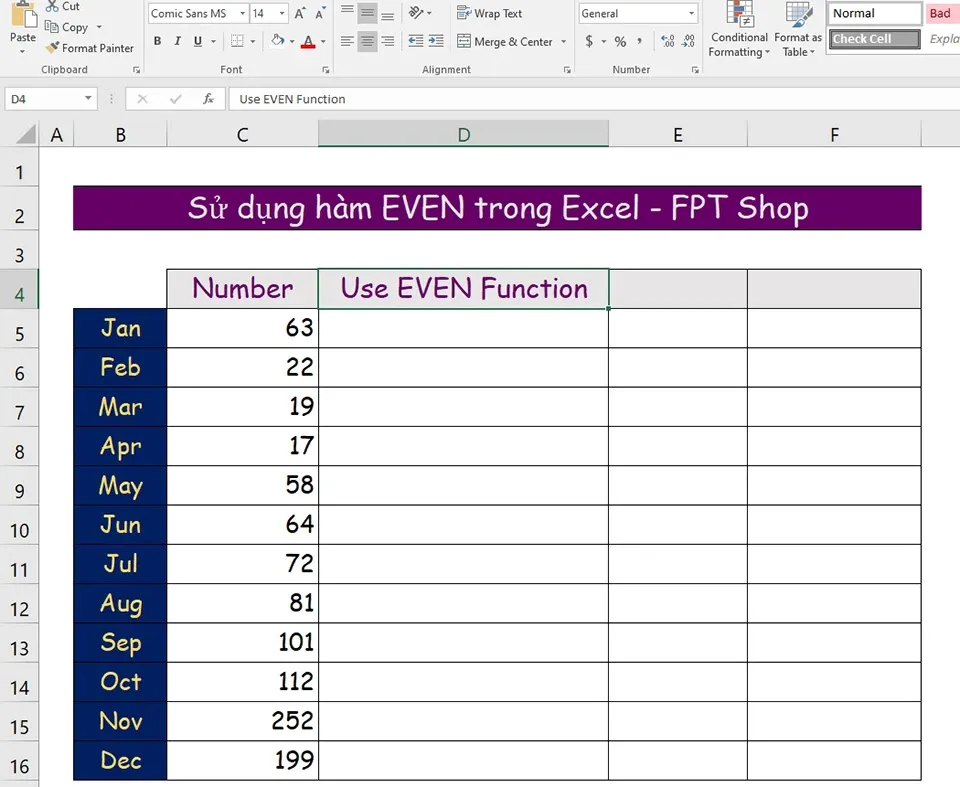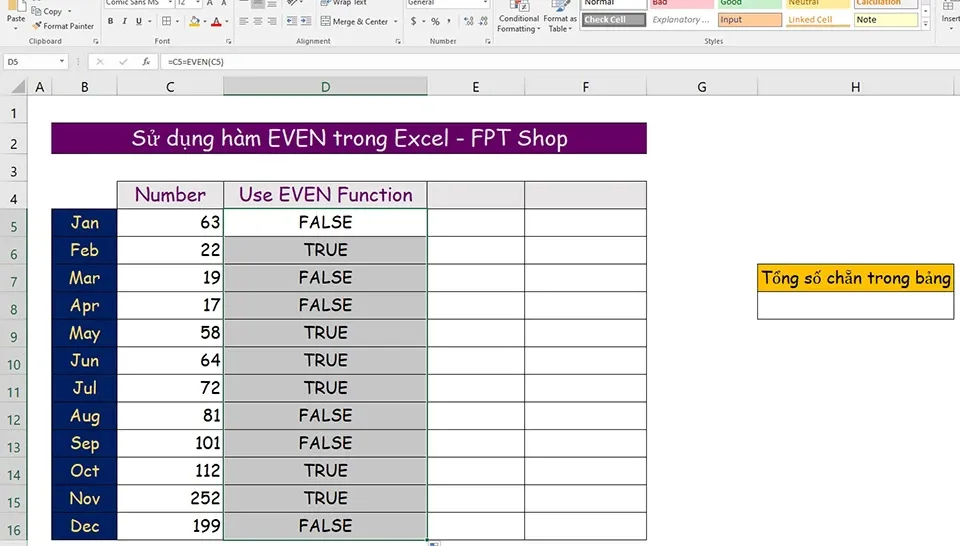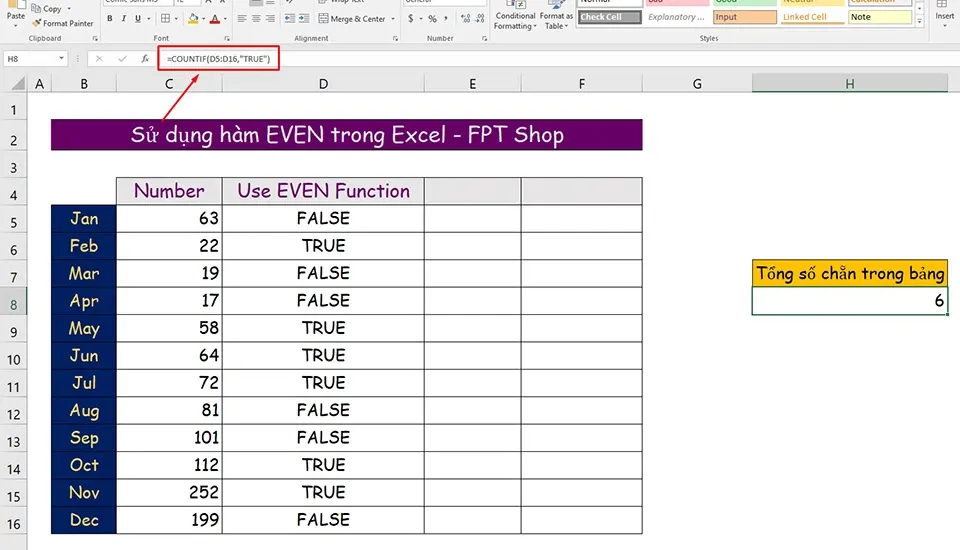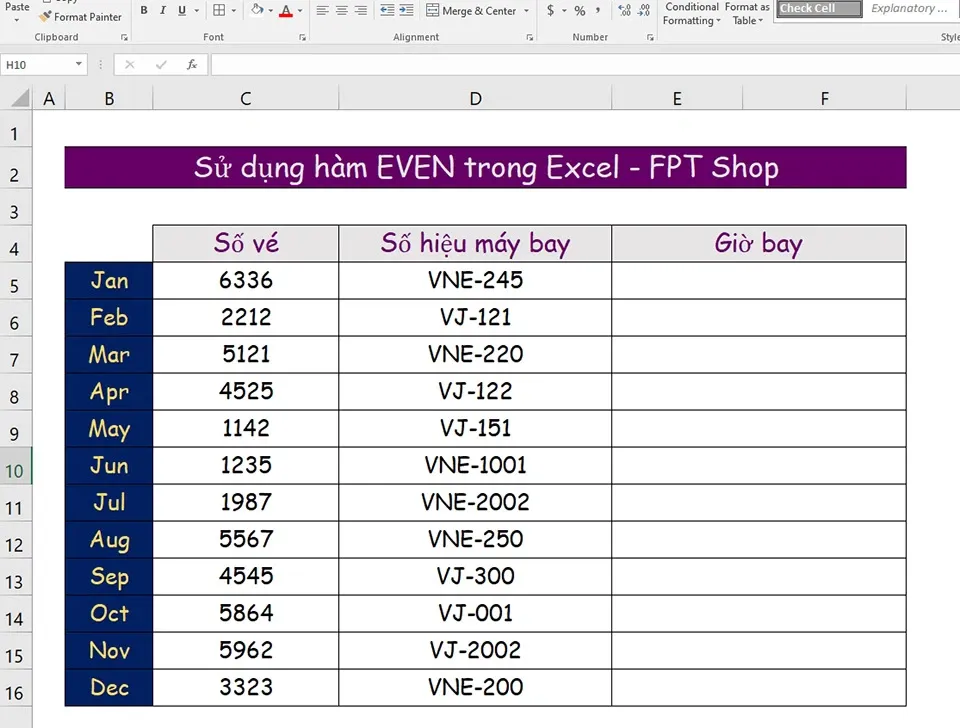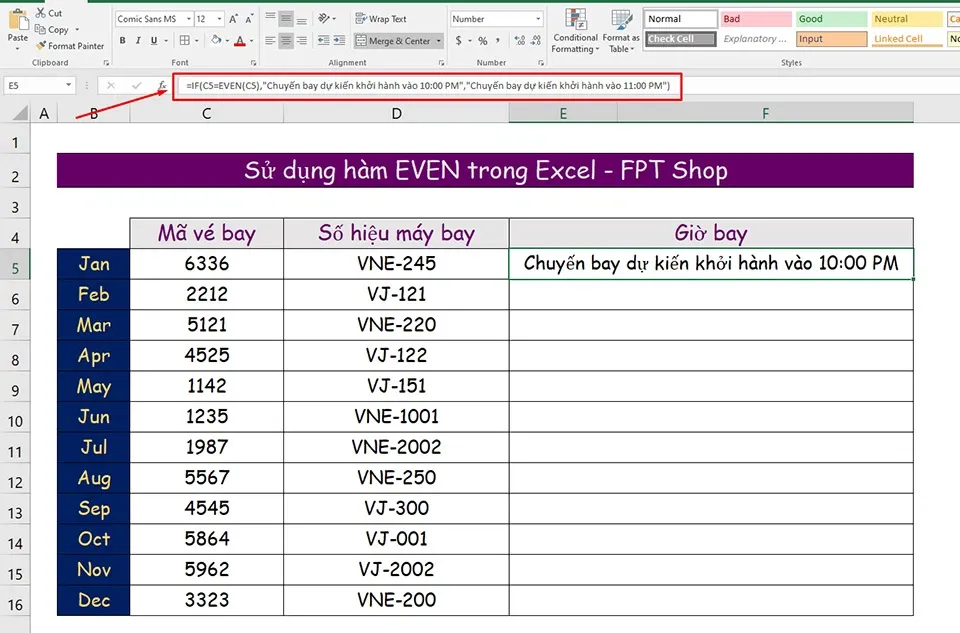Ở bài viết này, Blogkienthuc.edu.vn sẽ chia sẻ đến bạn cú pháp và cách sử dụng hàm EVEN trong Excel. Thông qua hàm này, bạn có thể chuyển bất kỳ số nào thành số chẵn gần nhất trong nháy mắt.
Hàm EVEN là một hàm tích hợp sẵn trong Excel, được phân loại là một hàm Toán học/Trig. Nó có thể được sử dụng như một hàm trang tính (WS) trong Excel. Là một hàm trang tính, hàm EVEN có thể được nhập như một phần của công thức trong một ô của trang tính.
Bạn đang đọc: Cách sử dụng hàm EVEN trong Excel
Hàm EVEN có thể chuyển đổi bất kỳ số lẻ hoặc bất kỳ số nào thành số chẵn gần nhất. Số được chọn có thể là số nguyên hoặc số thập phân. Bây giờ, chúng ta hãy cùng đi xem cú pháp của hàm này và các ví dụ về cách sử dụng hàm trong Excel nhé.
Cú pháp của hàm EVEN trong Excel
Cú pháp của hàm EVEN khá đơn giản, bạn chỉ cần nhập công thức có dạng sau:
=EVEN(number)
Trong đó, number là tham số bắt buộc để giúp hàm EVEN có thể chuyển đổi số được cung cấp thành số chẵn gần nhất.
Các ví dụ về cách sử dụng hàm EVEN trong Excel
Cú pháp của hàm EVEN rất đơn giản với một đối số duy nhất. Vì vậy, hàm này cũng rất dễ sử dụng. Để giúp bạn các hiểu hơn cách hoạt động của hàm EVEN trong Excel, Blogkienthuc.edu.vn sẽ đưa ra một số ví dụ cụ thể như sau:
Ví dụ 1:
Trong bảng tính trên, chúng ta có một số dữ liệu là số thập phân. Bây giờ, chúng ta có nhiệm vụ là chuyển đổi các số đã cho thành số chẵn ở gần nhất. Các bước thực hiện như sau:
Trong ô D5, bạn hãy nhập công thức sau vào thanh công thức:
=EVEN(C5)
Sau khi bạn Enter, giá trị ở trong ô C5 sẽ được chuyển đổi thành số chẵn gần nhất. Ở đây, giá trị đang chuyển đổi là 5,1 và giá trị nguyên EVEN gần nhất là 6. Kết quả không thể là 4 vì sự khác biệt giữa 5.1 và 4 là (5.1 – 4 = 1.1) 1.1 nhưng sự khác biệt giữa 5.1 và 6 là (5.1 – 6 = 0,9) 0,9. Vì vậy, số chẵn gần 5,1 nhất chính là 6.
Tiếp theo, bạn có thể sử dụng công cụ Fill Handle để sao chép công thức từ ô D5 xuống các ô bên dưới.
Ví dụ số 2:
Trong ví dụ này, chúng ta sẽ có một bảng tính với dữ liệu gồm các số nguyên chẵn lẽ. Mục tiêu là tìm xem có bao nhiêu số nguyên chẵn trong đó. Để thực hiện, bạn sẽ cần sử dụng kết hợp hàm EVEN và COUNTIF. Các bước thực hiện như sau:
Trong ô D5, bạn cần nhập công thức sau:
=C5=EVEN(C5)
Tìm hiểu thêm: Mách bạn 2 ứng dụng để quay video cuộc gọi đến trên điện thoại Android
Ở đây, công thức sẽ kiểm tra xem dữ liệu trong ô C5 có thực sự là số nguyên chẵn hay không. Nếu đúng, kết quả trả về sẽ là TRUE. Trong trường hợp giá trị của C5 là một số lẻ, kết quả sẽ là FALSE.
Sau đó, bạn có thể sử dụng công cụ Fill Handle để sao chép công thức từ ô D5 xuống các ô bên dưới và kiểm tra dữ liệu trong toàn bộ dải C5:C16.
Trong ô H8, bạn hãy áp dụng công thức COUNTIF để nhận tổng số TRUE, đại diện cho số lượng số nguyên chẵn có trong bảng tính. Công thức như sau:
=COUNTIF(D5:D16,”TRUE”)
Sau khi Enter, bạn sẽ thấy kết quả trả về là 6 trong ô H8, tương ứng với số lượng số nguyên chẵn trong bảng tính là 6.
Ví dụ 3:
Trong ví dụ này, bảng tính có dữ liệu của hành khách với số máy bay và mã vé bay. Chúng ta sẽ lên lịch cho các hành khách có mã vé chẵn lúc 10:00 tối. Nếu khách có mã vé là một số lẻ, chuyến bay sẽ dự kiến khởi hành vào lúc 11:00 tối. Để thực hiện, bạn hãy làm theo các bước sau.
Trong ô E5, bạn hãy nhập công thức:
=IF(C5=EVEN(C5),”Chuyến bay dự kiến khởi hành vào 10:00 PM”,”Chuyến bay dự kiến khởi hành vào 11:00 PM”)
Đầu tiên, chúng ta đang kiểm tra xem mã vé có bằng số chẵn hay không bằng cách sử dụng hàm logic IF điều kiện. Nếu điều kiện đầu tiên được cung cấp là đúng, kết quả sẽ được hiển thị là “Chuyến bay dự kiến khởi hành vào 10:00 PM” hoặc “Chuyến bay dự kiến khởi hành vào 11:00 PM”.
>>>>>Xem thêm: Bỏ túi cách tạo dáng chụp ảnh ở quán trà sữa xinh lung linh cho các cô nàng
Sau đó, bạn có thể sử dụng công cụ Fill Handle để sao chép công thức từ ô E5 xuống các ô bên dưới và nhận kết quả như trong hình trên.
Hy vọng các ví dụ trên đây sẽ giúp bạn hiểu về cách sử dụng hàm EVEN trong Excel. Nếu bạn có bất kỳ thắc mắc hay câu hỏi nào, hãy để lại chúng ở trong phần bình luận cuối bài viết nhé.
Xem thêm:
Cách sử dụng hàm ISERROR trong Excel
Cách sử dụng hàm FLOOR trong Excel