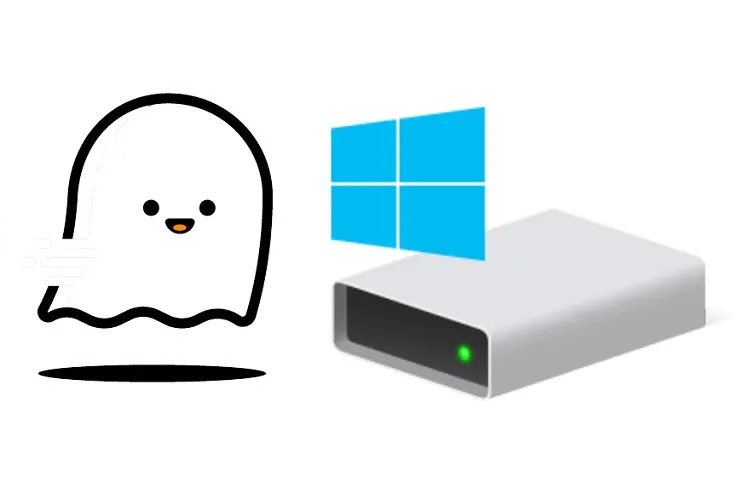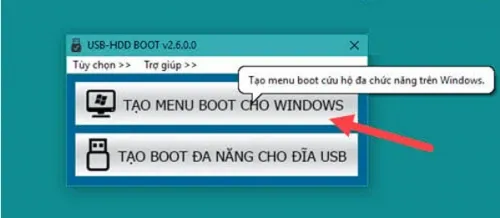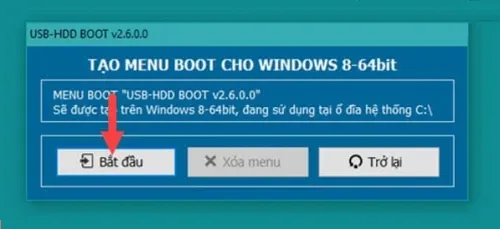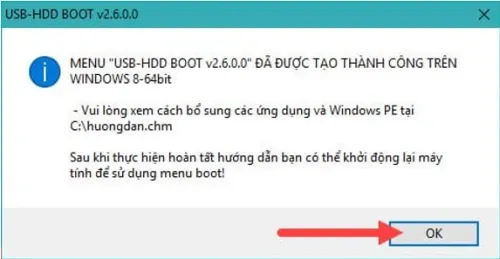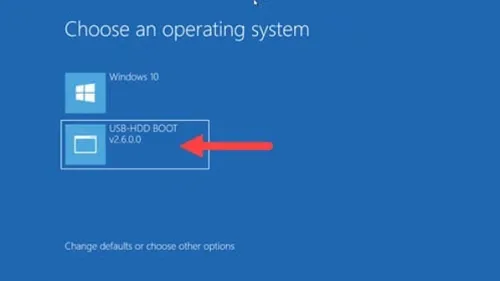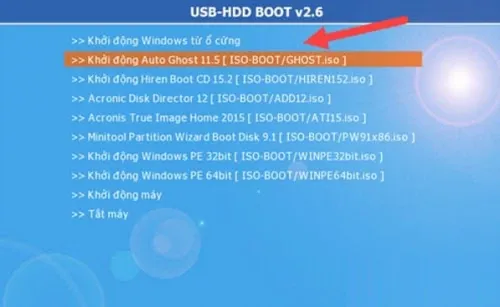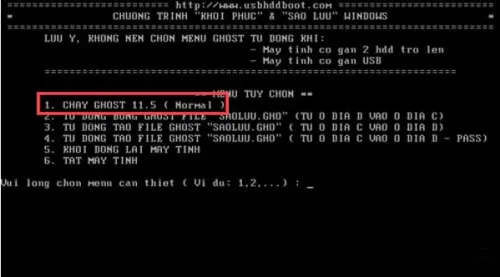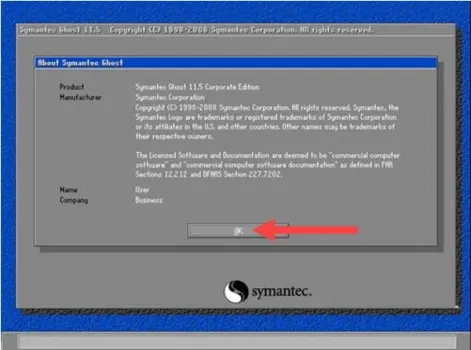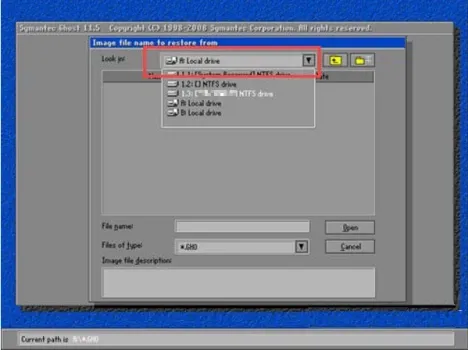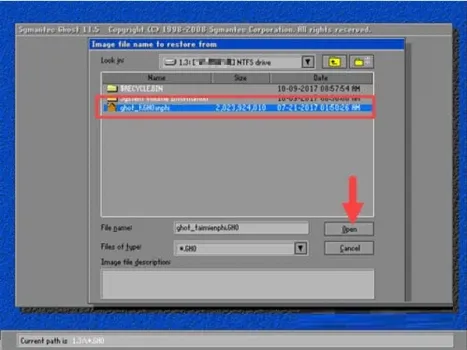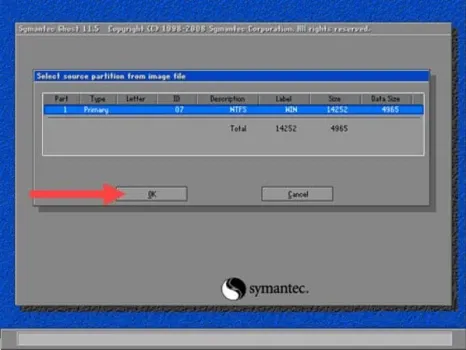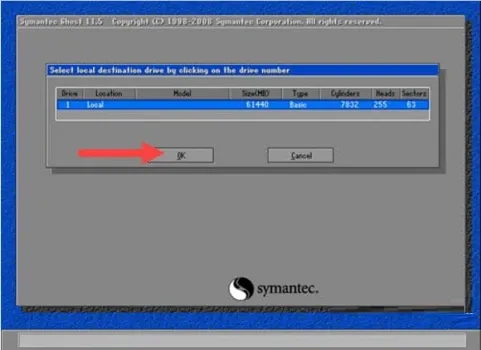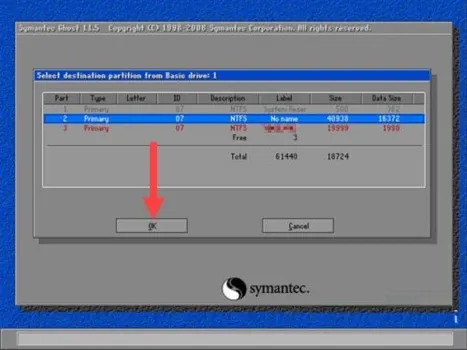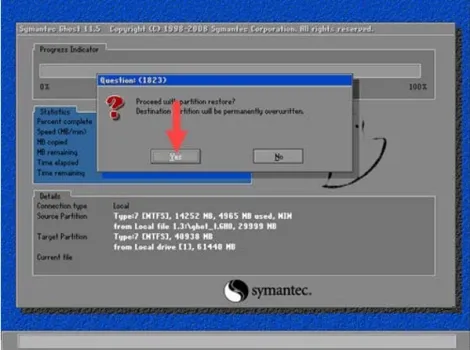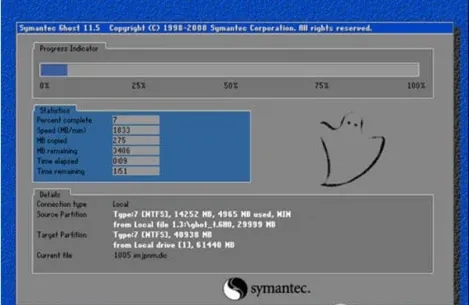Ghost Windows 10 từ ổ cứng là một cách để ta có một hệ điều hành mới một cách nhanh chóng mà không cần phải cài lại toàn bộ Windows bằng CD hay USB Boot.
Để thực hiện ghost Windows 10 từ ổ cứng thì bạn cần làm theo hướng dẫn sau đây.
Bạn đang đọc: Hướng dẫn ghost Windows 10 từ ổ cứng nhanh chóng và hiệu quả
Cách ghost Windows 10 từ ổ cứng
1. Chuẩn bị file ghost Windows 10
Tùy vào Windows mà bạn đang dùng là bản 64bit hay 32bit mà hãy tải về cho mình bộ ghost tương ứng. Hãy nhớ vị trí của file ghost này, hoặc tốt nhất là bạn nên để ngay ngoài ổ D cho dễ tìm.
Tải về file ghost Windows 10 64bit.
Tải về file ghost Windows 10 32bit.
2. Chuẩn bị phần mềm ghost.
Bước 1: Tải về công cụ USBHDDBOOT.
Bước 2: Sau khi cài đặt, mở công cụ USBHDDBOOT lên bạn sẽ thấy giao diện như sau. Click vào mục Tạo Menu Boot cho Windows.
Bước 3: Một thông báo sẽ hiện lên. Click vào Bắt đầu để tiến hành cài đặt. Quá trình này sẽ chỉ tốn vài giây.
Bước 4: Một thông báo mới sẽ xuất hiện. Click tiếp vào OK.
Bước 5: Click vào menu Start và chọn Restart để khởi động lại máy tính.
Bước 6: Khi máy tính khởi động lại, bạn sẽ được đưa vào giao diện cài đặt như dưới hình. Click vào USB-HDD BOOT để bắt đầu thực hiện ghost.
Bước 7: Chọn mục Khởi động Auto Ghost 11.5
Bước 8: Tiếp theo bạn sẽ được đưa vào giao diện DOS. Nhấn phím 1 để chọn mục CHAY GHOST 11.5 rồi nhấn phím Enter.
Bước 9: Một thông báo sẽ hiện ra. Click OK để tiếp tục.
Bước 10: Lần lượt click chọn Local → Partition → From Image. Nếu con trỏ chuột không hoạt động thì bạn dùng các phím mũi tên và Enter để chọn.
Tìm hiểu thêm: Bật mí cách xem mật khẩu đã lưu trên iPhone
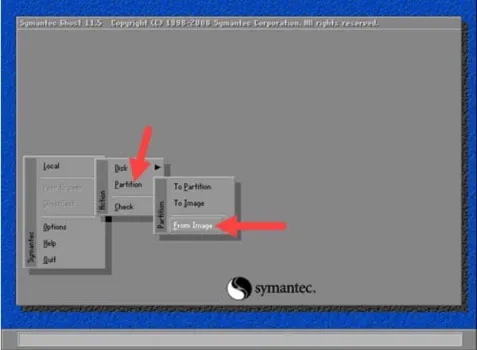
Bước 11: Một cửa sổ mới sẽ xuất hiện. Tại mục Look for, click để chọn vị trí lưu đã lưu file ghost ở phần 1 bên trên.
Bước 12: Chọn xong, click vào Open.
Bước 13: Một hộp thoại khác sẽ hiện ra. Click OK để tiếp tục.
Bước 14: Click chọn ổ cứng rồi click OK để tiếp tục.
Bước 15: Tại đây, bạn click để lựa chọn phân vùng ổ cứng (thường là ổ C) để tiến hành bung file ghost Windows 10. Xong click OK để tiếp tục.
Bước 16: Một hộp thoại nhỏ sẽ hiện lên, cảnh báo rằng sẽ xóa dữ liệu của ổ đĩa vừa được chọn. Click Yes để tiếp tục.
Bước 17: Quá trình tạo ghost Windows 10 sẽ bắt đầu diễn ra, và kéo dài bao lâu phụ thuộc vào máy tính của bạn.
Bước 18: Chờ đến khi hệ thống tạo xong thì sẽ hiện lên một thông báo như hình. Giờ bạn chỉ cần click vào Reset Computer là quá trình bung file ghost sẽ diễn ra tự động, và máy tính của bạn sẽ được áp cho một hệ điều hành mới không bị lỗi.
>>>>>Xem thêm: Đây là nguyên nhân và cách khắc phục laptop bị rò điện khi sạc
Với những thao tác trên, FPT hy vọng bạn có thể Ghost Win 10 cho máy tính của mình một cách dễ dàng nhất.
Xem thêm:
Windows 10 chiếm bao nhiêu dung lượng trong ổ cứng?
Cài Win không nhận ổ cứng: Nguyên nhân và cách khắc phục
Hướng dẫn chuyển Win bản quyền sang ổ cứng khác