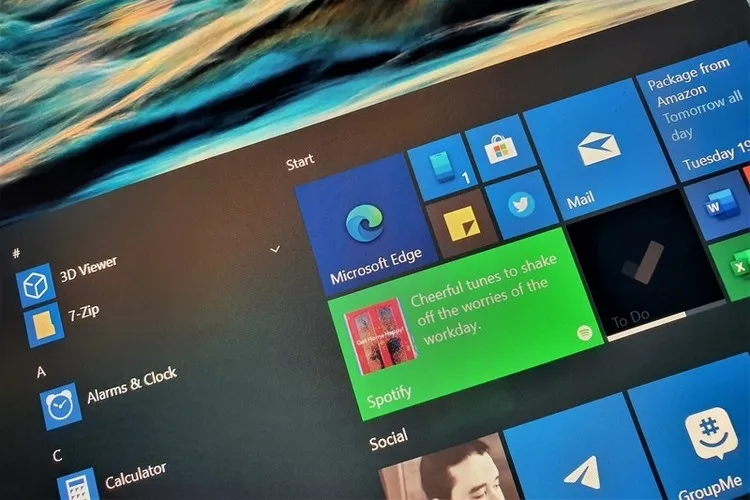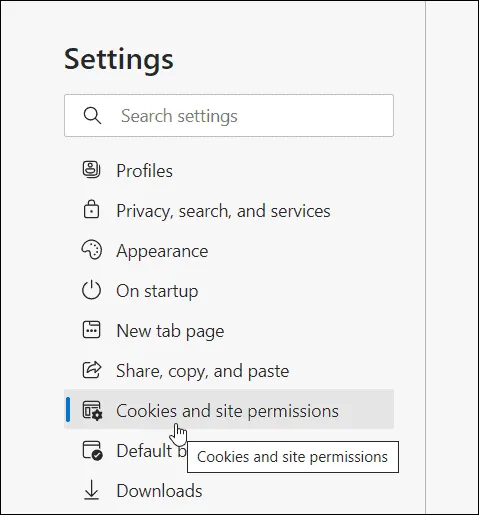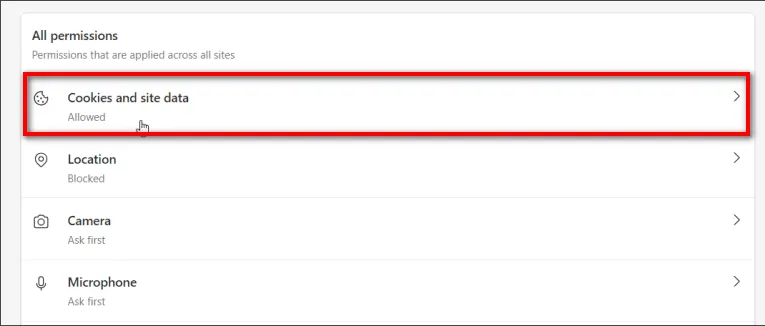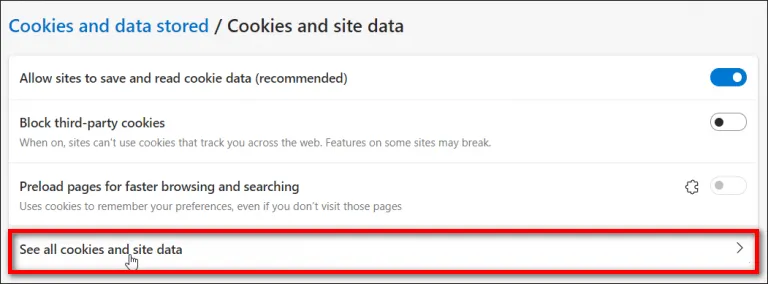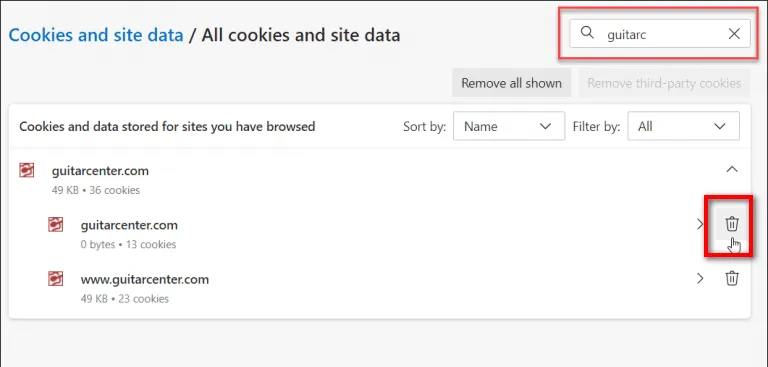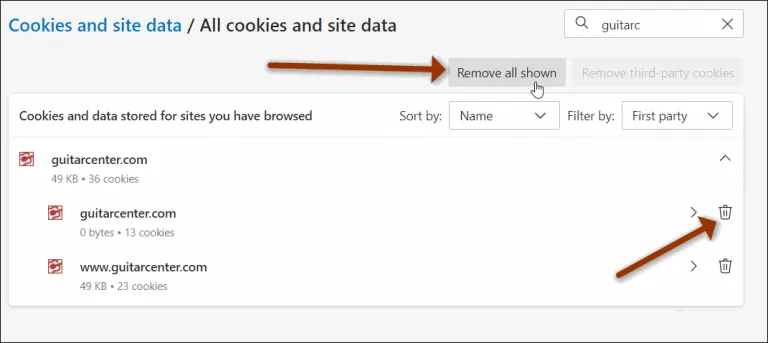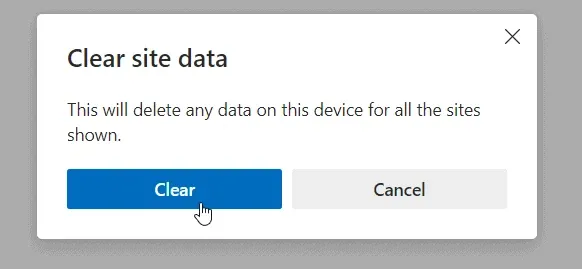Bạn muốn xóa cookie của một trang web cụ thể trên Microsoft Edge nhưng không biết làm thế nào? Hãy làm theo theo hướng dẫn dưới đây của FPTShop để thực hiện.
Thông thường người dùng khi cần sẽ xóa tất cả cookie đã lưu trên trình duyệt web. Tuy nhiên có một vài trường hợp mà bạn chỉ muốn xóa cookie cho một (hoặc hai) trang web cụ thể, dưới đây sẽ là cách để thực hiện.
Bạn đang đọc: Cách xóa cookie trên Microsoft Edge cho một trang web cụ thể
Xóa cookie cho các trang web riêng lẻ trên Edge
Để xóa cookie cho các trang web riêng lẻ trên Edge, bạn hãy thực hiện theo các bước dưới đây.
Bước 1: Kích hoạt trình duyệt Microsoft Edge lên, sau đó kích vào nút Settings and more (nút có biểu tượng ba dấu chấm ngang) ở góc trên cùng bên phải của thanh công cụ trình duyệt.
Bước 2: Trong menu xổ xuống chọn tùy chọn Settings.
Bước 3: Trên trang Settings hiển thị, kích tùy chọn Cookies and site permissions ở khung bên trái.
Bước 4: Tiếp theo, ở khung bên phải hãy di chuyển xuống phía dưới của mục All permissions và kích chọn mục Cookies and site data từ danh sách.
Bước 5: Bây giờ phía dưới lựa chọn Cookies and data stored, kích tùy chọn See all cookies and site data từ danh sách các tùy chọn.
Bước 6: Tiếp theo bạn sẽ thấy một danh sách đầy đủ tất cả các cookie được lưu trữ trên trình duyệt Edge. Nếu đã từ lâu bạn không dọn dẹp cookie thì việc duyệt qua tất cả chúng để tìm trang web muốn xóa cookie sẽ rất mất thời gian.
Vì vậy để tìm kiếm trang web cụ thể nhanh hơn, bạn chỉ cần nhập trang web muốn xóa cookie vào khung tìm kiếm ở góc trên cùng bên phải.
Tìm hiểu thêm: 4 cách tạo chữ ký điện tử cực kỳ đơn giản và nhanh chóng
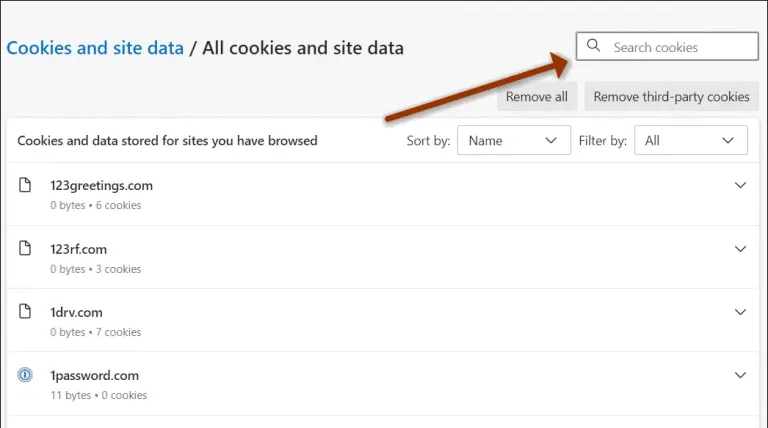
Như trong ví dụ dưới đây, sử dụng thanh công cụ tìm kiếm, nhập Guitar vào khung tìm kiếm để để tìm kiếm trang web có tên liên quan trong danh sách. Ngay lập tức bạn sẽ thấy kết quả hiển thị ở đầu danh sách cookie, giống như hình dưới đây.
Thông thường, bạn không cần phải nhập URL đầy đủ. Ngoài ra, có thể sắp xếp danh sách các trang web theo tên hoặc lọc theo cookie của bên thứ nhất hoặc bên thứ ba nếu bạn nhận được nhiều kết quả tìm kiếm khác.
Bước 7: Kích vào menu thả xuống của trang kết quả tìm kiếm, sau đó nhấn vào biểu tượng Delete (thùng rác) bên phải cookie muốn xóa. Hoặc để giúp mọi thứ trở nên đơn giản hơn, chỉ cần bấm nút Remove all shown ở phía trên để xóa tất cả các nội dung được hiển thị.
Bước 8: Trong hộp thoại mới hiển thị, bấm nút Clear để xác nhận bạn muốn xóa cookie và dữ liệu được lưu trữ.
>>>>>Xem thêm: Cách vẽ đường cong trong CAD cực kỳ đơn giản bằng lệnh Spline
Như vậy cookie cho trang web cụ thể đó sẽ bị xóa và chỉ những trang web đó mà thôi. Điều này có thể sẽ rất hữu ích khi một trang web nhất định không hoạt động chính xác. Ngoài ra, hãy nhớ rằng nếu bạn không muốn lưu cookie, bạn có thể sử dụng chế độ InPrivate của Edge.
Xem thêm: Hướng dẫn bạn cách khắc phục sự cố đồng bộ hóa trên Microsoft Edge