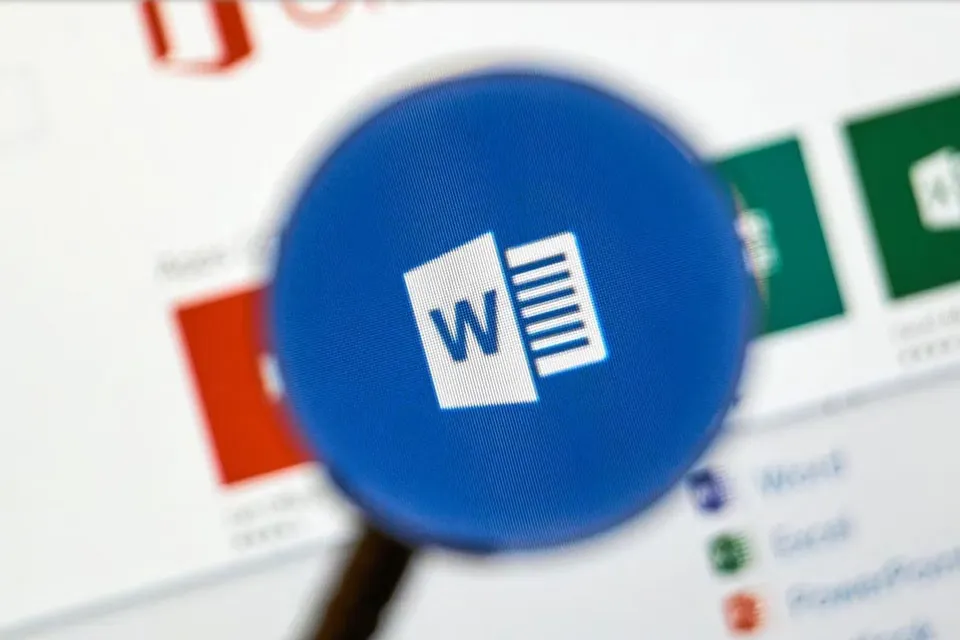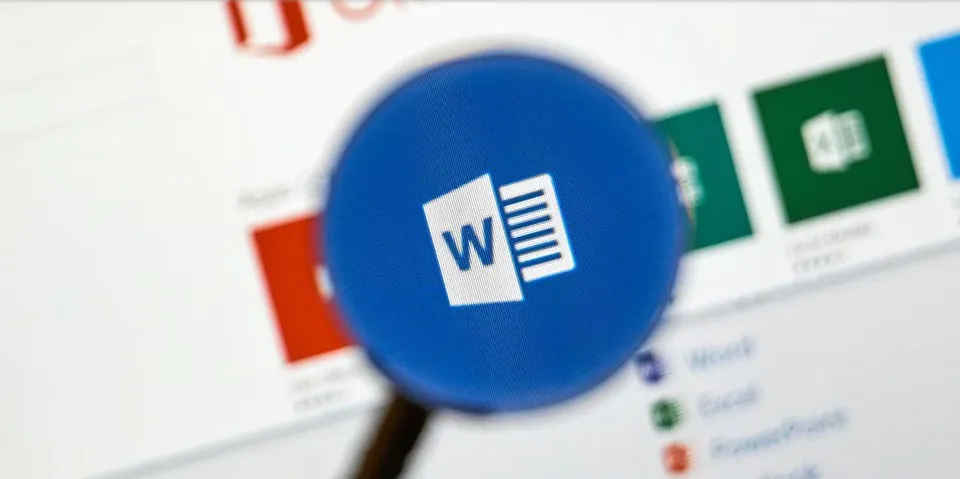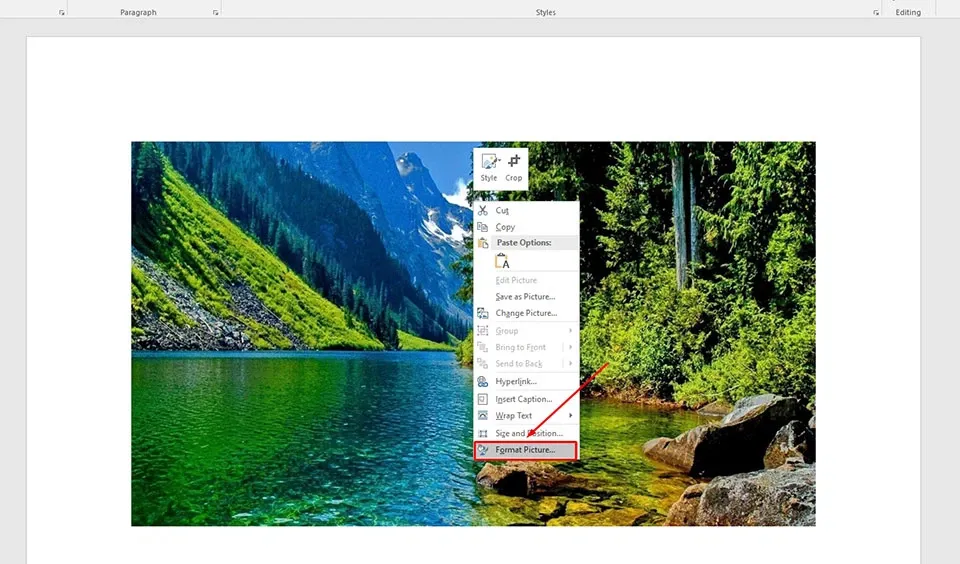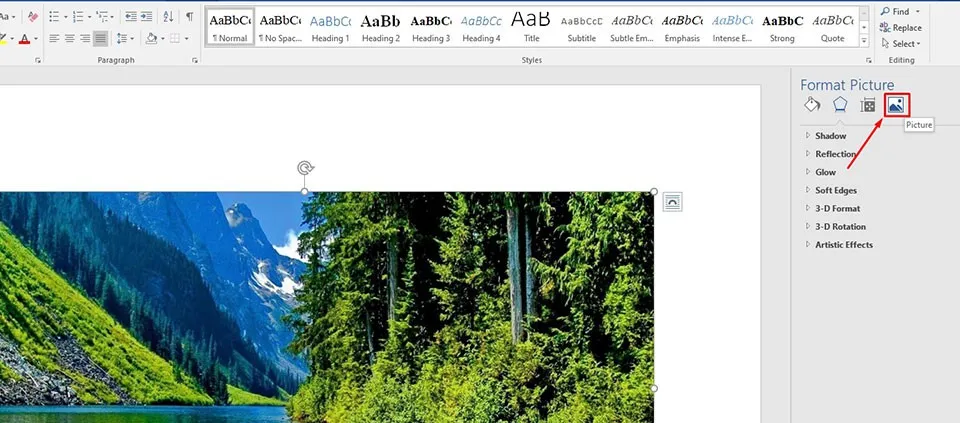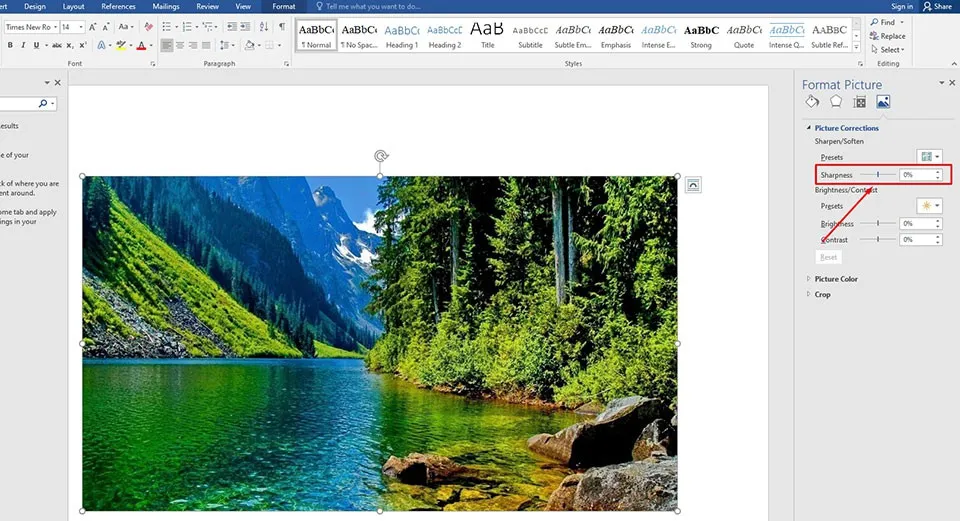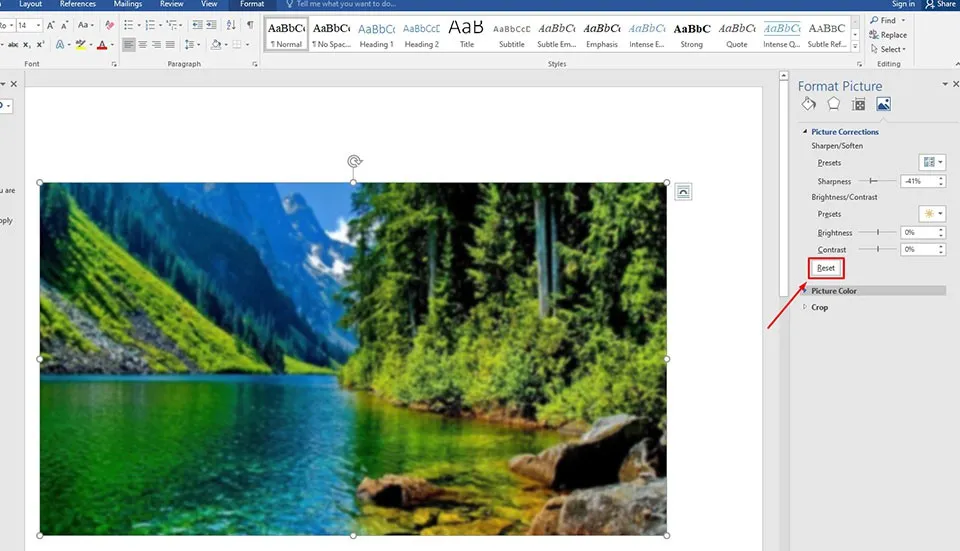Bạn muốn chỉnh sửa hình ảnh với hiệu ứng mờ nền trong tài liệu của bạn? Bài viết dưới đây sẽ giúp bạn hiểu cách làm mờ ảnh trong Word bằng những công cụ tích hợp sẵn của Microsoft.
Microsoft Word bao gồm nhiều công cụ khác nhau để chỉnh sửa hình ảnh, bắt đầu từ việc cắt một hình ảnh đến làm cho nó trở nên trong suốt. Điều này giúp bạn không phải cài đặt thêm các ứng dụng của bên thứ ba và chỉnh sửa ảnh trước khi thêm chúng vào tài liệu của mình.
Bạn đang đọc: Cách làm mờ ảnh trong Word đơn giản mà ít người biết
Trong bài viết này, Blogkienthuc.edu.vn sẽ giúp bạn biết thêm cách làm mờ ảnh trong Word bằng các công cụ có sẵn do Microsoft tích hợp. Lợi ích của việc làm mờ là đảm bảo các hình ảnh của bạn không làm người xem mất tập trung và bỏ qua các nội dung quan trọng trong tài liệu nhưng vẫn đảm bảo họ có những nội dung minh hoạ trực quan và hấp dẫn.
Cách làm mờ ảnh trong Word
Thêm hiệu ứng mờ sẽ làm hình ảnh của bạn giảm đi độ sắc nét ban đầu. Các bước thực hiện việc thêm hiệu ứng này khá đơn giản như sau:
Bước 1: Trên máy tính của bạn, hãy mở tài liệu có chứa hình ảnh bạn muốn làm mờ.
Bước 2: Chọn hình ảnh bạn cần làm mờ bằng cách nhấn chuột trái vào hình ảnh. Nếu tài liệu có nhiều hình ảnh, bạn cũng có thể nhấn giữ nút CTRL trên bàn phím và chọn các bức ảnh cần được làm mờ.
Bước 3: Nhấn chuột phải vào hình ảnh đã chọn để hiện ra thanh công cụ nhanh của Microsoft Word, sau đó bạn hãy nhấn vào tuỳ chọn Format Picture… nằm ở cuối cùng.
Bước 4: Một tab mới sẽ hiện ra ở bên phải của trang soạn thảo văn bản. Tại đó, bạn hãy nhấn vào biểu tượng hình ảnh.
Tìm hiểu thêm: Chế độ tập trung trên iPhone có nghĩa là gì? Cách để sử dụng tính năng này hiệu quả
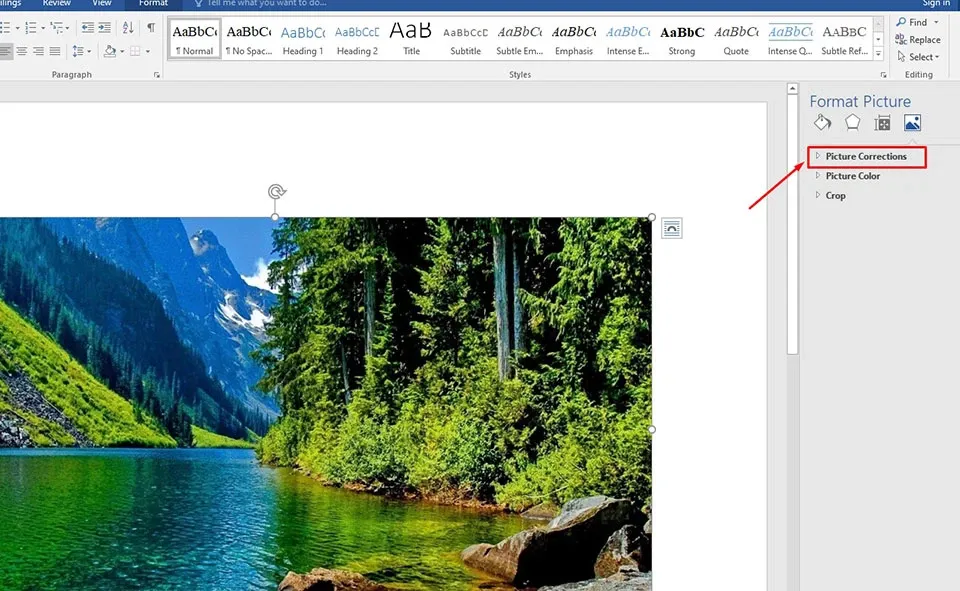
Bước 5: Thanh bên sẽ hiển thị một số tuỳ chọn chỉnh sửa ảnh, bạn hãy nhấn chọn mục Picture Corrections.
Bước 6: Để làm mờ hình ảnh, bạn chỉ cần quan tâm đến thanh trượt Sharpness trong mục Sharpen/Soften. Có hai cách để làm mờ hình ảnh là sử dụng chuột kéo thanh trượt sang bên trái hoặc nhập tỉ lệ phần trăm vào ô bên cạnh với định dạng số âm (ví dụ -20%, -10%…).
Sau khi bạn điều chỉnh thanh trượt hoặc nhập tỉ lệ mờ, bạn sẽ thấy ngay sự điều chỉnh về độ sắc nét trên hình ảnh trong thời gian thực. Do đó, bạn có thể dễ dàng lựa chọn mức độ mờ mong muốn cho bức ảnh của mình cho phù hợp với nội dung bên trong tài liệu.
>>>>>Xem thêm: Cách ẩn thư mục bí mật khỏi kết quả tìm kiếm trên Windows 11
Nếu bạn muốn khôi phục hình ảnh về trạng thái ban đầu, bạn chỉ cần nhấn chuột vào nút Reset ở cuối phần Picture Corrections của thanh bên.
Bây giờ, bạn đã có thể thực hiện chỉnh sửa độ mờ của hình ảnh trong Microsoft Word. Tuy nhiên, nếu bạn muốn tạo ra các hình ảnh chuyên nghiệp hơn, có thể bạn sẽ phải sử dụng các phần mềm chỉnh sửa hình ảnh chuyên dụng vì chức năng của Word khá hạn chế.
Xem thêm:
Dùng Word đã lâu, liệu bạn đã biết đến hai tính năng “đỉnh” là Editor và Dictate?
Cách chuyển file Word sang PDF cực dễ không cần phần mềm thứ 3