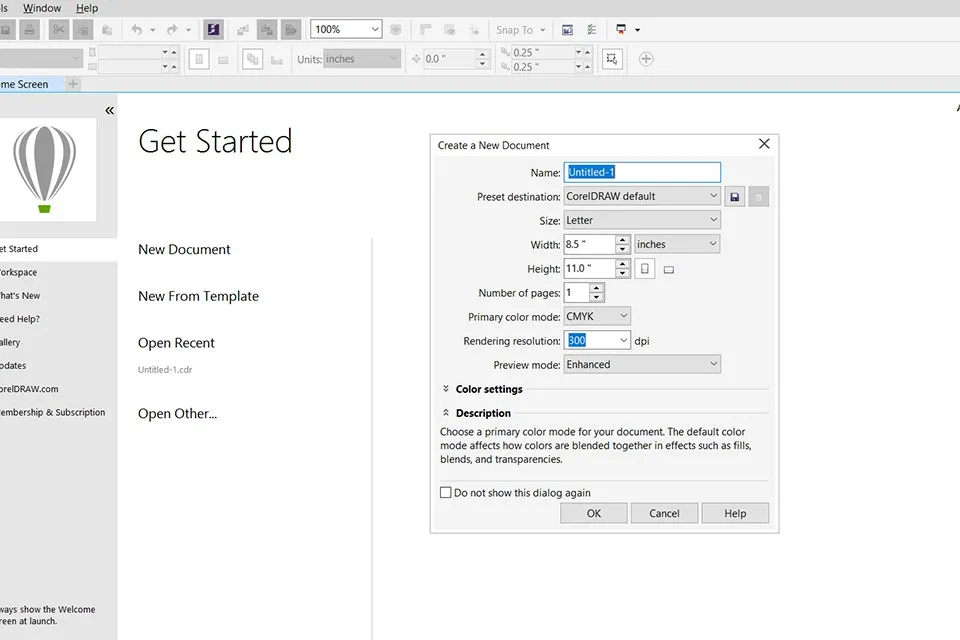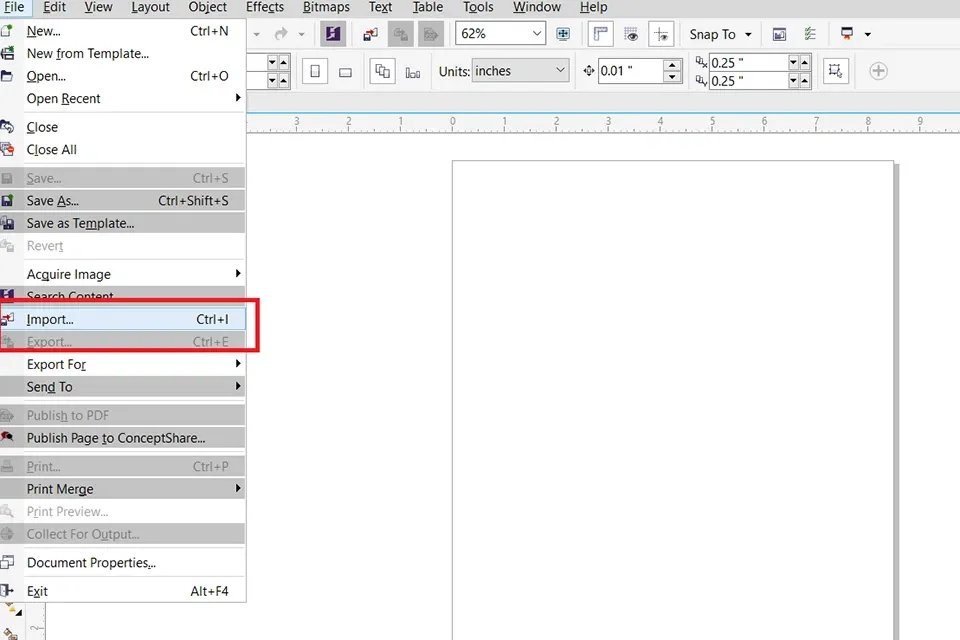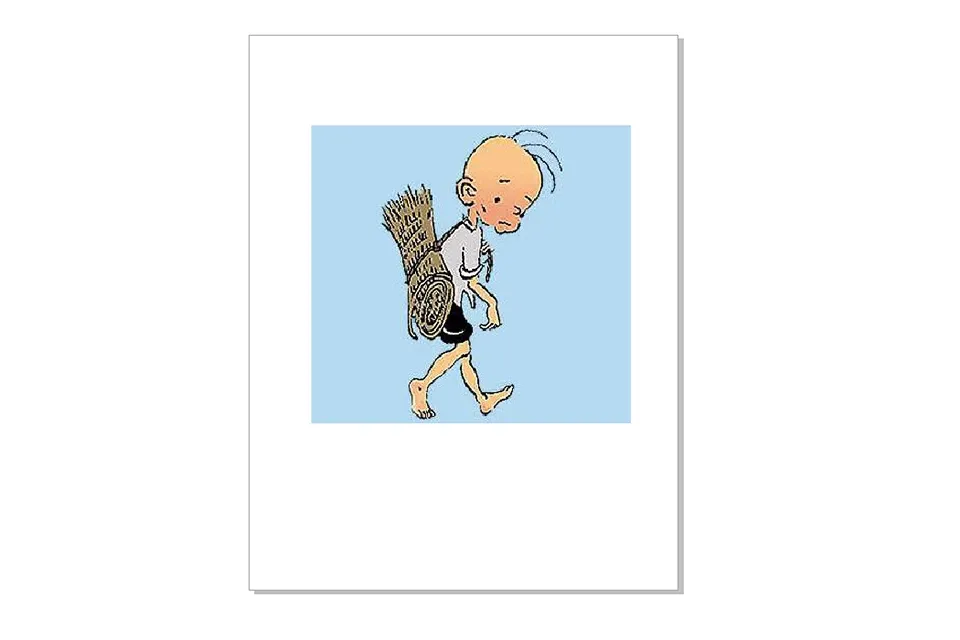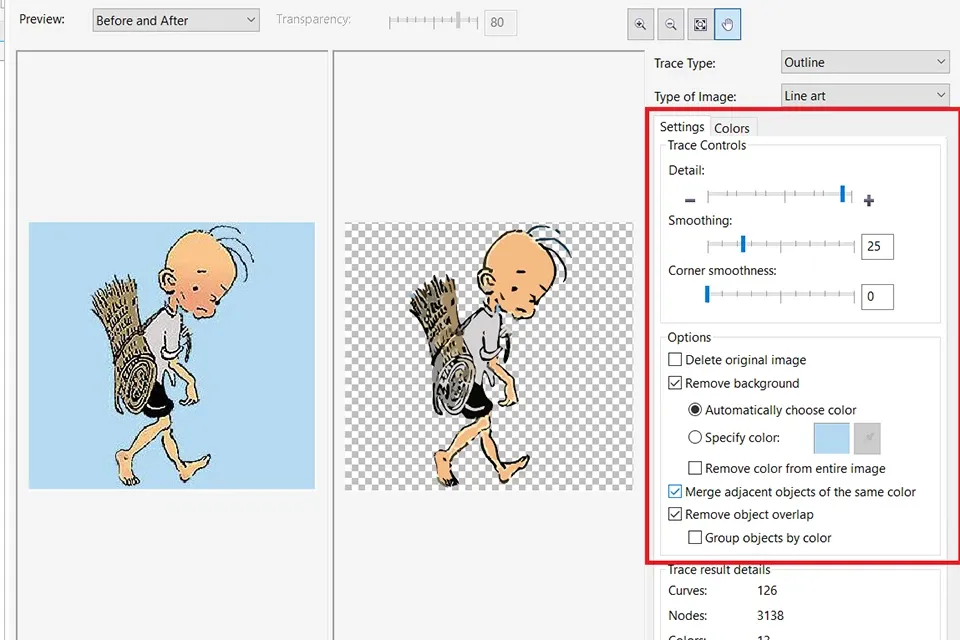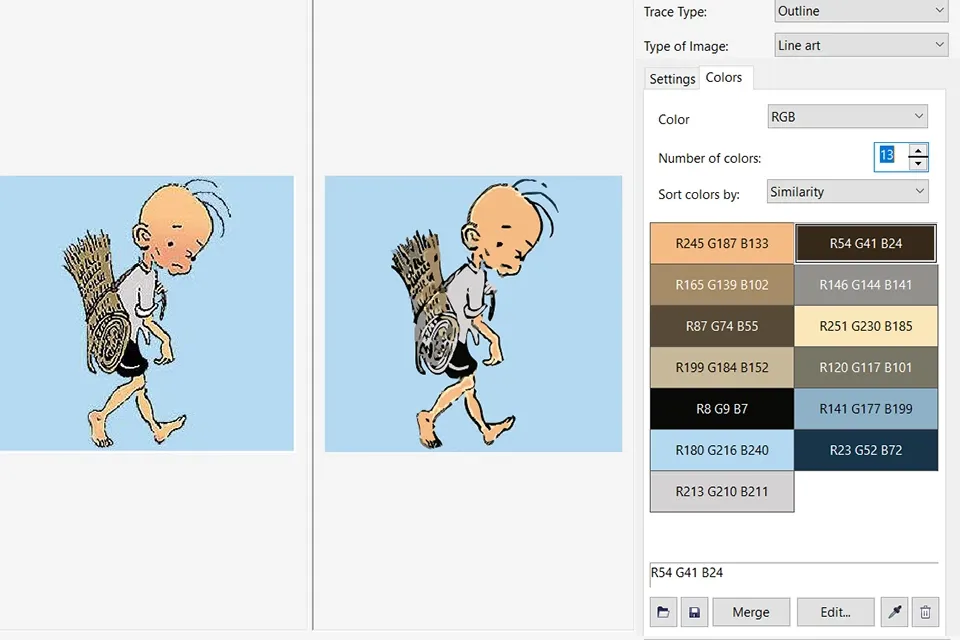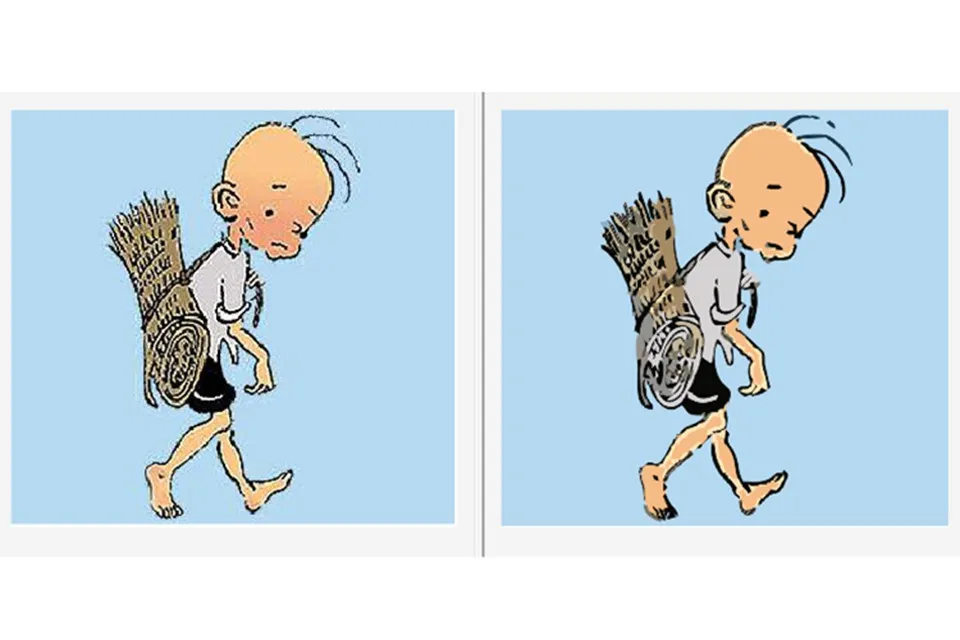Thực tế nhiều người chèn ảnh vào Corel thì thấy bức hình của mình bị mờ và nhòe đi nhìn rất kém thẩm mỹ. Đừng lo lắng về điều đó, bạn hoàn toàn có thể chuyển ảnh bitmap sang vector bằng corel để giúp bức ảnh được rõ nét hơn.
Chuyển ảnh bitmap sang vector bằng Corel có lợi ích gì?
Khi chuyển ảnh bitmap sang vector sẽ mang lại những lợi ích sau đây:
Bạn đang đọc: Cách chuyển ảnh bitmap sang Vector bằng Corel giúp ảnh sắc nét hơn
– Hình ảnh trở nên rõ nét hơn.
– Khi chuyển hình ảnh thành vector bạn có thể dễ dàng thực hiện các chỉnh sửa khác.
– Cách chuyển hình ảnh thành vector khá đơn giản, có rất nhiều lựa chọn để chuyển đổi.
Xem thêm: Tổng hợp các phím tắt Corel bạn cần biết để thao tác nhanh hơn
Cách chuyển hình ảnh thành vector trong Corel
Để thực hiện việc chuyển ảnh bitmap sang vector bằng Corel bạn thực hiện theo những bước sau đây:
Bước 1: Chọn hình ảnh cần chèn vào Corel bằng cách mở phần mềm Corel lên, sau đó vào File/ New và tạo một Document mới.
Tạo Document mới
Bước 2: Vào tiếp tab File/ Import và chọn một hình ảnh cần chèn rồi nhấn Import để chèn ảnh.
Chọn Import hình ảnh cần chèn
Và đây là kết quả khi chèn ảnh
Bước 3: Khi chèn hình ảnh vào Corel thì bạn có thể dễ dàng lựa chọn được độ lớn của hình ảnh theo ý của mình chỉ bằng cách nhấn giữ chuột trái và kéo. Tuy nhiên có một vấn đề là bức ảnh càng lớn thì độ mờ sẽ càng cao.
Độ mờ của ảnh sau khi phóng to
Bước 4: Chuyển hình ảnh thành Vector.
Ở bước 4 của cách chuyển hình ảnh thành Vector trong Corel bạn chọn hình ảnh, sau đó bạn vào tab Bitmaps, tiếp đến chọn Outline Trace/ Line Art.
Tìm hiểu thêm: File ARJ là gì? Cách tạo và chuyển đổi file ARJ nhanh chóng
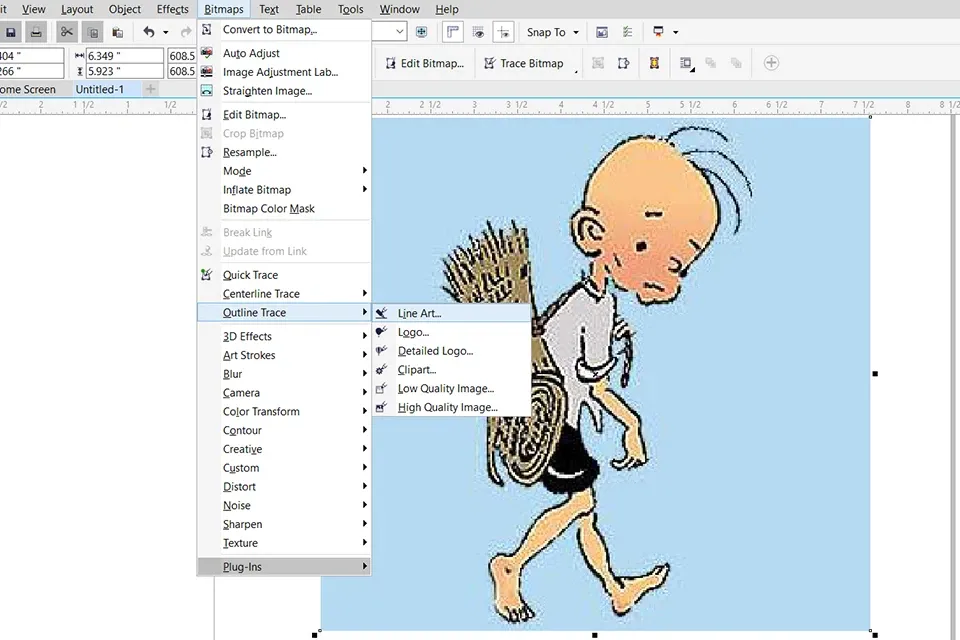
Chọn Line Art để chuyển ảnh thành Vector
Bước 5: Trong hộp thoại hiện lên, bạn sẽ thực hiện việc chỉnh sửa hình ảnh ở tab Settings.
Ở bước này có một lưu ý nhỏ nhưng vô cùng quan trọng là hình phía bên tay trái là hình cũ, còn hình phía bên tay phải là hình mới và bạn sẽ thực hiện việc chỉnh sửa ở hình bên tay phải.
– Phần Trace Controls sẽ giúp bạn thực hiện việc tăng hoặc giảm chất lượng của hình ảnh thông qua các thuộc tính sau:
+ Detail chỉnh sửa độ chi tiết.
+ Smoothing có chức năng làm mịn hình ảnh.
+ Corner smoothness là độ nhẵn của các góc và đường viền.
– Phần Option giúp bạn thực hiện các chỉnh sửa cho hình ảnh một cách tốt nhất với các lựa chọn:
+ Delete original image giúp bạn xóa hình ảnh gốc.
+ Remove Background có chức năng xóa phông nền phía sau của hình ảnh.
+ Merge adjacent objects of the same color có chức năng hợp nhất các chi tiết gần nhau có cùng màu với nhau.
+ Remove object overlap giúp loại bỏ sự chồng lên nhau của các chi tiết. Trong trường hợp bạn tích vào thì các chi tiết sẽ được làm rõ nét và tách biệt nhau hơn.
Việc chỉnh sửa hình ảnh sẽ được thực hiện ở tab Settings.
Bước 6: Chỉnh sửa hình ảnh tại tab Color và nhấn OK.
Khi thực hiện chỉnh sửa hình ảnh ở tab Color có các chức năng như sau:
– Color chính là hệ màu mà bạn muốn sử dụng.
– Number of colors chính là số của các loại màu. Thuộc tính này giống như một mục để bạn có thể chọn kiểu màu theo danh sách từ 1 đến 13 và mỗi danh sách đều có những cách phối màu khác nhau.
– Sort colors by thuộc tính này cho phép bạn có thể sắp xếp được màu sắc theo hai kiểu giống nhau ̣(Similarity) hoặc thường xuyên sử dụng (Frequency).
Các thuộc tính trên tab Color giúp bạn chỉnh sửa hình ảnh
Còn hình dưới đây chính là kết quả sau khi bạn thực hiện việc chỉnh sửa hình ảnh thành vector.
>>>>>Xem thêm: Hướng dẫn cách đổi font chữ Instagram trong vài bước siêu nhanh
Hình ảnh so sánh trước và sau khi thực hiện việc chỉnh sửa
Lưu ở định dạng vector
Khi lưu ở định dạng vector sẽ giúp bạn thuận tiện hơn trong việc sử dụng lại ảnh để chèn mà không cần phải mất thời gian chuyển ảnh bitmap sang vector bằng Corel nữa. Để lưu bạn vào tab File/ Save As và lưu dưới dạng tệp CDR. Ngoài ra bạn cũng có thể lựa chọn các định dạng khác như AI, EPS, PDF hay SVG. Chúc các bạn thành công!
Xem thêm: Hướng dẫn cắt hình trong Corel siêu nhanh, siêu dễ