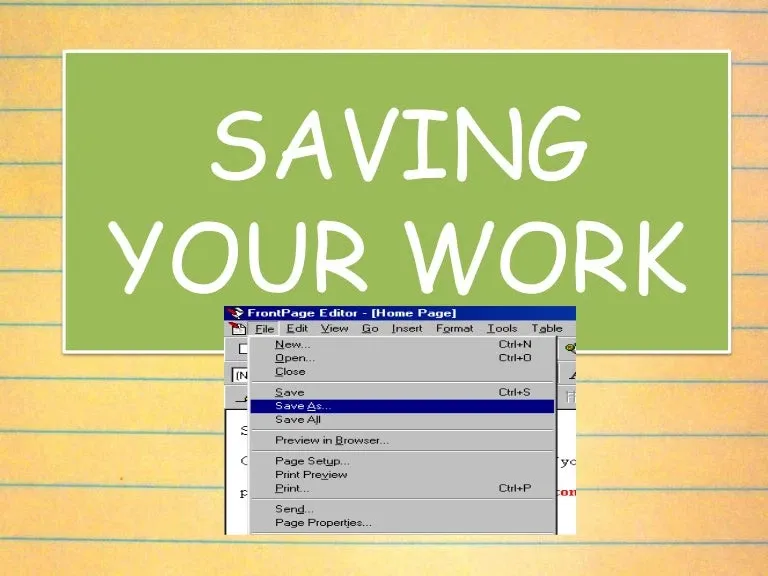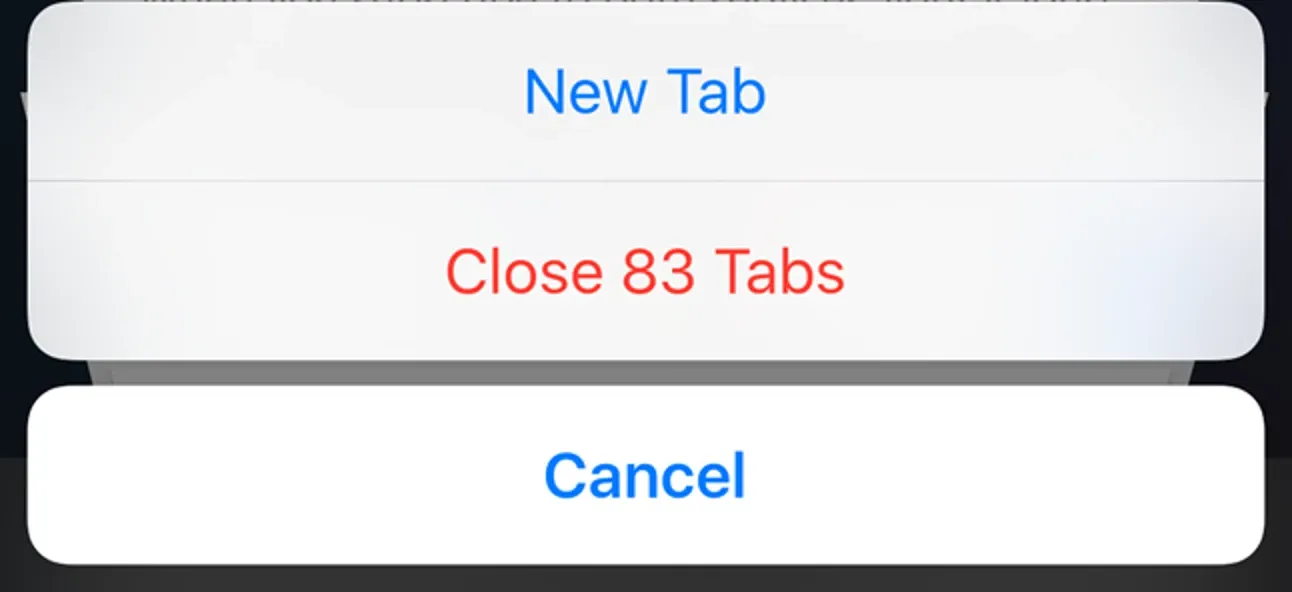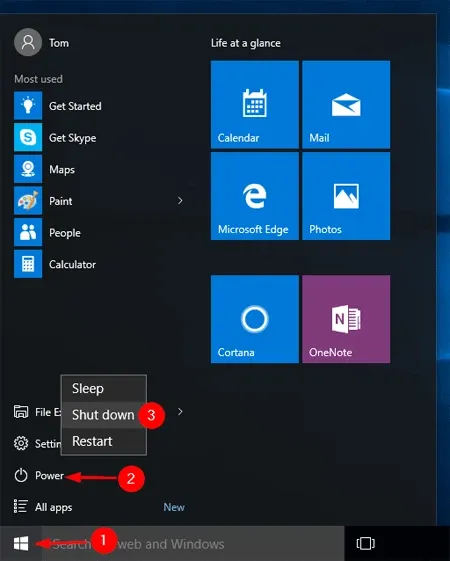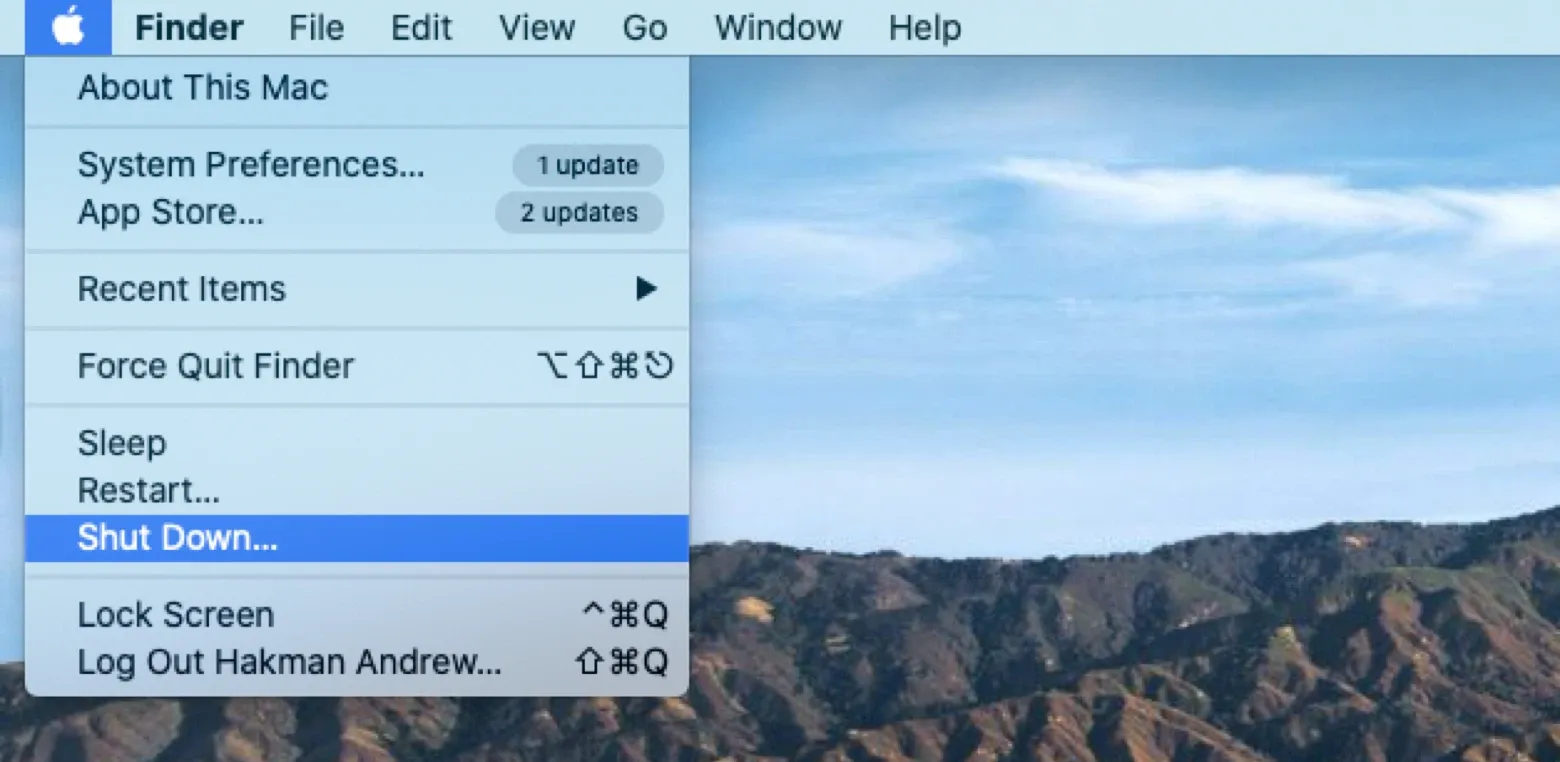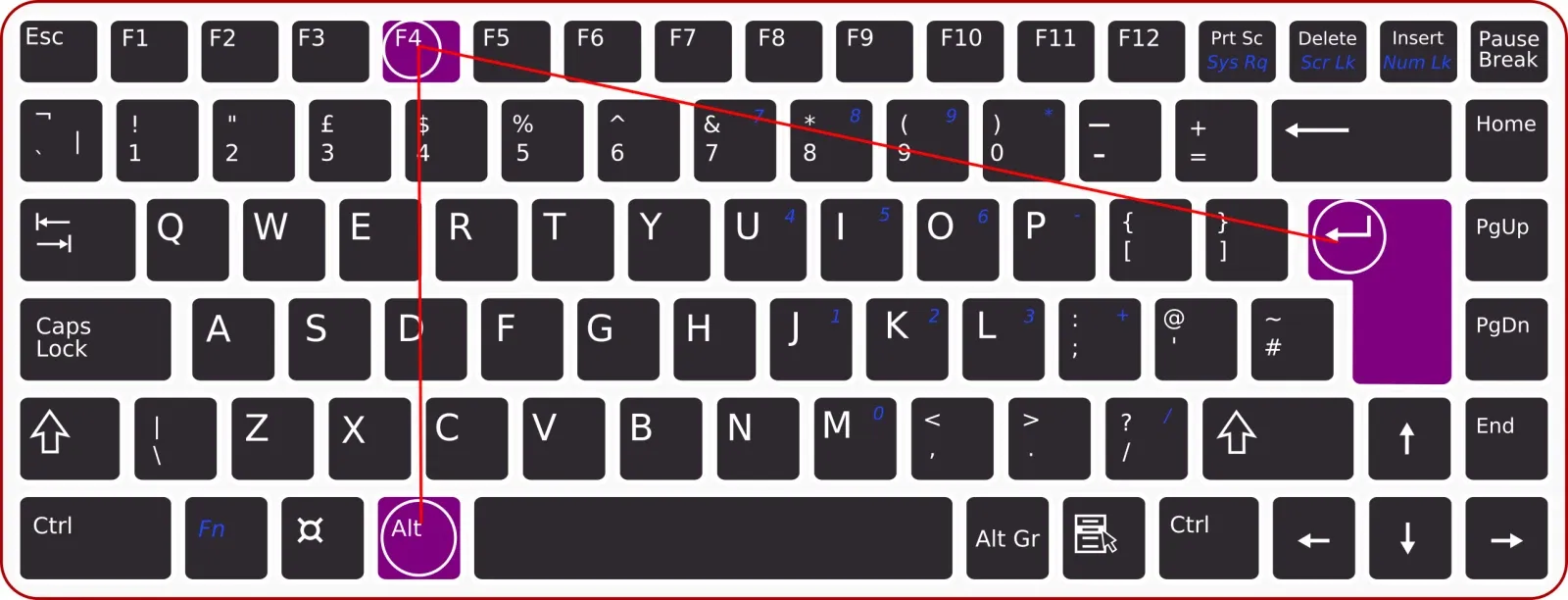Bạn hoàn toàn có thể tắt máy tính bằng nút nguồn, tuy nhiên cũng cần biết thêm các hướng dẫn tắt máy tính đúng cách dưới đây để tăng tuổi thọ máy.
Câu hỏi về việc tắt máy tính bằng nút nguồn có sao không từng là một câu hỏi gây bối rối cho rất nhiều người vì mỗi người lại có một quan điểm khác nhau. Nếu bạn được hướng dẫn không bao giờ tắt PC bằng cách nhấn nút nguồn, đó là vì các máy tính cũ không thể xử lý việc tắt máy đột ngột. Thế nhưng, hiện tại bạn hoàn toàn có thể làm như thế với các máy tính mới. Cùng tìm hiểu lý do vì sao trong bài viết dưới đây nhé!
Bạn đang đọc: Tắt máy tính bằng nút nguồn có sao không? Đáp án là không.
Tắt máy tính bằng nút nguồn có sao không?
Ngày nay việc tắt nguồn của máy tính được quản lý theo tiêu chuẩn Cấu hình nâng cao và Giao diện nguồn (Advanced Configuration and Power Interface – ACPI). Khi bạn chỉ nhấn nút nguồn trên máy tính hoặc laptop của mình, máy sẽ không đột ngột bị cắt nguồn mà sẽ gửi tín hiệu đến hệ điều hành và yêu cầu tắt.
Hệ điều hành cũng có thể hiểu nhiều loại tín hiệu ACPI, một số máy tính xách tay có nút nguồn và nút Sleep riêng biệt. Nhờ tiêu chuẩn ACPI mới, việc nhấn nút nguồn trên một máy tính sẽ thông báo cho hệ điều hành rằng nó cần bắt đầu thực hiện các quy trình của mình. Điều đó có nghĩa là bạn không phải thực hiện thêm bước tìm nút Windows, nhấp vào Nguồn và sau đó chọn Tắt máy. Máy tính hiện đại đủ thông minh để tắt bằng một lần nhấn nút nguồn một cách an toàn.
Trong khi đó, đối với các máy tính cũ, nhấn vào nút sẽ tắt tất cả nguồn điện truyền đến phần cứng của PC. Nói cách khác, nếu các máy tính cũ không được tắt đúng cách, các tệp có thể bị hỏng hoặc mất các file đang làm việc. Các máy tính cũ hơn sẽ cần nhiều thời gian để hoàn tất các công việc đang chạy trước khi chuẩn bị cho một lần tắt máy thích hợp.
Xem thêm: Đây là 3 cách siêu hay để tắt máy tính bằng bàn phím trên Windows 10
Hướng dẫn tắt máy tính đúng cách
1. Lưu tiến trình của bạn
Nhiều máy tính hiện đại có thể giúp bạn lưu dữ liệu trước khi bạn thoát khỏi chương trình. Tuy nhiên, điều này không phải lúc nào cũng đúng, vì vậy hãy tiếp tục và nhấn “Lưu” trên các tài liệu đang mở của bạn để đảm bảo mọi thứ đều được cập nhật.
Nếu bạn vẫn mở một số tab trong trình duyệt của mình mà bạn không muốn mất, chỉ cần sử dụng dấu trang để bạn có thể quay lại sau.
2. Đóng tất cả các ứng dụng đang mở
Đảm bảo thoát khỏi bất kỳ chương trình nào bạn đang mở. Xác minh rằng tất cả ứng dụng đã đóng và không chỉ bị thu nhỏ. Ngoài ra, bạn có thể tắt hệ thống và chọn mở lại tất cả các cửa sổ và tab giống nhau khi khởi động lại.
3. Tắt máy tính đúng cách
Nếu bạn đang sử dụng hệ điều hành Microsoft Windows, hãy nhấp vào biểu tượng Windows ở góc dưới cùng bên trái của màn hình. Sau đó, tùy thuộc vào phiên bản hệ điều hành bạn đang sử dụng, bạn sẽ chỉ cần chọn “Shut Down” hoặc trước tiên bạn sẽ nhấp vào “Power” và sau đó mới chọn “Shut Down”.
Tìm hiểu thêm: Hướng dẫn lặp lại tiêu đề trong Excel tiện lợi, bạn nên lưu ngay!
Người dùng MacOS sẽ chọn menu Apple có biểu tượng Mac và sau đó nhấp vào “Shut Down”.
Tổng hợp các phím tắt máy tính tiện lợi
Bất cứ khi nào chuột máy tính và laptop của bạn không hoạt động, bạn có thể tắt máy tính của mình bằng bàn phím. Dưới đây là một số phím tắt để tắt máy tính cực đơn giản bên cạnh cách tắt máy thủ công, đảm bảo vẫn đúng cách và không gây hại đến máy tính:
- Alt + F4
- Ctrl + Alt + Del
- Win + X: Sau khi nhấn Win + X, một số tùy chọn kéo xuống sẽ mở ra bao gồm một số tùy chọn, nhưng bạn phải chọn tùy chọn tắt máy và cuối cùng nhấp vào tùy chọn tắt máy và máy tính của bạn sẽ tắt.
Người dùng Mac có thể thực hiện bước trên bằng cách nhấn các phím Control (Ctrl), Function (Fn) và F2 trên bàn phím. Sau khi nhấn tổ hợp trên, một tùy chọn nguồn sẽ mở ra. Tiếp theo, bạn cần nhấn Enter, chọn tùy chọn tắt bằng các phím mũi tên.
>>>>>Xem thêm: Cách sửa lỗi không thể khởi động trình sửa chữa trên Windows
Như vậy, Blogkienthuc.edu.vn đã giúp bạn giải đáp thắc mắc “Tắt máy tính bằng nút nguồn có sao không”. Ngoài ra, bạn đã biết thêm một số phím tắt để dễ dàng tắt nguồn máy tính chỉ với bàn phím của mình. Điều này giúp bạn truy cập các tùy chọn nguồn điện mà không cần loay hoay tìm kiếm trong các menu, thật dễ dàng phải không nào!
Xem thêm: 8 cách khắc phục laptop bị treo khi mở máy trên Windows 11/10