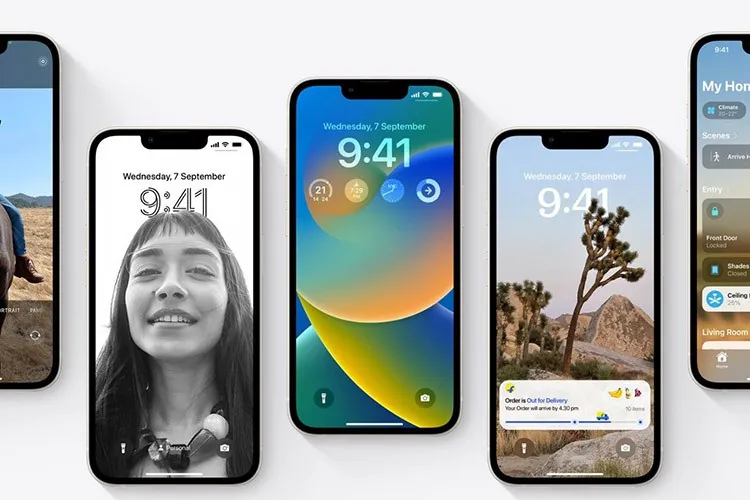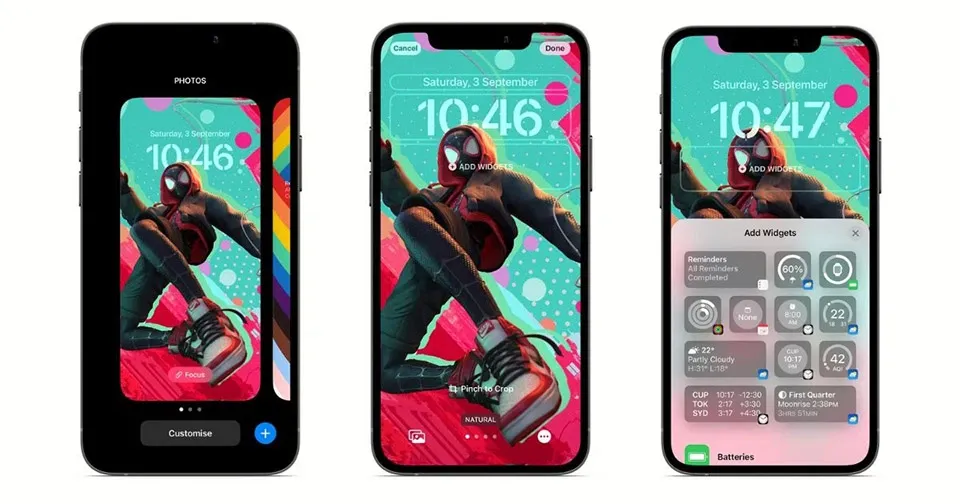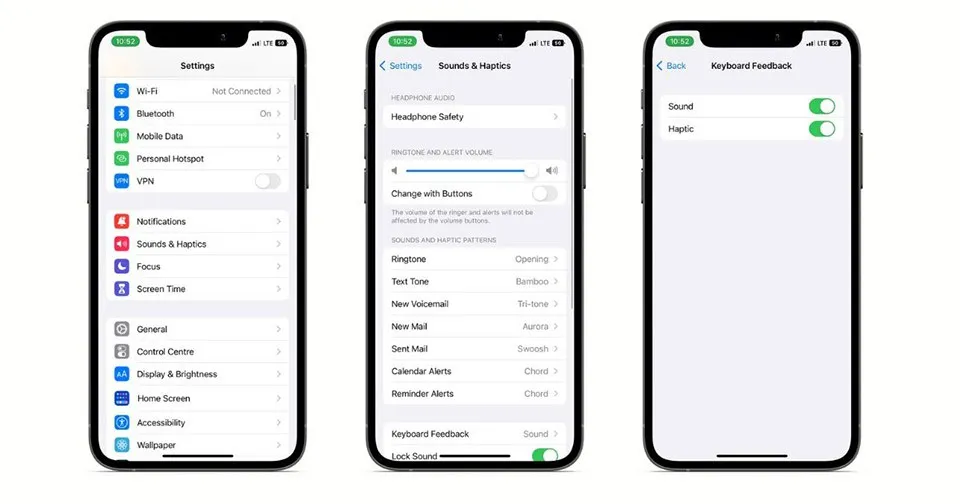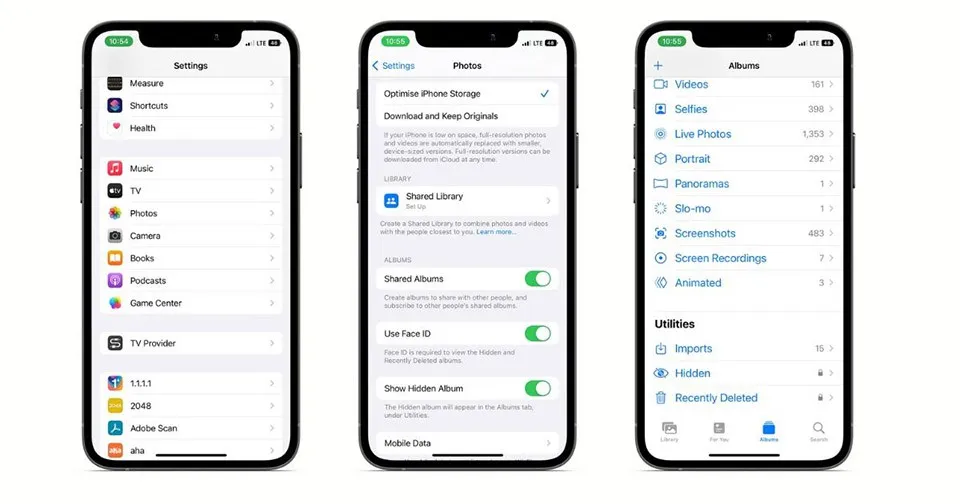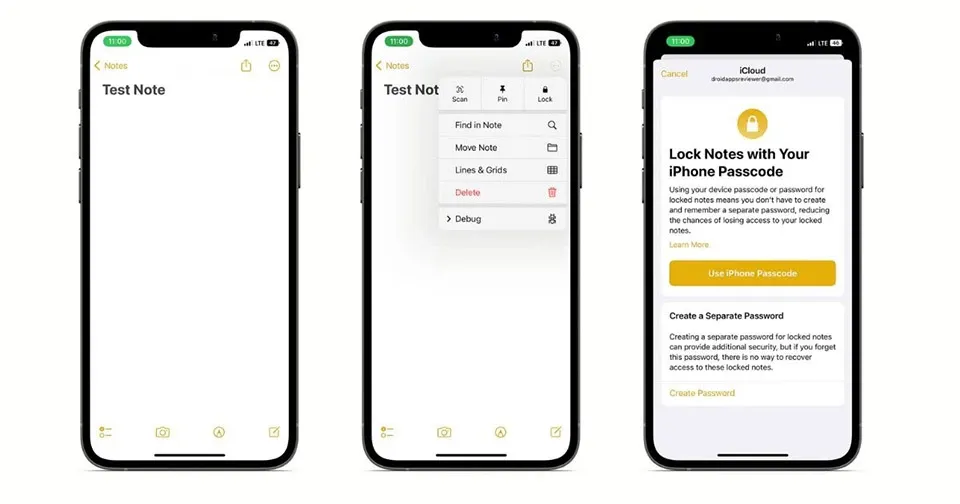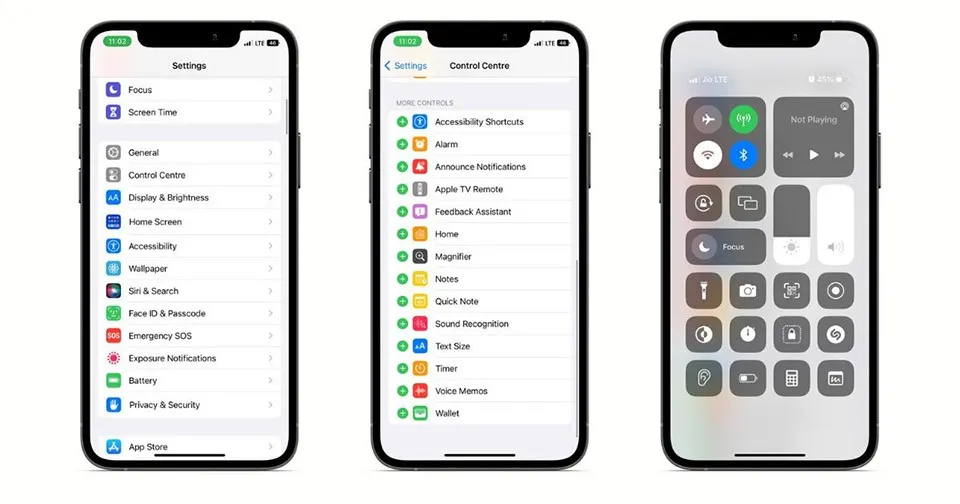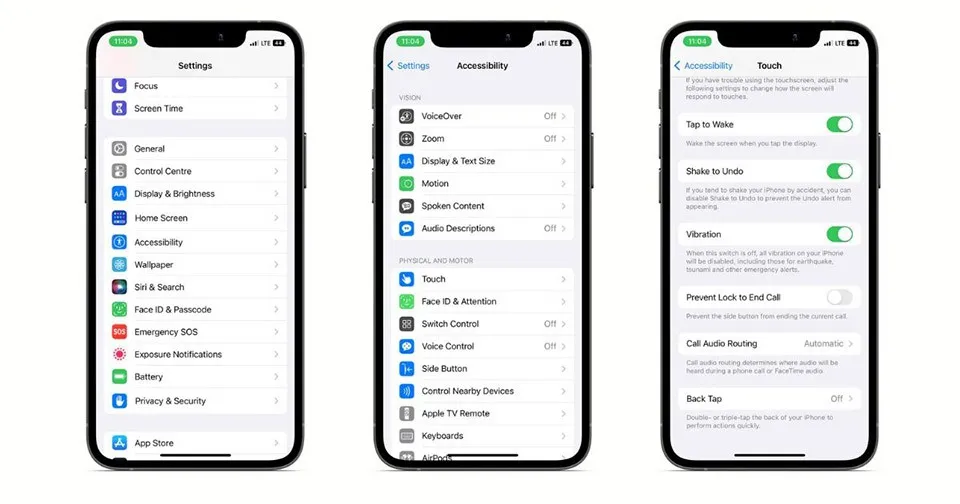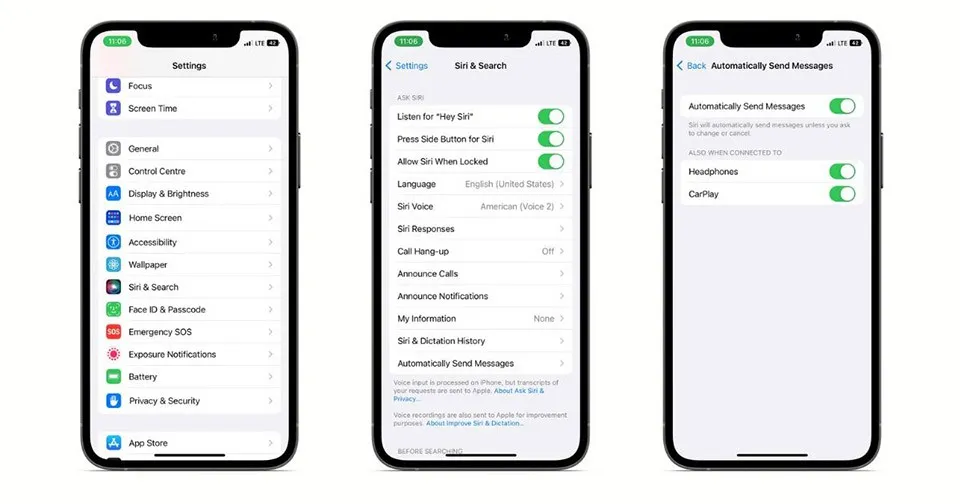iOS 16 là bản nâng cấp lớn tiếp theo của hệ điều hành Apple dành cho iPhone. Mặc dù không mang đến những cải tiến triệt để, nhưng iOS 16 vẫn có nhiều tùy chọn và tính năng tùy chỉnh hữu ích.
Bản cập nhật này cũng nhằm mục đích tăng cường quyền riêng tư và các tính năng bảo mật vốn luôn là “thành trì” của Apple. Ngoài các tính năng tùy chỉnh và quyền riêng tư, iOS 16 mang đến các tính năng như quản lý thông báo tốt hơn, phản hồi xúc giác cho bàn phím, khả năng khóa các album ẩn và đã xóa gần đây trong ứng dụng Photos,… Dưới đây là 9 cài đặt mà bạn nên kiểm tra khi vừa nâng cấp lên phiên bản hệ điều hành iOS mới nhất.
Bạn đang đọc: 9 cài đặt iOS 16 mà bạn nên thay đổi khi vừa cập nhật
1. Tùy chỉnh màn hình khóa
iOS 16 tập trung nhiều vào các tùy chỉnh màn hình khóa. Bạn có thể thêm nhiều widget, điều chỉnh phông chữ và màu sắc của đồng hồ, tạo nhiều màn hình khóa, liên kết các màn hình khóa này với Focus và sắp xếp thông báo tốt hơn bằng cách thay đổi bố cục thông báo. Khi tùy chỉnh màn hình khóa trên iOS, bạn nên thêm các widget bằng các bước sau:
-
Nhấn và giữ màn hình khóa
-
Nhấn vào Customise (Tùy chỉnh)
-
Bây giờ bạn có thể chọn hàng trên hoặc dưới hàng hiển thị thời gian
-
Chọn và thêm các widget mong muốn từ cửa sổ Add Widgets (Thêm tiện ích)
2. Bật tỷ lệ phần trăm pin trên thanh trạng thái
Kể từ iPhone X xuất hiện với thiết kế notch, người dùng không còn có thể xem phần trăm pin của iPhone trực tiếp trên thanh trạng thái. Lời giải thích của Apple cho điều này là do thiếu không gian do “tai thỏ”. “Táo khuyết” đã ẩn phần trăm pin trong Control Center và để xem phần trăm pin của iPhone, bạn cần thêm các widget vào màn hình chính.
Tuy nhiên, điều đó đã thay đổi trên iOS 16 khi Apple cuối cùng đã giới thiệu lại tính năng này và tích hợp nó vào icon pin. Để xem trực tiếp dung lượng pin trên thanh trạng thái, bạn cần thực hiện các bước sau (iPhone X và XR sẽ không có tính năng này).
-
Mở ứng dụng Setting (Cài đặt) trên iPhone
-
Điều hướng đến Pin
-
Bật tùy chọn Tỷ lệ phần trăm pin
3. Bật phản hồi xúc giác trên bàn phím
Trên iOS 16, Apple đã mang đến một tính năng được người dùng yêu cầu từ lâu, đó là bàn phím có phản hồi xúc giác. Tính năng này sẽ giúp người dùng cảm nhận được mình gõ phím đã được hay chưa, hạn chế lỗi chính tả. Để kích hoạt, bạn thực hiện các bước sau:
-
Mở ứng dụng Setting (Cài đặt)
-
Điều hướng đến Sound and Haptics (Âm thanh và Cảm ứng)
-
Chọn Keyboard Feedback (Phản hồi bàn phím)
-
Bật tùy chọn Haptic (Cảm ứng)
4. Khóa Album ẩn trong Photos
Bạn có thể dễ dàng ẩn ảnh riêng tư của mình trong ứng dụng Photos có sẵn của iPhone. Tuy nhiên, những bức ảnh ẩn này có thể bị truy cập dễ dàng bởi bất kỳ ai vì chúng không yêu cầu bất kỳ xác thực sinh trắc học nào. Apple đang thay đổi điều này trong iOS 16. Ứng dụng Stock Photos trên iPhone của bạn hiện cho phép bạn khóa Album ẩn bằng mật mã hoặc TouchID/Face ID.
-
Mở ứng dụng Settings (Cài đặt)
-
Điều hướng đến Photos (Ảnh)
-
Bật sử dụng Face ID. Nếu bạn muốn ẩn album, hãy tắt nút chuyển đổi Show Hidden Album (Hiển thị album bị ẩn).
5. Khóa ảnh đã xóa gần đây trong ứng dụng Photos
Tìm hiểu thêm: Bị chặn số điện thoại có nhắn tin được không?
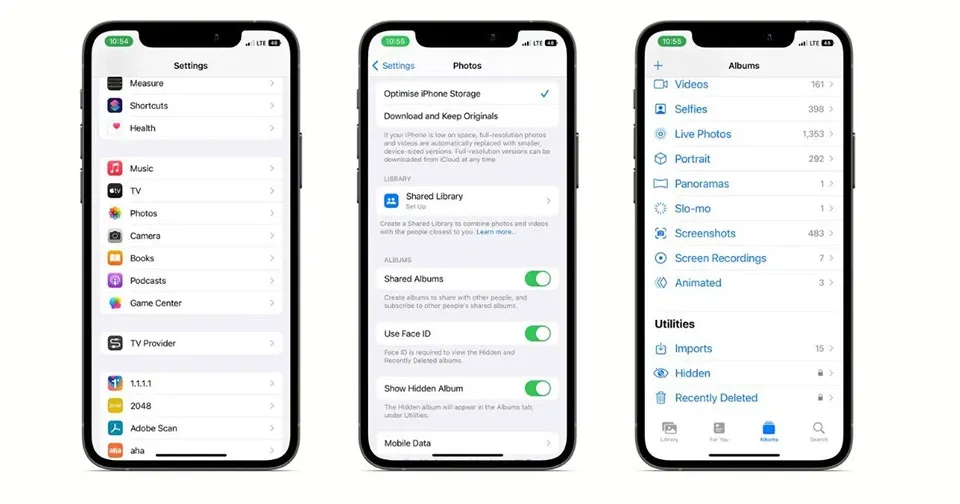
Album ảnh đã xóa gần đây được dùng để khôi phục hình ảnh mà bạn có thể vô tình xóa. Album đã xóa gần đây hiện có thể được khóa bằng iOS 16, giúp bảo vệ quyền riêng tư của người dùng tốt hơn. Đây là cách khóa Album ảnh đã xóa gần đây trong Photos
-
Mở ứng dụng Settings (Cài đặt)
-
Điều hướng đến Photos (Ảnh)
-
Bật sử dụng Face ID
6. Khóa ứng dụng Notes
Ứng dụng Notes là một công cụ rất tiện dụng để lưu lại mật khẩu,… Trên iOS 16, Apple cũng thêm tùy chọn khóa Notes, đảm bảo dữ liệu được lưu trữ trong đó được giữ kín khi giao thiết bị của bạn cho người khác.
Mặc dù tính năng này đã có sẵn trong các phiên bản iOS trước đó, nhưng bạn cần phải đặt một mật mã riêng cho Notes. Với iOS 16, bạn có thể mở khóa ghi chú bằng mật khẩu iPhone hoặc Face ID/Touch ID.
-
Mở ứng dụng Notes (Ghi chú)
-
Chọn ghi chú bạn muốn khóa
-
Nhấn vào dấu ba chấm ở góc trên cùng bên phải
-
Nhấn vào biểu tượng Khóa
-
Chọn sử dụng mật khẩu iPhone
Lúc này, Notes hiện đã bị khóa. Bất cứ khi nào bạn muốn mở khóa ghi chú, hãy nhấn vào ghi chú và nhập mật khẩu iPhone của bạn.
7. Bật Quick Notes trong Control Center
Ứng dụng Notes là một công cụ tuyệt vời để lưu lại các ý tưởng, ghi chú quan trọng,… Đồng bộ hóa ghi chú với iCloud, đảm bảo tất cả những điều này được chia sẻ trên tất cả các thiết bị Apple của bạn. Để đảm bảo bạn không bỏ lỡ việc ghi lại những ý tưởng này, Apple đã thêm biểu tượng Quick Notes vào Control Center trên iOS 16 và đây là cách bật nó:
-
Mở ứng dụng Settings (Cài đặt)
-
Chọn Control Center (Trung tâm điều khiển)
-
Cuộn xuống và chọn biểu tượng + nằm bên cạnh Quick Notes
-
Giờ đây, bạn có thể tìm thấy ô Quick Notes được thêm vào Control Center
8. Tắt khóa để kết thúc cuộc gọi
Hẳn nhiều người đã vô tình kết thúc cuộc gọi bằng cách nhấn nút khóa. Với iOS 16, Apple cuối cùng đã thêm tùy chọn vô hiệu hóa tính năng khóa để kết thúc cuộc gọi, vì vậy bạn không còn phải lo lắng về việc vô tình kết thúc cuộc gọi. Làm theo các bước sau để tắt tính năng khóa để kết thúc cuộc gọi:
-
Mở ứng dụng Settings (Cài đặt)
-
Điều hướng đến Accesibility (Trợ năng)
-
Nhấn vào Touch (Cảm ứng)
-
Cuộn xuống dưới cùng và tắt nút Prevent Lock để kết thúc cuộc gọi (Ngăn chặn Khóa để kết thúc cuộc gọi)
9. Bỏ qua xác nhận Siri
>>>>>Xem thêm: Hướng dẫn sử dụng ổ cứng WD My Passport từ A đến Z
Nếu trước đây bạn đã từng sử dụng Siri để gửi tin nhắn văn bản, hẳn bạn sẽ biết rằng trợ lý ảo của Apple cần yêu cầu xác nhận trước khi gửi tin nhắn. Mặc dù nó hữu ích trong một số trường hợp, nhưng điều này làm tăng thời gian cần thiết để gửi một tin nhắn. Bạn có thể tắt tính năng xác nhận Siri trong iOS 16. Dưới đây là cách thực hiện:
-
Mở ứng dụng Settings (Cài đặt)
-
Chọn Siri & Search (Siri và Tìm kiếm)
-
Điều hướng đến Automatically Send Messages (Tự động gửi tin nhắn)
-
Bật Automatically Send Messages (Tự động gửi tin nhắn)
Lúc này, Siri sẽ phiên âm và gửi tin nhắn văn bản mà không cần yêu cầu xác nhận.
Trên là 9 cài đặt iOS thú vị mà bạn có thể thực hiện khi lên iOS 16. Hy vọng bài viết hữu ích với bạn!
Xem thêm: iOS 16 thu hút người dùng tốt hơn so với iOS 15
Theo: ijunkie