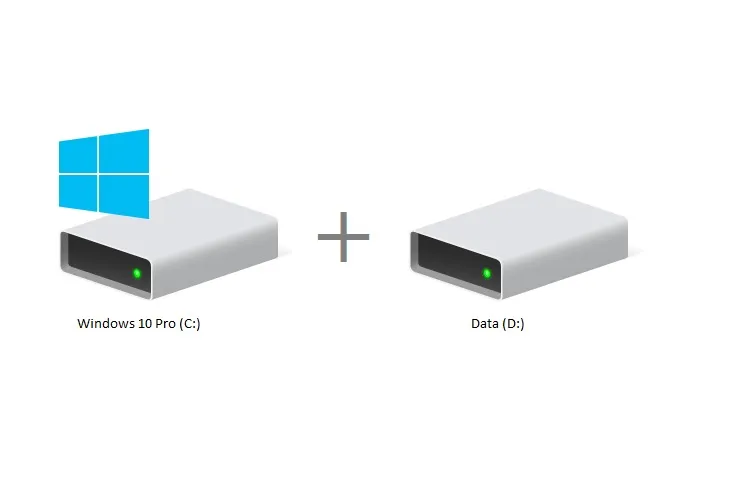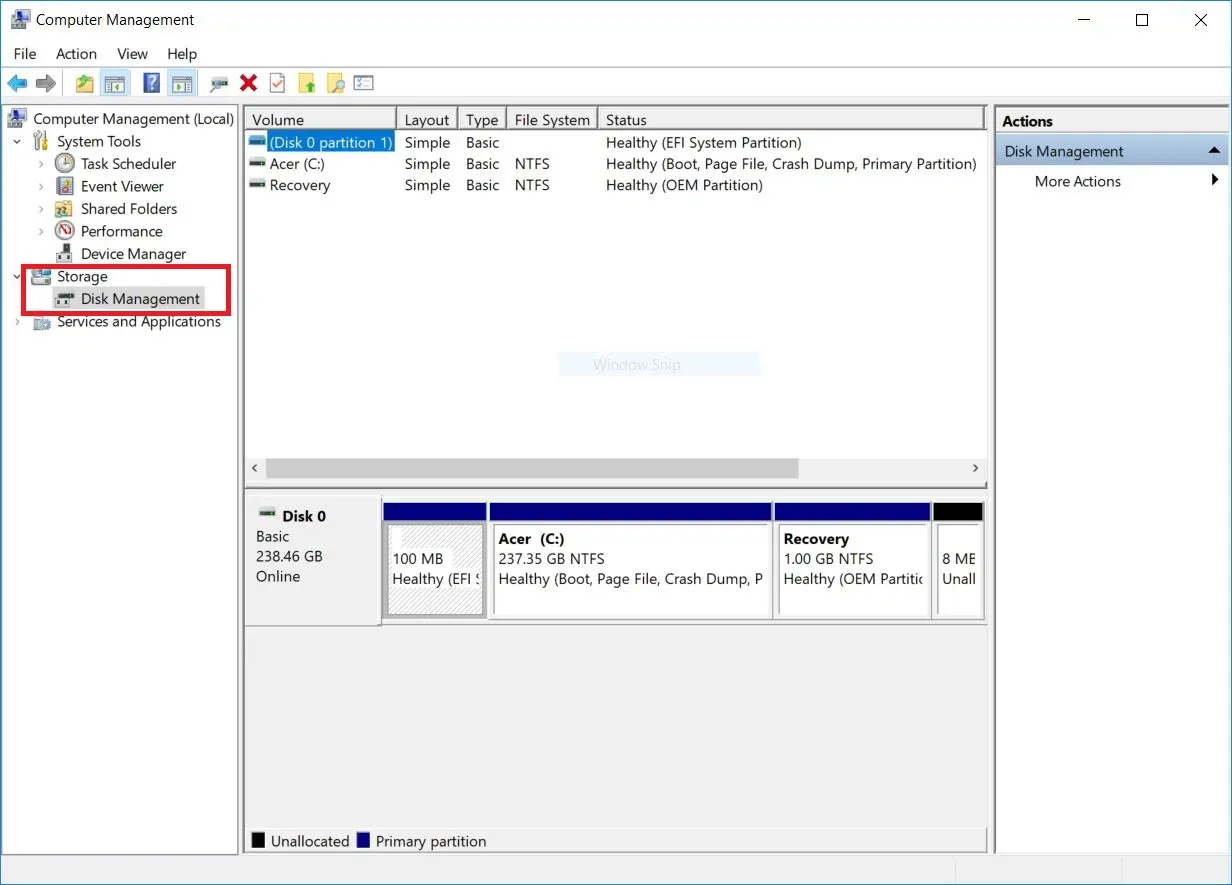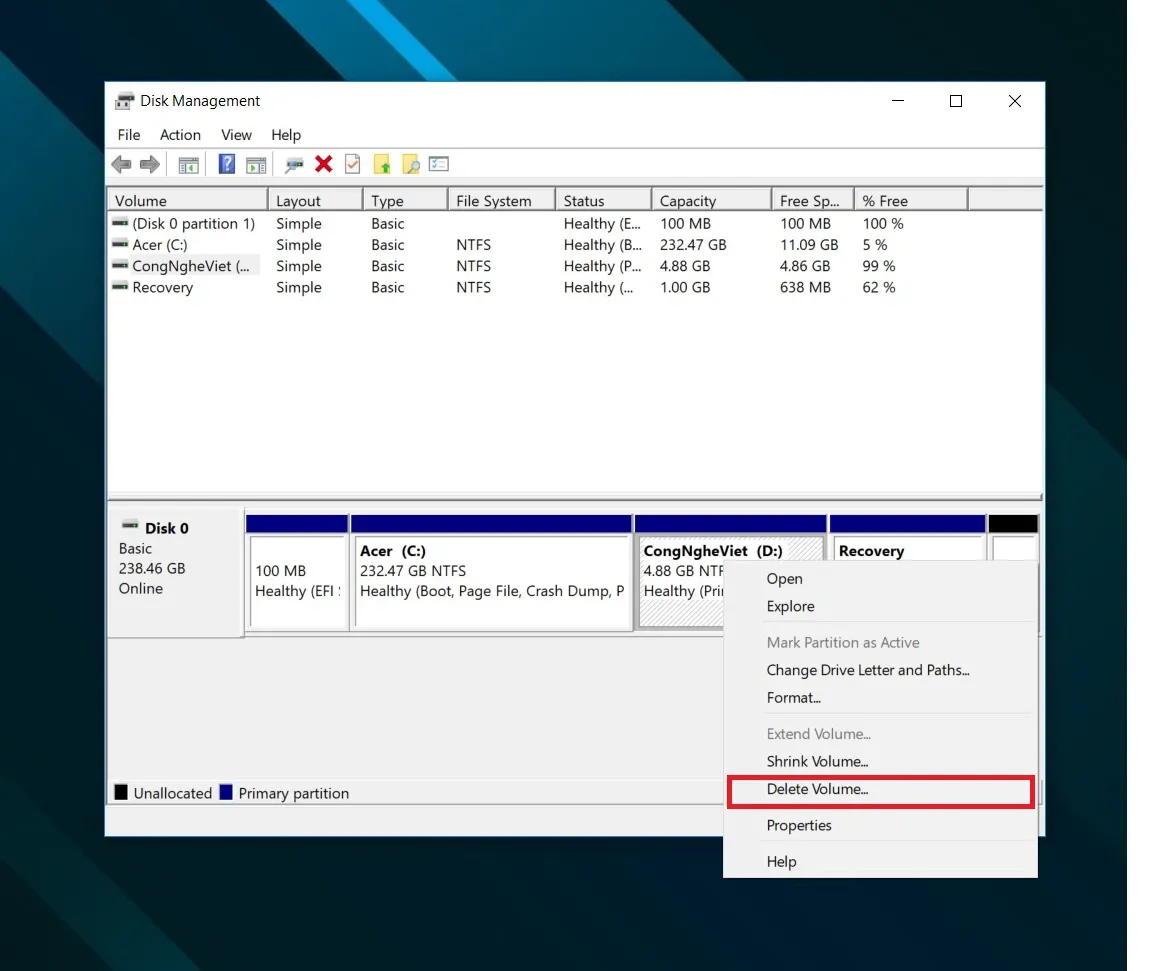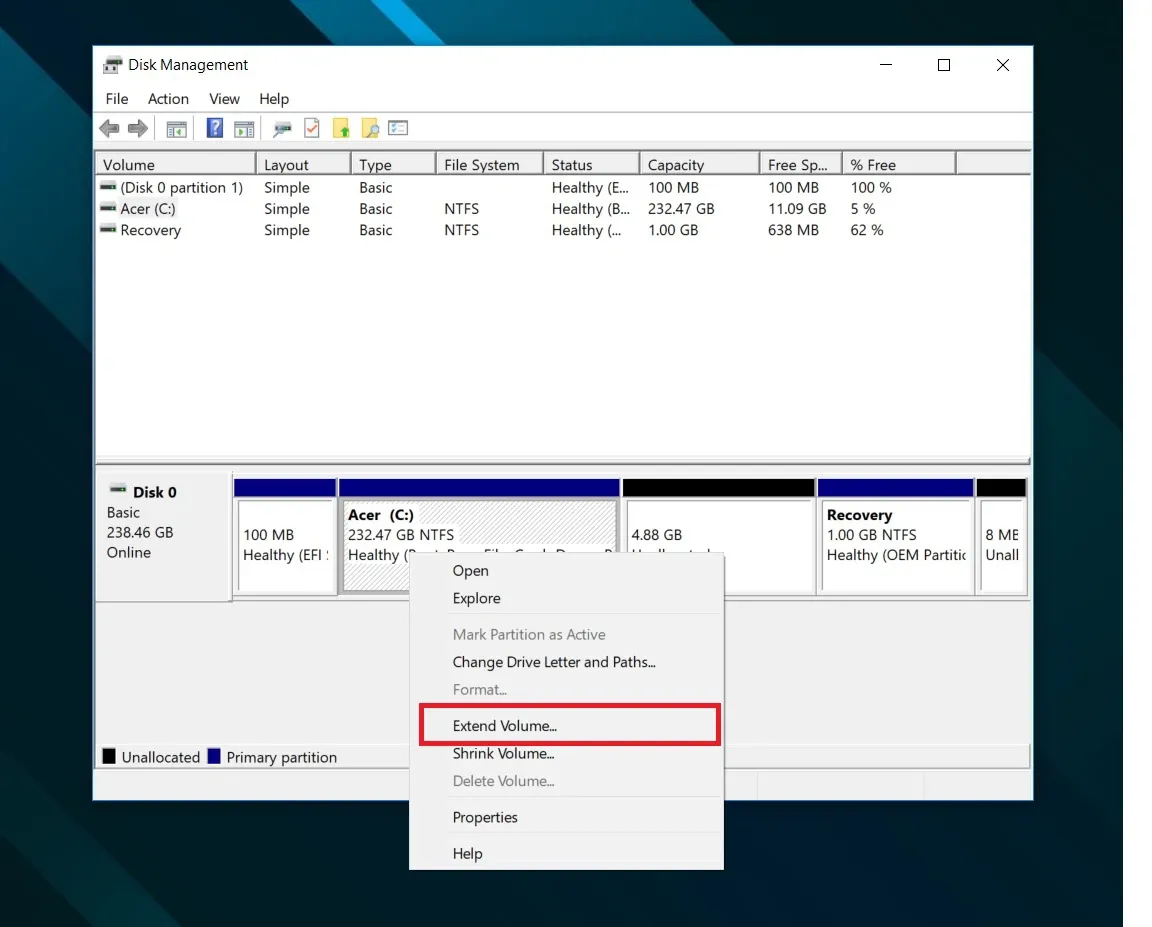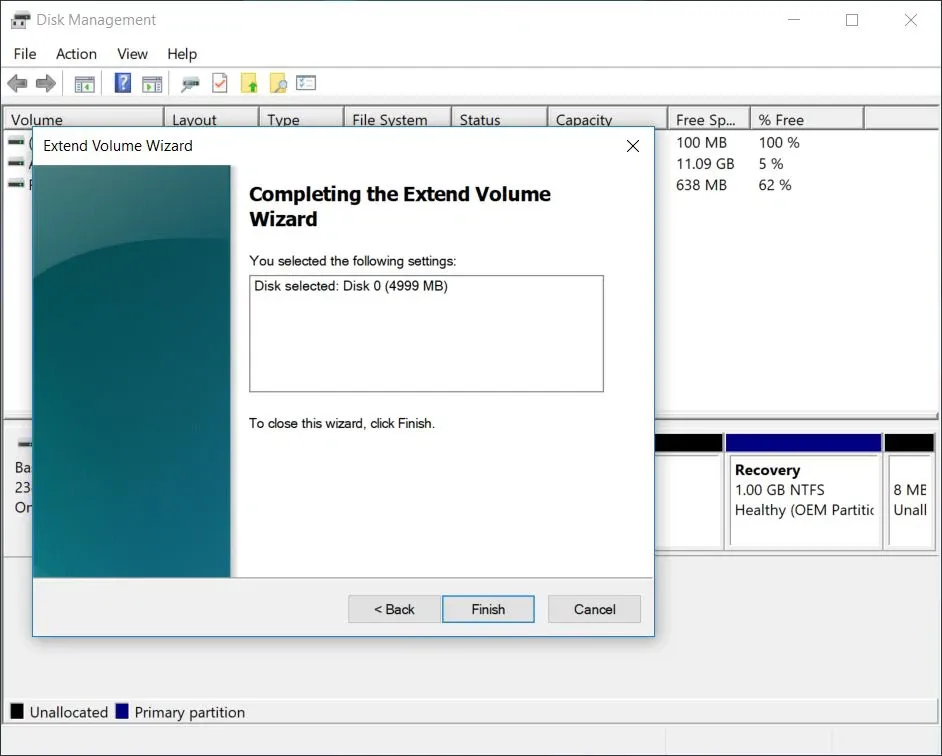Gộp ổ cứng sẽ giúp bạn có được một ổ đĩa có dung lượng to hơn và đáp ứng được nhu cầu sử dụng của bản thân.
Thao tác gộp ổ đĩa trên Windows 10 có thể được thực hiện rất nhanh gọn theo hướng dẫn sau.
Bạn đang đọc: Hướng dẫn gộp hai ổ cứng thành một trên Windows 10 rất đơn giản
Cách gộp ổ cứng trên Windows 10
Bước 1: Click chuột phải vào biểu tượng This PC rồi chọn Manage.
Bước 2: Cửa sổ Computer Manager sẽ hiện lên như hình. Trong danh sách bên trái, click vào mục Disk Management.
Bước 3: Trong hướng dẫn này chúng ta sẽ tiến hành gộp 2 ổ cứng lại với nhau. Click chuột phải vào một ổ đĩa đầu tiên rồi chọn Delete Volume.
Bước 4: Một hộp thoại sẽ hiện lên thông báo xóa toàn bộ dữ liệu đang có trong ổ. Click vào OK để tiếp tục.
Bước 5: Sau đó ổ vừa chọn sẽ chuyển sang trạng thái Unallocated. Click tiếp chuột phải vào ổ đĩa thứ hai và chọn Extend Volume.
Bước 6: Một cửa sổ như hình sẽ hiện lên. Click Next để tiếp tục.
Tìm hiểu thêm: Cách khắc phục lỗi thanh Taskbar bị chuyển sang màu trắng Windows 10

Bước 7: Trong ô Selected sẽ hiện những ổ đĩa đang trong trạng thái Unallocated và cho phép bạn gộp vào. Click chọn ổ đĩa đầu tiên ban nãy rồi click Next.
Bước 8: Click Next để tiếp tục, rồi click tiếp Finish để hoàn thành.
Vậy là xong, lúc này khi trở lại This PC bạn sẽ thấy hai ổ đĩa ban đầu đã được gộp lại thành một ổ đĩa mới.
>>>>>Xem thêm: Những mẹo cực hay trên Youtube có thể bạn chưa biết – Phần 1