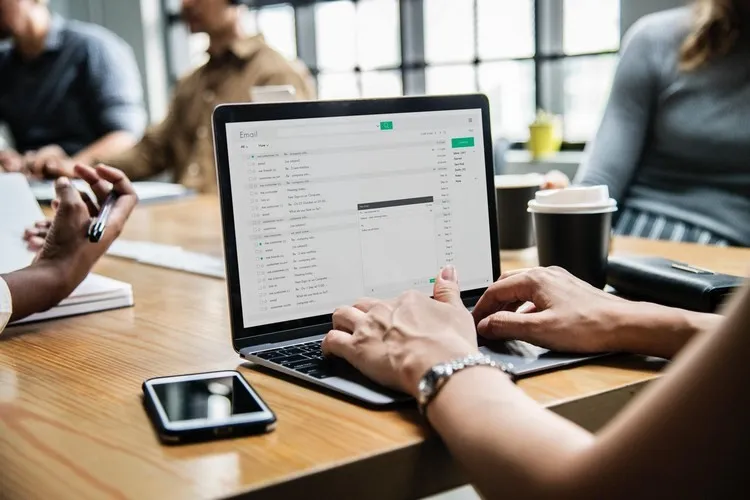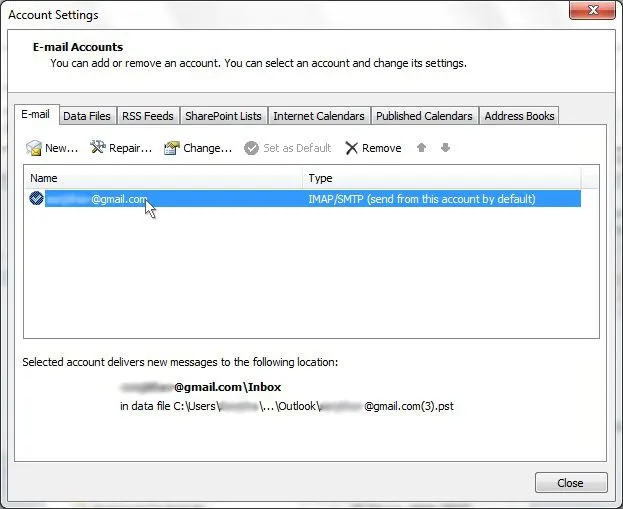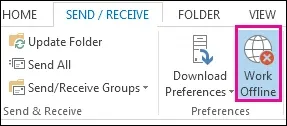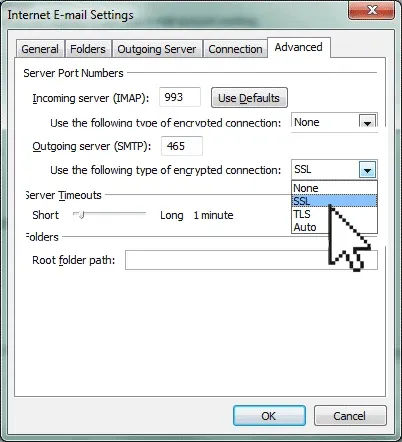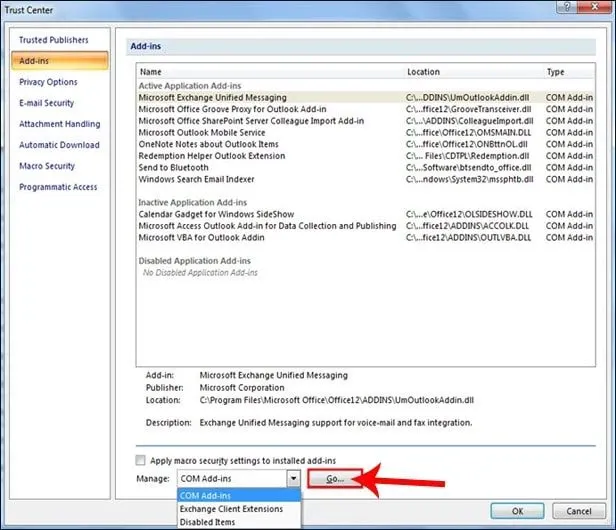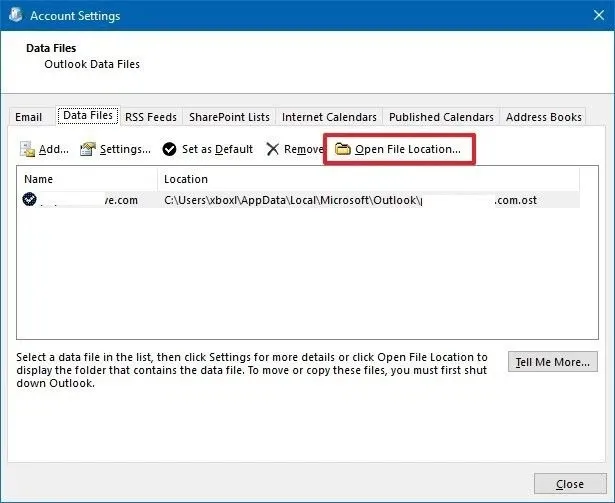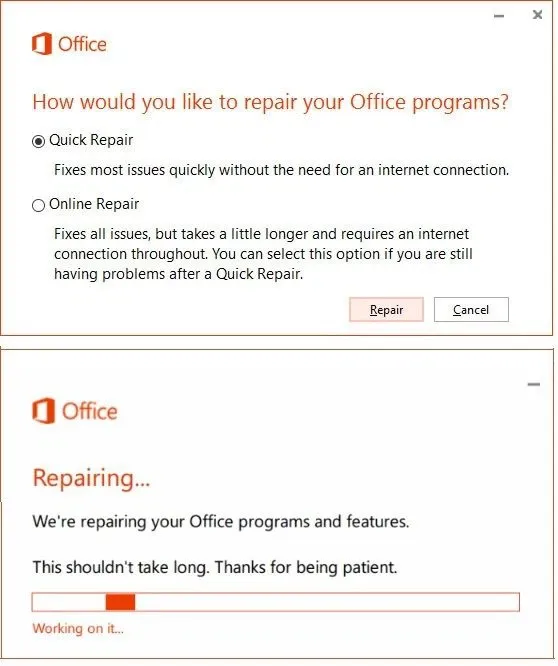Outlook là một trong những email phổ biến nhất trên toàn thế giới và nó là một phần của Microsoft Office Suite. Nhưng một số người đã gặp phải lỗi Outlook không thể kết nối với Máy chủ khi sử dụng nó.
Outlook là một trình quản lý thông tin tuyệt vời mà mọi người chủ yếu sử dụng để tìm nạp email. Điều làm cho nó trở nên độc đáo so với các trình quản lý email khác là khả năng nó có để lưu trữ ghi chú, lịch và nhiệm vụ. Bạn phải kết nối với Máy chủ Outlook Exchange để gửi và nhận email. Tuy nhiên, đôi khi Outlook gặp rắc rối khi kết nối với máy chủ. Hãy tham khảo 9 cách dưới đây nếu bạn rơi vào tình huống này nhé.
Bạn đang đọc: 9 giải pháp khắc phục khi Outlook không thể kết nối với máy chủ
Cách sửa lỗi Outlook không kết nối được máy chủ
Cách 1: Đảm bảo thông tin đăng nhập tài khoản hoặc tên máy chủ Exchange là chính xác
Đảm bảo rằng chi tiết tài khoản của bạn hoặc tên máy chủ Exchange là chính xác. Làm theo các bước dưới đây để xác thực thông tin đăng nhập tài khoản của bạn trong Outlook.
Bước 1: Mở Outlook trên máy tính của bạn.
Bước 2: Bây giờ, đi tới Tệp> Thông tin> Cài đặt tài khoản> Cài đặt tài khoản.
Bước 3: Chọn tài khoản từ hộp thoại, xóa tài khoản hiện có và nhập lại thông tin đăng nhập tài khoản chính xác của bạn.
Cách 2: Xác minh rằng Outlook đang trực tuyến
Làm cách nào bạn có thể đảm bảo rằng Outlook đang trực tuyến hoặc ngoại tuyến? Hãy bắt đầu với thanh trạng thái Outlook ở dưới cùng. Nếu bạn thấy thông báo cho biết “Đang làm việc ngoại tuyến“ hoặc “Đã ngắt kết nối“, thì điều đó có nghĩa là Outlook của bạn chưa được kết nối với máy chủ.
Để chuyển từ chế độ ngoại tuyến sang chế độ trực tuyến trong Outlook, hãy làm theo các bước sau:
- Mở Outlook.
- Chuyển đến tab Gửi / Nhận.
- Chọn tùy chọn Làm việc Ngoại tuyến để kết nối lại.
Cách 3: Đảm bảo máy tính được kết nối mạng
Nếu bạn vẫn gặp phải thông báo lỗi Outlook không thể kết nối với sự cố máy chủ, thì đã đến lúc kiểm tra kết nối internet của bạn. Nếu có sự cố với mạng hoặc nó không hoạt động, thì bạn sẽ không thể kết nối với bất kỳ máy chủ nào. Trong những trường hợp như vậy, bạn cần đảm bảo rằng kết nối internet của bạn đang hoạt động và hệ thống của bạn được kết nối với mạng đó.
Cố gắng kết nối thiết bị khác với cùng một mạng. Nếu thiết bị đó đã được cài đặt Outlook, hãy thử mở nó và kiểm tra xem nó có hoạt động không.
Hãy thử truy cập trình duyệt của bạn và truy cập trang web của thư và kiểm tra xem bạn có thể nhận email của mình từ đó không. Nếu bạn không thể, thì có nghĩa là có vấn đề với máy chủ.
Bạn có thể dùng thử mạng riêng nếu đang sử dụng mạng công cộng.
Cách 4: Sử dụng SSL để kết nối máy chủ Microsoft Exchange
Để sử dụng SSL kết nối máy chủ Microsoft Exchange, hãy làm theo các bước sau:
Bước 1: Mở Outlook.
Bước 2: Vào Tệp> Thông tin> Cài đặt tài khoản> Cài đặt tài khoản.
Bước 3: Chọn tài khoản email của bạn và chạm vào Thay đổi.
Bước 4: Nhấp vào tab Cài đặt khác> Nâng cao.
Bước 5: Cuối cùng, chọn SSL là một loại kết nối được mã hóa và nhấp vào OK.
Cách 5: Định cấu hình kết nối với máy chủ proxy
Nếu bạn đang sử dụng máy chủ proxy để truy cập internet, thì bạn phải thực hiện các bước cấu hình kết nối bổ sung để giải quyết và khắc phục sự cố.
Bước 1: Ở trong mục Cài đặt tài khoản, chọn tài khoản của bạn và nhấp vào tab Thay đổi> Cài đặt khác> Kết nối.
Bước 2: Trong Outlook Anywhere, chọn tùy chọn Kết nối với Microsoft Exchange bằng HTTP.
Bước 3: Nhấp vào Cài đặt proxy Exchange để chỉ định máy chủ proxy. Sau đó, nhập URL để kết nối với máy chủ proxy. Chọn Chỉ kết nối bằng SSL. Và chọn Chỉ kết nối với máy chủ proxy có tên chính này trong chứng chỉ của họ, sau đó nhập phải: URL.
Bước 4: Trong Cài đặt xác thực proxy, chọn loại xác thực: Xác thực cơ bản hoặc xác thực NTLM và nhấn OK.
Cách 6: Sửa chữa tài khoản Outlook
Nếu vẫn không khắc phục được lỗi máy chủ Outlook, bạn có thể thử sửa tài khoản Outlook của mình. Tài khoản Outlook đề cập đến thông tin được liên kết với máy chủ hoặc địa chỉ email mà bạn đã nhập vào Outlook. Các cài đặt này có thể bị gián đoạn và do đó gây ra một số sự cố như sự cố bạn đang gặp phải.
Sửa chữa tài khoản Outlook có thể khắc phục sự cố bằng cách vào mục Cài đặt tài khoản, chọn tài khoản của bạn và nhấn vào Sửa chữa. Bạn sẽ được yêu cầu nhập chi tiết tài khoản của mình hoặc chỉ để xác nhận chúng. Sau đó nhấn Tiếp theo. Điều này sẽ cho phép Outlook tự động tạo kết nối với máy chủ và chẩn đoán sự cố nếu có.
Tìm hiểu thêm: Cùng FPTShop tạo và chia sẻ danh sách địa điểm yêu thích trên Google Maps
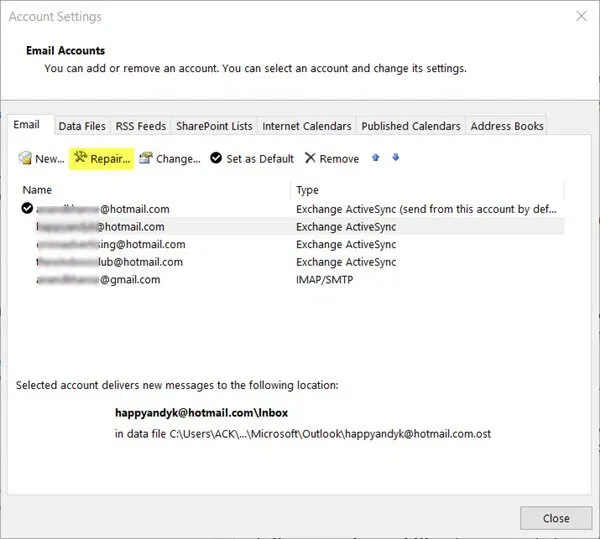
Cách 7: Tắt tiện ích mở rộng
Có thể có một tiện ích mở rộng đã kích hoạt Outlook của bạn khiến bạn gặp phải sự cố này. Trong những trường hợp như vậy, tất cả những gì bạn có thể làm là tắt từng tiện ích mở rộng và sau đó thử kết nối. Nếu nó hoạt động tốt, thì có nghĩa là có vấn đề với tiện ích mở rộng.
Bước 1: Đi tới Tệp> Tùy chọn> Bổ trợ từ thanh bên trái.
Bước 2: Nhấp vào nút Bắt đầu, bỏ chọn tất cả các tiện ích mở rộng và nhấn vào nút OK.
Khởi động lại Outlook của bạn để kiểm tra xem sự cố đã được giải quyết chưa.
Cách 8: Xây dựng lại dữ liệu Outlook
Bạn cũng có thể chọn xây dựng lại tệp dữ liệu Outlook để khắc phục sự cố Outlook không thể kết nối với Máy chủ.
- Chọn Cài đặt tài khoản.
- Nhấp vào Tệp dữ liệu
- Chọn tài khoản thư gặp lỗi Outlook không kết nối với máy chủ.
- Sau đó nhấp vào Mở Vị trí Tệp.
- Tiến hành đổi tên tệp hoặc di chuyển tệp sang vị trí khác.
Sau đó, khởi động lại Outlook và kiểm tra xem lỗi Outlook không thể kết nối với Máy chủ đã được khắc phục chưa.
Cách 9: Sửa chữa/Cài đặt lại Outlook
Nếu không có phương pháp nào ở trên hoạt động và bạn vẫn gặp sự cố khi kết nối với máy chủ, thì bạn có thể thử sửa chữa hoặc cài đặt lại ứng dụng. Tuy nhiên, chúng tôi vẫn khuyên bạn nên sửa chữa Outlook. Nếu điều đó không hiệu quả, thì bạn có thể thử cài đặt lại hoàn toàn. Dưới đây là cách sửa chữa Outlook:
Bước 1: Sử dụng Windows + R và nhập “appwiz.cpl” vào hộp và nhấn Enter.
Bước 2: Khi bạn đã ở bên trong trình quản lý ứng dụng, hãy tìm Microsoft office. Sau đó, nhấn chuột phải vào nó và chọn Thay đổi.
Bước 3: Chọn tùy chọn Sửa chữa và nhấn Tiếp tục.
>>>>>Xem thêm: Hướng dẫn bạn cách chụp màn hình máy tính bằng chuột nhanh chóng và tiện lợi
Nếu sự cố không biến mất ngay cả sau khi sửa chữa, thì bạn có thể cài đặt lại Outlook.