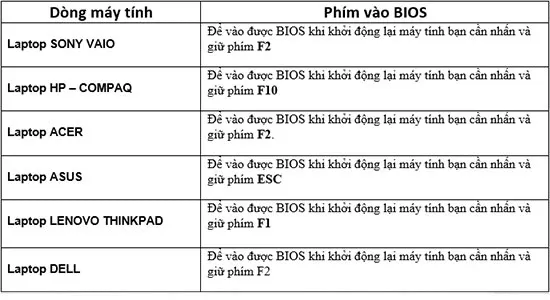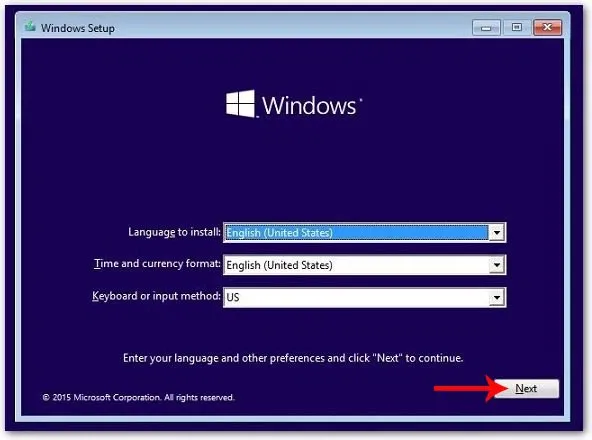Để cài đặt lại Windows, thiết lập BIOS là thao tác cần thiết để giúp máy tính có thể khởi động với sự trợ giúp của USB Boot.
Việc thiết lập BIOS để chọn boot từ các thiết bị boot hỗ trợ là một thao tác rất quan trọng, đặc biệt là khi bạn muốn cài đặt lại Windows. Bạn có thể sử dụng USB để tiến hành cài lại Win. Vì vậy, việc thiết lập BIOS để boot từ USB sẽ giúp máy tính có thể khởi động với các thiết bị boot tương ứng mà chúng ta đang sử dụng.
Bạn đang đọc: “Tuyệt chiêu” thiết lập BIOS để boot Windows từ USB cực đơn giản
Cách thiết lập BIOS để boot Windows từ USB
Bước 1: Truy cập vào BIOS của máy tính. Tùy vào từng hãng máy tính mà cách vào BIOS sẽ khác nhau.
Bước 2: Sau khi mở được BIOS đầu tiên chúng ta sẽ thấy giao diện này. Giao diện này có thể sẽ có màu sắc và bố cục hơi khác nhau trên từng dòng máy tính, nhưng các tính năng vẫn sẽ tương tự.
Dùng các phím mũi tên để di chuyển đến tab Boot.
Bước 3: Tại đây chúng ta có 3 tùy chọn sau:
- Hard Drive: Windows sẽ tiến hành boot từ ổ cứng trên máy tính. Đây là boot mặc định. Sau khi tiến hành cài đặt lại win, chúng ta cần quay lại để tiến hành thiết lập lại cho lựa chọn này.
- CD-ROM Drive: boot từ ổ đĩa CD hoặc DVD.
- Removable Devices: sử dụng USB hoặc ổ cứng gắn ngoài để tiến hành boot. Lưu ý với người dùng, một số dòng máy tùy chọn này sẽ hiển thị là External Drive, Removable Device hoặc USB.
Trong bài này, chúng ta sẽ chọn mục Removable Devices để boot từ USB. Dùng phím mũi tên xuống để di chuyển con dấu chọn tới mục Removable Devices rồi nhấn Enter để chọn.
Tìm hiểu thêm: Mách bạn cách làm bút cảm ứng cho máy tính bảng hoặc điện thoại trong 5 phút

Bước 4: Khi USB Boot đã được nhận, giao diện cài đặt hệ điều hành sẽ hiện ra như hình. Lúc này bạn có thể bắt đầu cài Windows bằng USB như bình thường.
>>>>>Xem thêm: 3 mẹo đổi tên Facebook khi chưa đủ 60 ngày với vài thao tác
Xem thêm: Cách tạo USB boot chuẩn UEFI bằng phần mềm Rufus