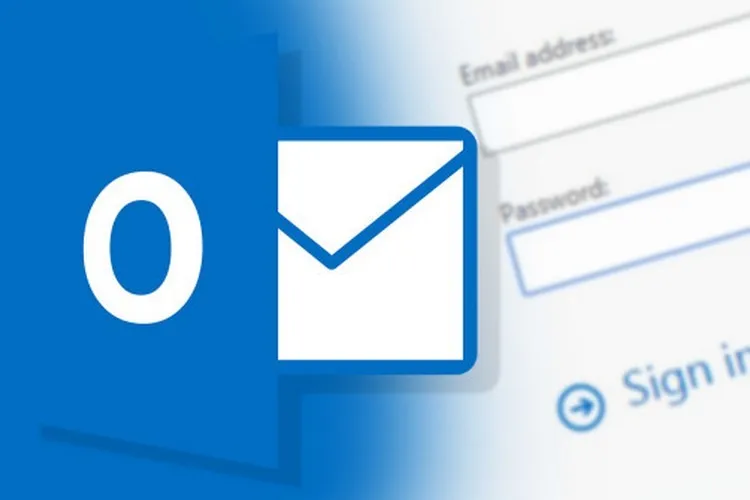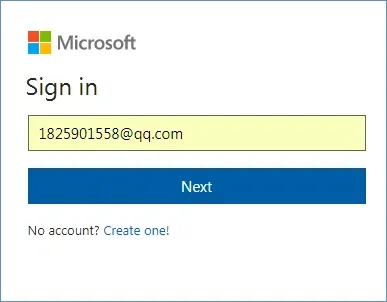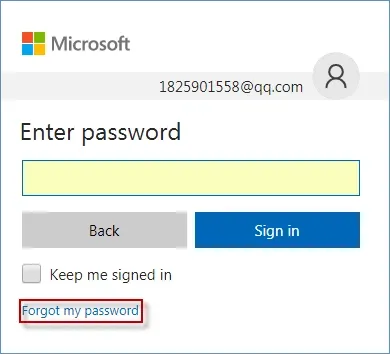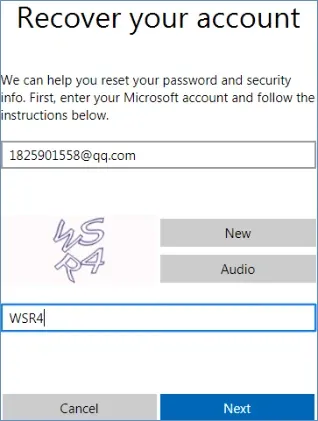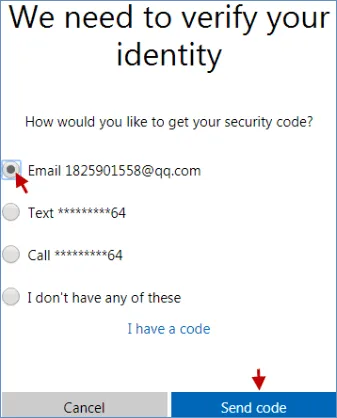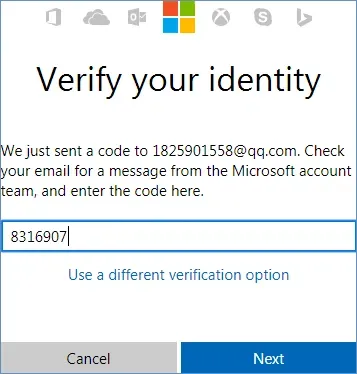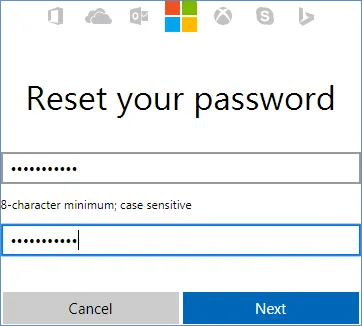Quên mật khẩu tài khoản Outlook của bạn thật sự rất phiền toái, gây ảnh hưởng đến công việc của bạn khá nhiều. Bạn không cần phải hoang mang, hãy bỏ túi ngay cách dưới đây để lấy lại mật khẩu Outlook cực kỳ hữu ích và là giải pháp giúp bạn giải quyết vấn đề của mình.
Khi bạn nhận ra rằng bạn đã quên mật khẩu tài khoản email Outlook của mình, khó chịu thực sự bắt đầu. Blogkienthuc.edu.vn đưa ra một giải pháp có thể giúp đặt lại mật khẩu cho tài khoản email Outlook trên trang web của Microsoft với các bước sau đây.
Bạn đang đọc: Bỏ túi ngay cách lấy lại mật khẩu cho tài khoản Outlook của bạn
Bước 1: Đặt lại mật khẩu email Outlook của bạn từ trang web của Microsoft.
Truy cập https://outlook.live.com, nhấp vào Đăng nhập, nhập tài khoản email Outlook của bạn và nhấn Tiếp theo.
Bước 2: Nhấp vào Liên kết Quên mật khẩu của tôi.
Bước 3: Chọn tùy chọn đầu tiên Tôi quên mật khẩu của mình và nhấp vào Tiếp theo.
Lưu ý: Nếu bạn nhớ mật khẩu nhưng không thể đăng nhập, hãy chọn tùy chọn thứ hai Tôi biết mật khẩu của mình, nhưng không thể đăng nhập.
Nếu tài khoản Outlook của bạn bị tin tặc tấn công, hãy chọn tùy chọn thứ ba Tôi nghĩ ai đó đang sử dụng tài khoản Microsoft của tôi.
Bước 4: Nhập email hoặc số điện thoại được liên kết với tài khoản Microsoft của bạn và các ký tự bạn thấy, sau đó nhấp vào nút Tiếp theo.
Tìm hiểu thêm: [Thủ thuật] Chuyển toàn bộ tin nhắn iMessages từ iPhone cũ sang iPhone mới, cực nhanh chóng
Bước 5: Chọn một tùy chọn để xác minh danh tính của bạn.
Lưu ý: Bạn có thể chọn email và số điện thoại hoặc tin nhắn để lấy mã bảo mật của mình. Nếu bạn không có bất kỳ liên hệ nào với tài khoản Outlook, vui lòng chọn Tôi không có bất kỳ liên hệ nào trong số này để lấy mật khẩu tài khoản email Outlook của bạn.
Bước 6: Nhập mã bảo mật mà bạn vừa nhận được từ email hoặc điện thoại, sau đó nhấn nút Tiếp theo.
Bước 7: Bây giờ, hãy thiết lập mật khẩu mới cho tài khoản email Microsoft của bạn. Sau khi hoàn tất, nhấp vào Tiếp theo.
>>>>>Xem thêm: Lưu ngay cách tải VssID trên điện thoại để sử dụng khi cần
Bước 8: Vậy là xong, mật khẩu tài khoản Outlook của bạn sẽ được khôi phục. Vì vậy, bây giờ bạn có thể sử dụng mật khẩu mới để đăng nhập vào tài khoản email của mình.
Nguồn: isumsoft