Thông thường lỗi pin sạc không vào laptop Dell ít khi xảy ra đối với người dùng. Thế nhưng, những trường hợp ‘xui xẻo’ này vẫn sẽ xuất hiện trong các tình huống không ngờ.
Thay vì phải lập tức mang laptop Dell sạc không vào pin của bạn đến trung tâm sửa chữa, các bạn có thể xem qua các bước dưới đây để tự ‘mày mò’ sửa thiết bị nha!
Bạn đang đọc: Hướng dẫn tự khắc phục laptop Dell sạc pin không vào điện
A. Kiểm tra nguồn AC và pin laptop Dell
Đây là cách đơn giản mà lại hiệu quả nhất khi cần kiểm tra sạc không vào pin trên laptop Dell của bạn.
Bước 1: Tắt nguồn laptop Dell của bạn.
Bước 2: Rút phích cắm bộ chuyển đổi AC và tháo pin khỏi laptop (Đối với thiết bị có thể tháo rời pin).
Bước 3: Nhấn và giữ nút nguồn laptop của bạn khoảng 20s để giải phóng nguồn điện còn lại trên thiết bị.
Bước 4: Kết nối lại pin và bộ chuyển đổi AC với laptop Dell của bạn.
Bước 5: Bật nguồn laptop của bạn và kiểm tra xem pin laptop có thể được sạc không.
B. Kiểm tra khe cắm sạc trên laptop
Thông thường trong quá trình rút và cắm sạc pin laptop Dell, bộ phận khe cắm sạc có thể bị lỏng dẫn tới việc kết nối không ổn định giữa bộ sạc và khe cắm sạc của laptop. Đối với những nghi ngờ trường hợp này, các bạn nên kiểm tra tình trạng khe cắm sạc như quan sát màu và mùi (thường mùi khét).
Nếu phát hiện những đặc điểm bất thường ở khe cắm sạc, tốt nhất bạn không nên thử cắm sạc quá nhiều lần dẫn tới gãy chân sạc khiến quá trình thay thế sửa chữa sau đó gặp khó khăn và tốn kém.
C. Cài đặt lại driver pin trên laptop Dell
Nếu lỗi sạc pin laptop Dell vẫn còn sau khi đã thử những cách trên, các bạn nên nghĩ tới việc nâng cấp/ cài đặt lại driver cho laptop.
Tìm hiểu thêm: Đây là cách lấy ảnh từ file Word cho chất lượng tốt nhất?
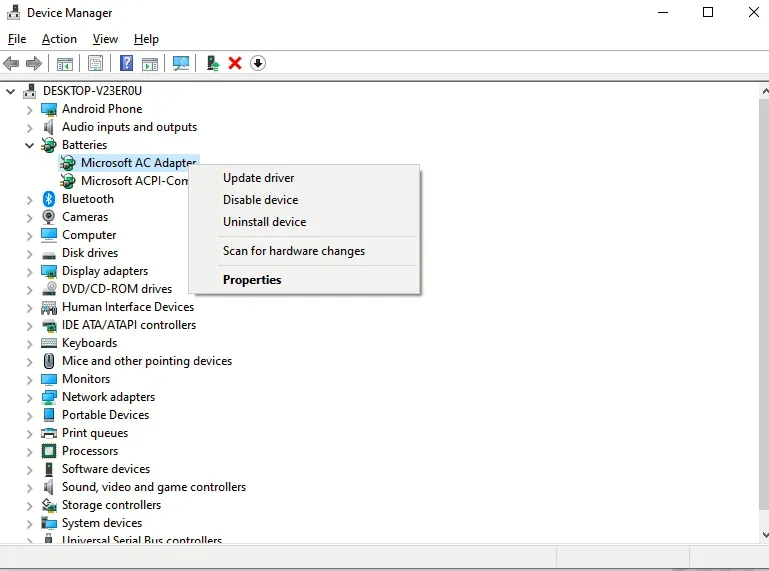
Theo đó, để cài đặt lại driver pin trên laptop Dell, bạn có thể dùng công cụ Device Manger có sẵn trên laptop. Sau đó tìm thấy ba mục, một cho pin, một cho bộ sạc và một mục được liệt kê là Microsoft ACPI Compliant Control Method Battery. Sau khi mở từng mục, bạn sẽ thấy cửa sổ Properties. Dưới thẻ Driver, chọn Update Driver. Sau đó, bạn hãy khởi động lại máy. Nếu vẫn chưa thể sạc pin, bạn hãy gỡ bỏ Microsoft ACPI Compliant Control Method Battery và khởi động lại máy.
D. Laptop Dell bị hiện tượng quá nhiệt
Trong trường hợp bạn là người thường xuyên làm việc trên phần mềm “nặng ký” để render đồ họa, các công việc chuyên sâu hoặc sử dụng laptop trực tiếp dưới môi trường khắc nghiệt (nhiệt độ cao, ô nhiễm hoặc các yếu tố khác). Điều này rất dễ khiến laptop rơi vào trạng thái quá nhiệt, khi nhiệt độ tăng cao các cảm biến pin sẽ báo cho hệ thống pin đã được sạc đầy khi chỉ vừa mới sạc hoặc không có tình trạng pin.
Một trong những các tốt nhất để ‘hạ hỏa’ pin laptop là đừng gập máy tính và hãy để thiết bị từ từ xả nhiệt. Ngoài ra, không nên để laptop quá nhiệt lên đùi, gối và luôn giữ các khe tản nhiệt laptop khỏi các vật chắn xung quanh. Khi không sử dụng laptop, hãy luôn để laptop của mình ở những mát mẻ, môi trường thoáng mát và tránh ánh sáng mặt trời. Ngoài ra, việc vệ sinh máy thường xuyên là việc nên làm nhằm giúp các quạt giá được thông thoáng và hoạt động hiệu quả.
E. Đến ngay các trung tâm cửa hàng điện tử để được hỗ trợ
>>>>>Xem thêm: Chia sẻ 3 cách gạch chân trong Word đơn giản và nhanh chóng, ai cũng nên biết
Sau cùng, nếu những bước trên không giúp bạn khắc phục nguyên nhân sửa pin laptop, đừng ngần ngại liên hệ kỹ thuật viên hỗ trợ. Trong trường hợp laptop còn bảo hành, hãy trao đổi với bên mua bán hoặc trung tâm bảo hành để đảm bảo quyền lợi của mình.





