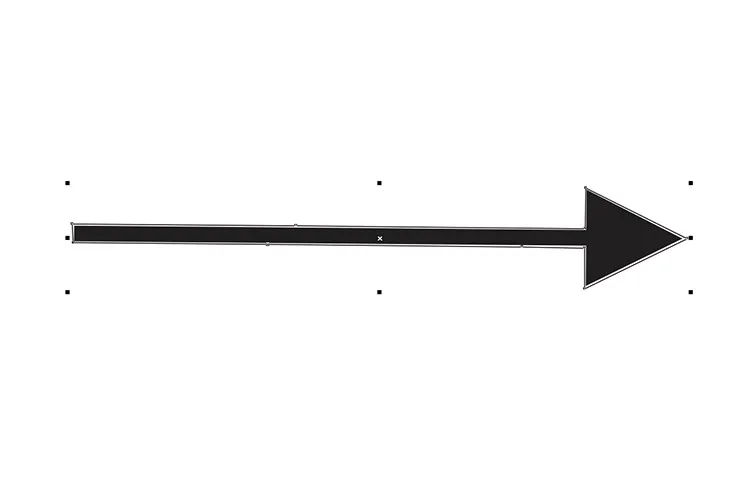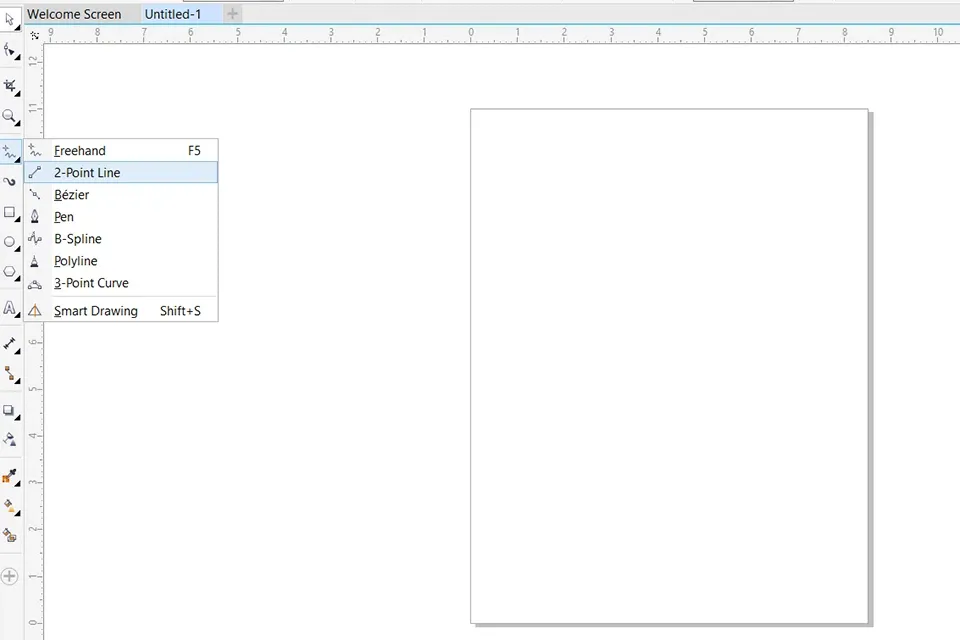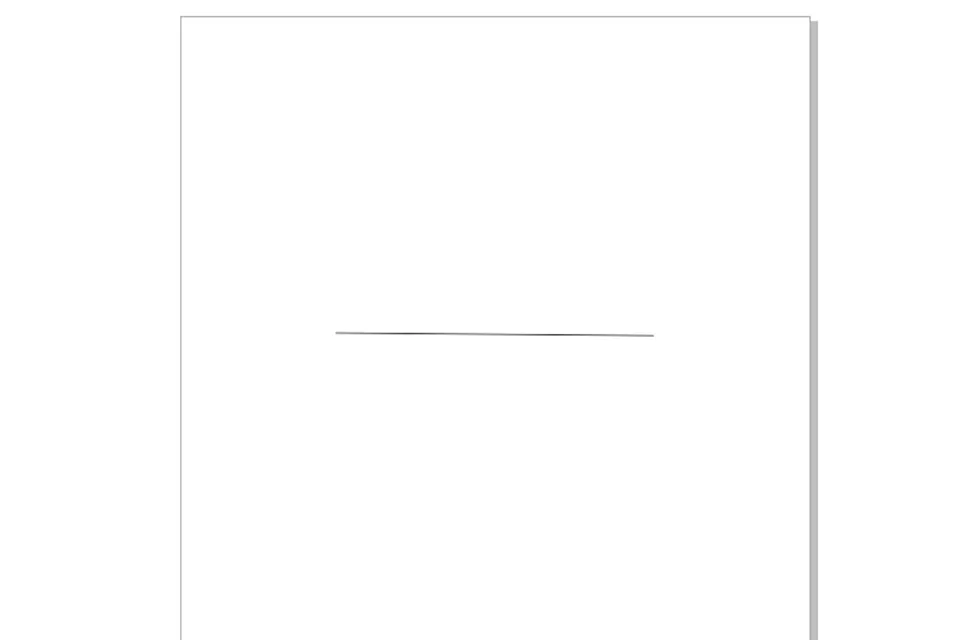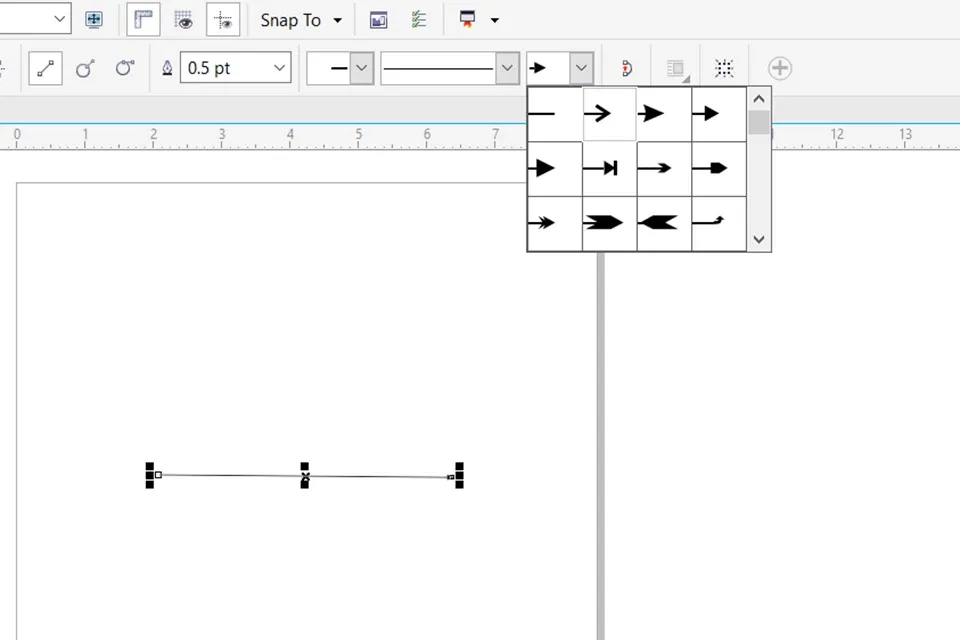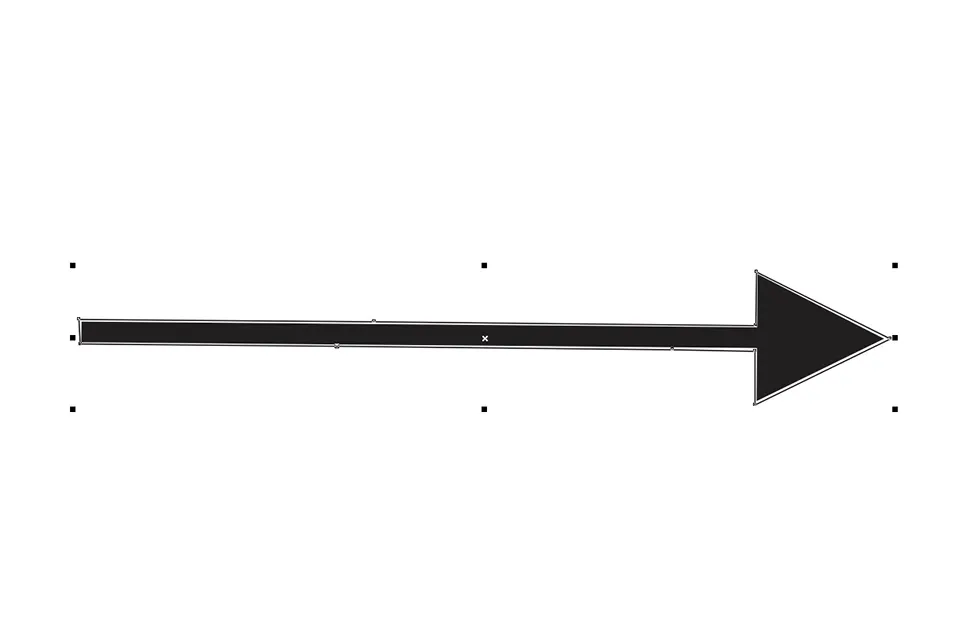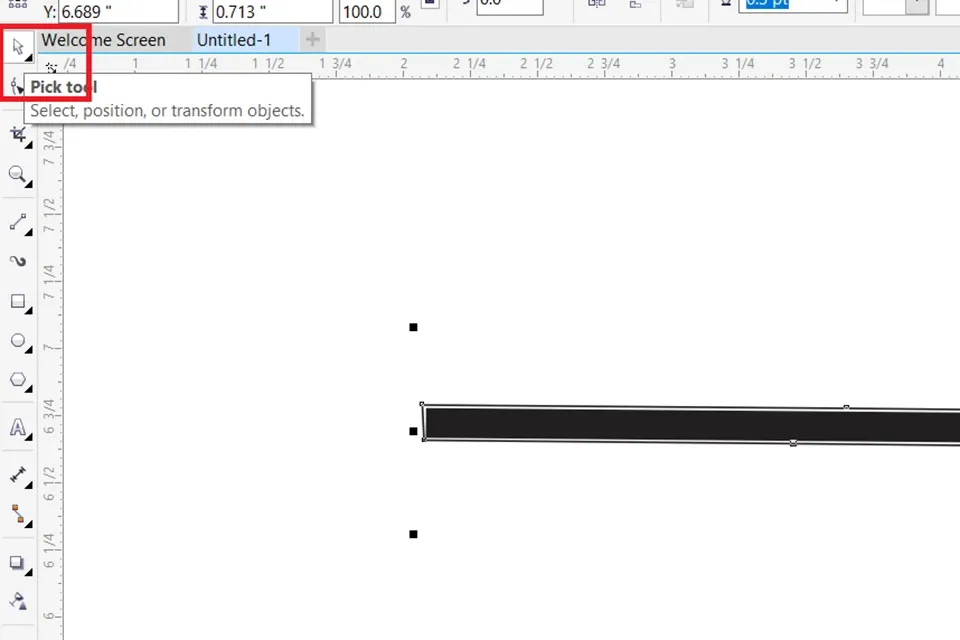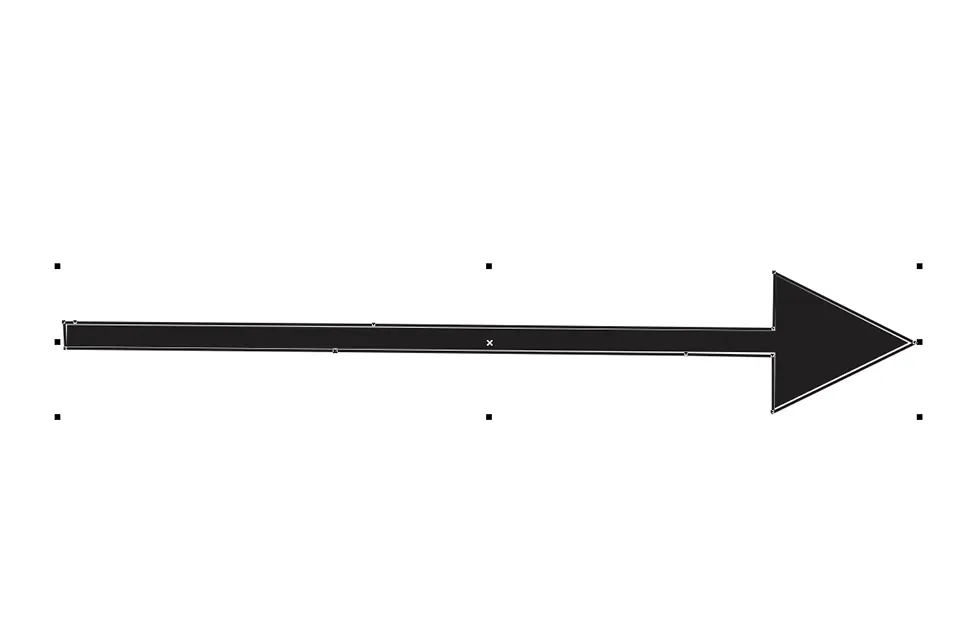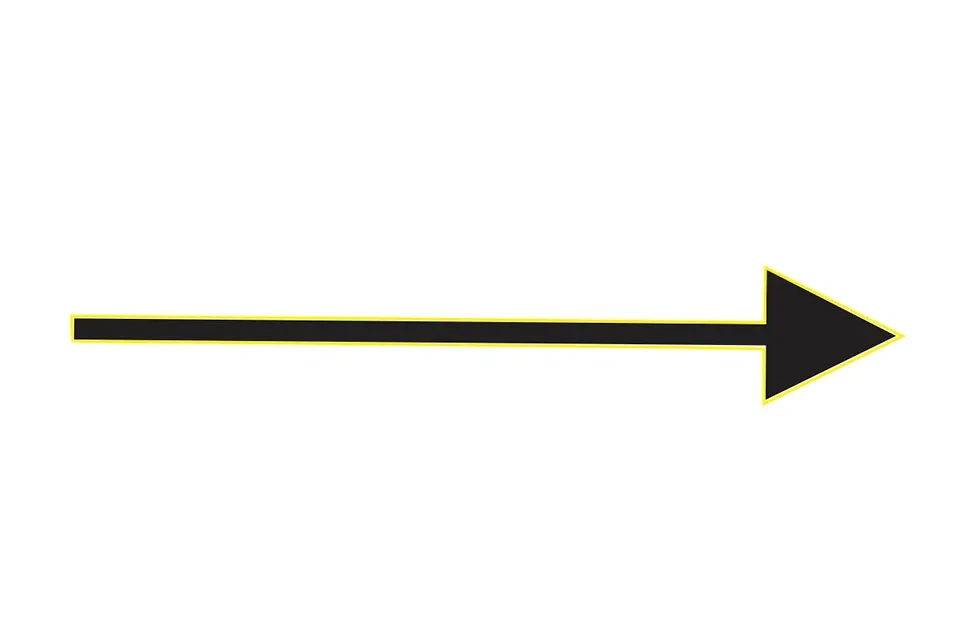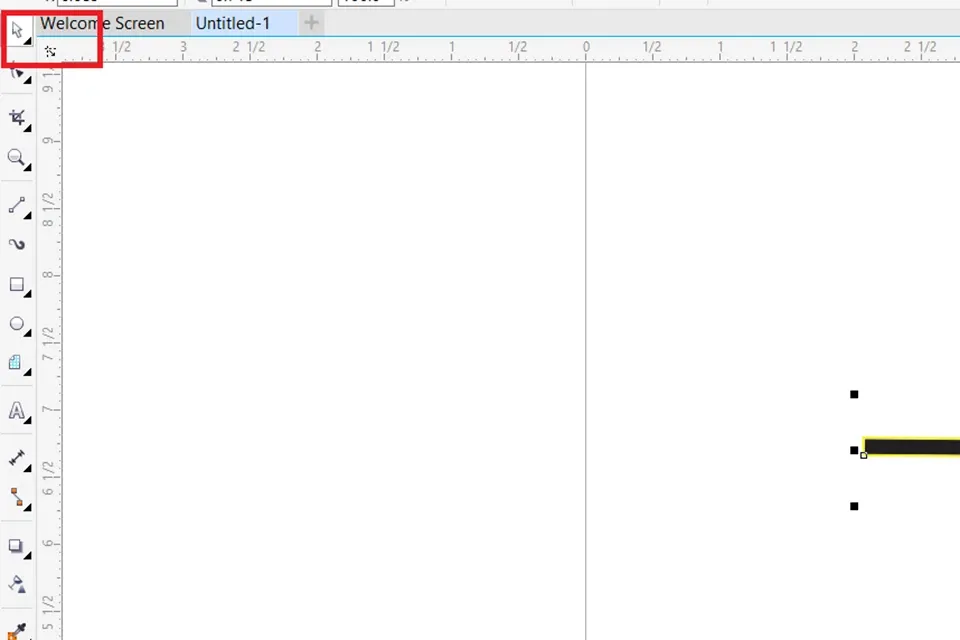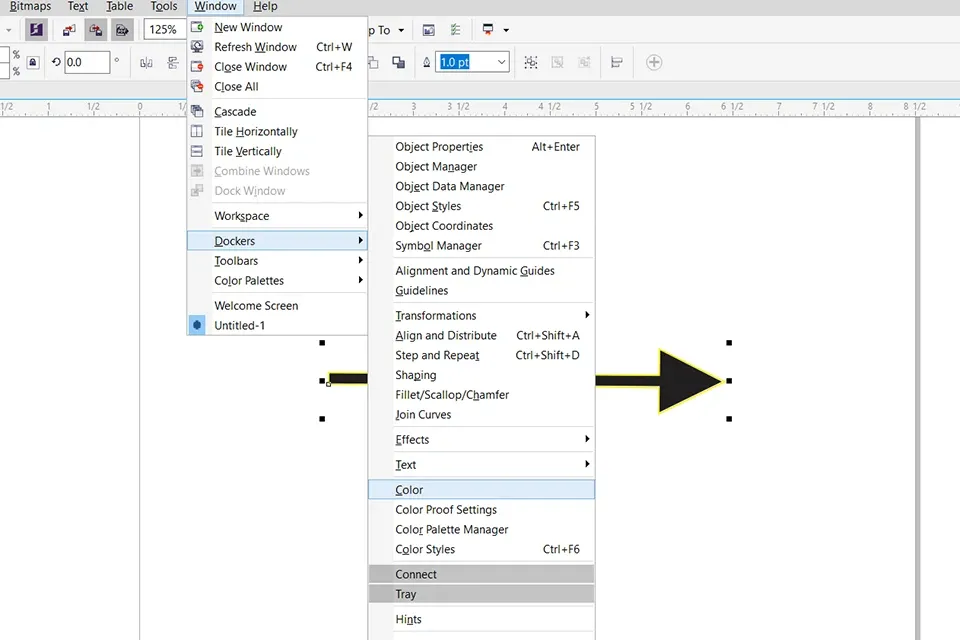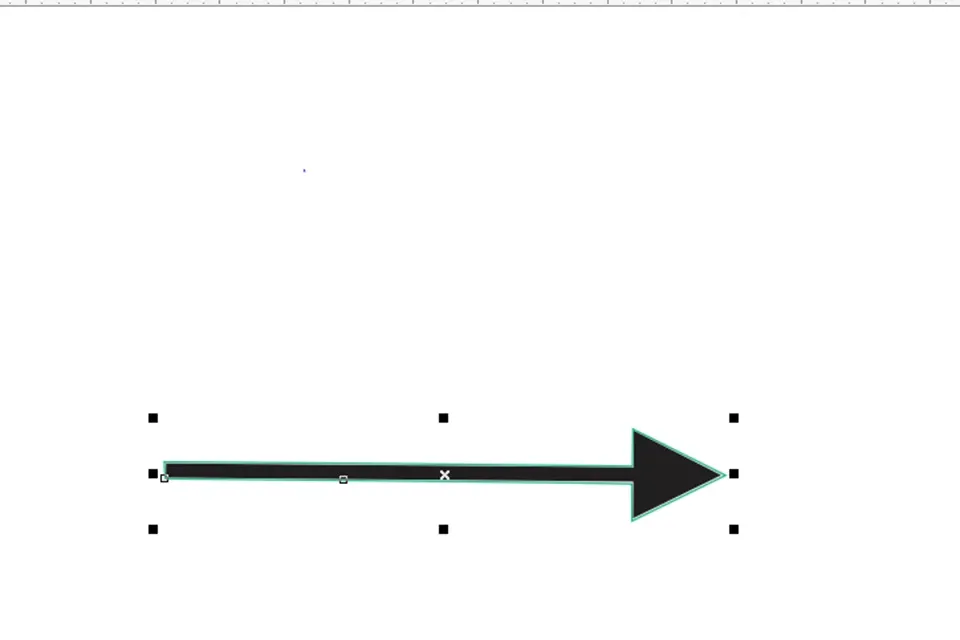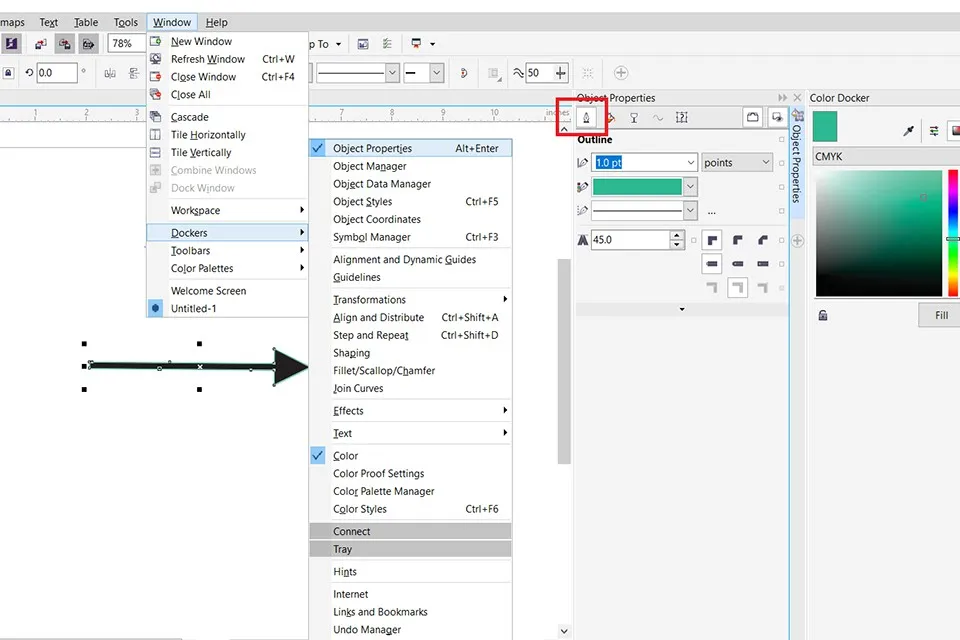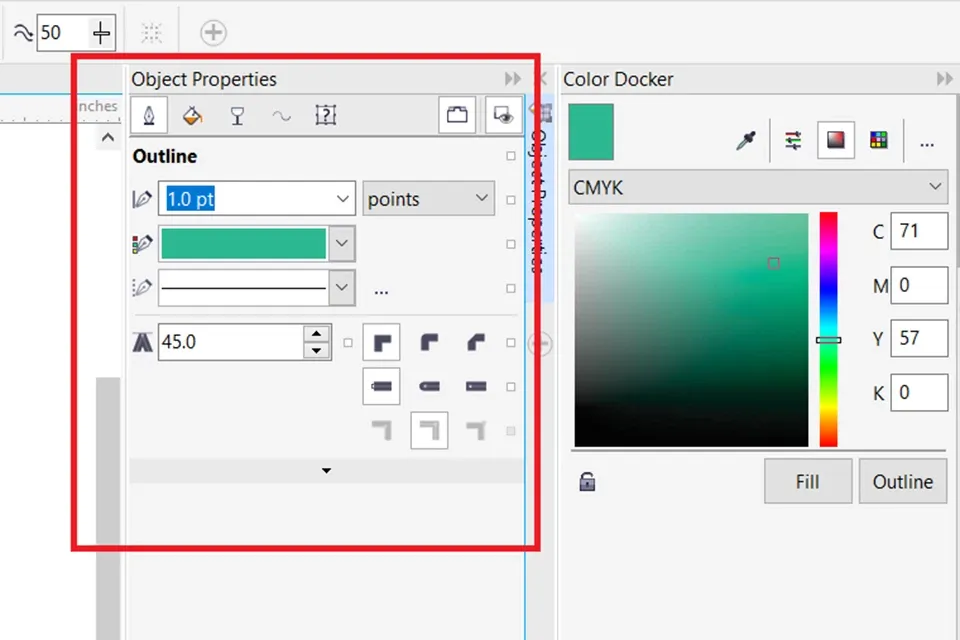Với những người sử dụng Corel thì tô màu đường viền trong Corel là một trong những kỹ năng không thể thiếu khi mới bắt đầu tìm hiểu phần mềm này. Vậy làm thế nào để vẽ và tô màu đường viền trong Corel nhanh nhất? Hôm nay, Blogkienthuc.edu.vn sẽ hướng dẫn các bạn thực hiện điều đó chi tiết nhất.
Vẽ đường viền và tô màu đường viền trong Corel là một trong những kỹ năng quan trọng để giúp làm nổi bật đối tượng. Dưới đây là các bước chi tiết Blogkienthuc.edu.vn hướng dẫn để giúp các bạn vẽ và tô màu đường viền trong Corel.
Bạn đang đọc: Cách vẽ và tô màu đường viền trong Corel chi tiết nhất
Tô màu đường viền trong Corel có tác dụng gì?
Đường viền trong Corel hay còn được gọi với cái tên khác là Stroke, đường bao,… chính là một dãy màu chạy theo đường viền xung quanh của một đối tượng. Ưu điểm nôi bật của đường viền trong Corel là nó có đầy đủ các thuộc tính của một đối tượng như màu sắc, hình dáng, kích thước.
Khi sử dụng đường viền trong Corel, thiết kế của bạn sẽ:
- Có được điểm nhấn cho từng đối tượng.
- Phân biệt được các đối tượng với nhau.
- Có thể dễ dàng phân chia được nhiều mảng màu vì có các outline khác nhau.
- Các outline có màu sắc đẹp và phù hợp sẽ tạo được sự bắt mắt và khác biệt.
Cách vẽ đường viền trong Corel
Trước khi đi vào chi tiết từng bước tô màu đường viền trong Corel, mình xin lưu ý rằng có rất nhiều công cụ hỗ trợ tạo đường viền như -point line, pen tool, bézier tool, 3-point Cuver. Ở bài viết này mình sử dụng công cụ 2-point line để vẽ và tạo một outline. Các công cụ còn lại thì các bạn làm tương tự.
Bước 1: Nhìn sang thanh công cụ phía bên trái màn hình, chọn 2 Point line.
Chọn 2-point line
Và đây là kết quả.
Đường vẽ 2 Point line
Bạn có thể tùy chọn đường vẽ là đường thẳng hay theo hình mũi tên như dưới bảng sau.
Tùy chọn đường vẽ
Bước 2: Bạn có thể dễ dàng thay đổi độ dày của đường vẽ bằng cách thay đổi px trên thanh công cụ. Cụ thể như hình mà Blogkienthuc.edu.vn hướng dẫn dưới đây.
Tùy chỉnh độ dày của đường vẽ
Bước 3: Sau đó, bạn sử dụng công cụ 2-point line này để vẽ men theo đường của hình mũi tên. Chúng ta sẽ có một đường viền như sau:
Vẽ theo đường viền của hình mũi tên bằng công cụ 2-point line
Cách tô màu đường viền trong Corel
Hiện nay có rất nhiều cách tô màu cho đường viền trong Corel, Blogkienthuc.edu.vn sẽ hướng dẫn các bạn từng cách cụ thể và chi tiết nhất.
Cách 1: Sử dụng Color palete để tô màu đường viền
Khi sử dụng cách này bạn có thể dễ dàng tô màu trực tiếp cho đường viền bằng bảng màu có sẵn trong Corel. Các bước thực hiện như sau:
Bước 1: Chuyển con trỏ chuột lên công cụ pick tool ở menu thanh công cụ bên trái màn hình.
Di chuyển chuột về công cụ pick tool
Bước 2: Ở bước này bạn chọn đường viền mà mình mong muốn tô màu. Trong trường hợp bạn muốn chọn nhiều hình cùng một lúc thì có thể nhấn giữ phím Shift.
Chọn đường viền cần tô màu
Bước 3: Tiếp đến, bạn di chuột sang thanh màu sắc và click chuột phải vào màu mà bạn muốn tô cho đường viền. Ở đây Blogkienthuc.edu.vn chọn màu vàng.
Tìm hiểu thêm: Mẹo sử dụng iPhone rất hay mà hầu hết người dùng đều không biết!
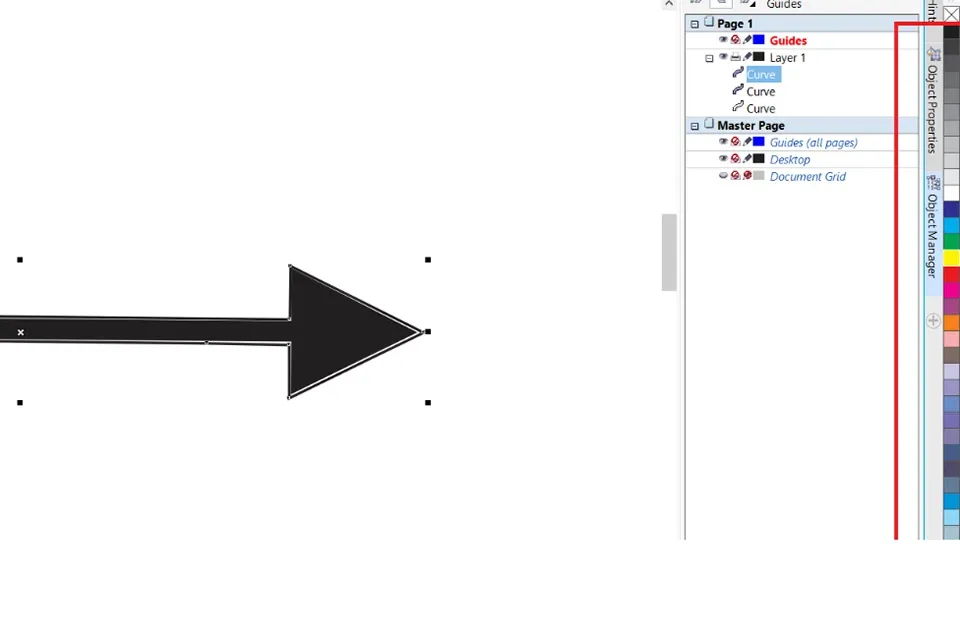
Chọn màu sắc mà bạn muốn tô
Và dưới đây là kết quả
Cách 2: Sử dụng Color Docker
Color Docker là một trong những hộp thoại cho phép người dùng thực hiện các tác vụ tô màu cho đối tượng. Theo đó, màu sắc mà bạn chọn được tạo thành bởi bạn hoặc điền mã màu. Các bước cụ thể như sau:
Bước 1: Chọn đường viền mà bạn muốn tô màu.
Chọn đường viền mà bạn muốn tô màu
Bước 2: Tiếp đến chọn tab Window/ Dockers / Color.
Chọn Color để mở bảng màu
Bước 3: Tiếp đến, bạn chọn màu sắc mà mình mong muốn và nhấn Outline để tiến hành tô màu cho đường viền trong Corel.
Sử dụng bảng màu để tô màu
Và đây là kết quả
Cách quản lý thuộc tính đường viền
Sau khi đã hoàn tất việc lựa chọn màu sắc cho đường viền thì việc cần làm tiếp theo là thiết lập những thuộc tính khác như cách hiển thị Outline và kiểu outline.
Để thực hiện điều này, bạn mở trình quản lý thuộc tính Outline bằng cách vào Window/ Docker / Object Properties/ Chọn Outline.
Mở trình quản lý các thuộc tính outline
Trình quản lý này bao gồm các thuộc tính:
- Outline Width: Chọn độ dày của đường Outline. Ngoài các độ dày có sẵn, bạn cũng có thể chọn độ dày phù hợp.
- Outline unit: Đây là đơn vị đo độ dày của đường Outline như mm, inch, cm,…
- Line Style: Cho phép người dùng lựa chọn những kiểu hiển thị Outline bằng việc tạo ra các nét đứt.
- Miter limit: Cho phép bạn đặt góc, hình dạng của góc thay đổi từ góc vát hai cạnh.
- Corner: Chọn hình dạng về góc mà các đường outline đổi chiều như đường nhọn, cong hay thẳng.
- Cap: Đường outline hở sẽ được bo tròn ở các đầu.
>>>>>Xem thêm: TikTok live là gì? Hướng dẫn chi tiết cách live trên TikTok khi chưa đủ điều kiện
Trình quản lý các thuộc tính của đường viền Outline trong Corel
Trên đây Blogkienthuc.edu.vn vừa chia sẻ với các bạn cách vẽ đường viền trong Corel và tô màu đường viền trong Corel đơn giản. Chúc các bạn thành công!
Xem thêm:
Tổng hợp các phím tắt Corel bạn cần biết để thao tác nhanh hơn
Hướng dẫn các bước đơn giản làm mờ ảnh trong Corel