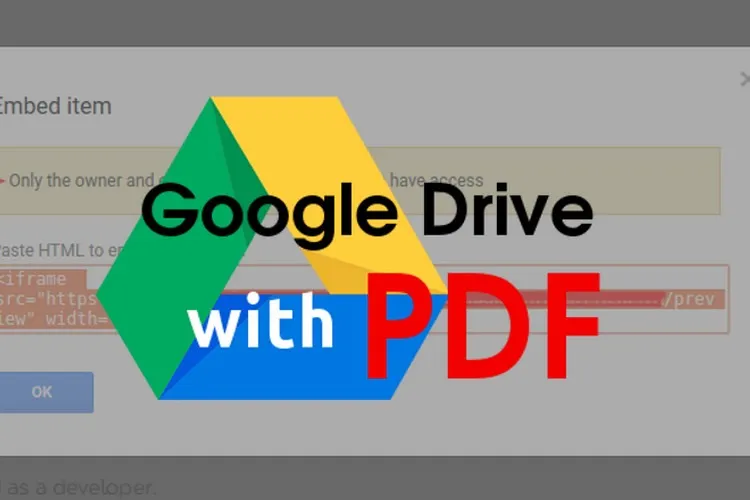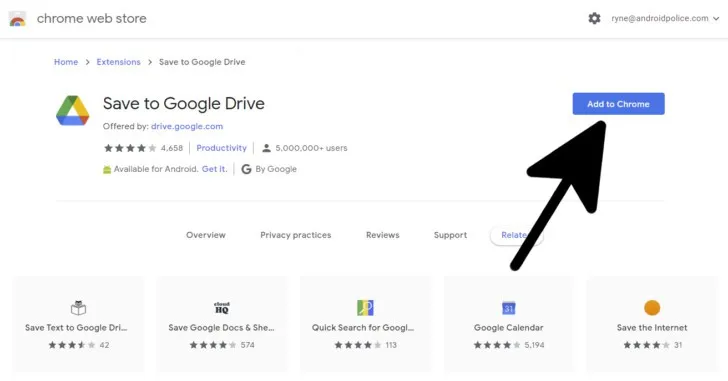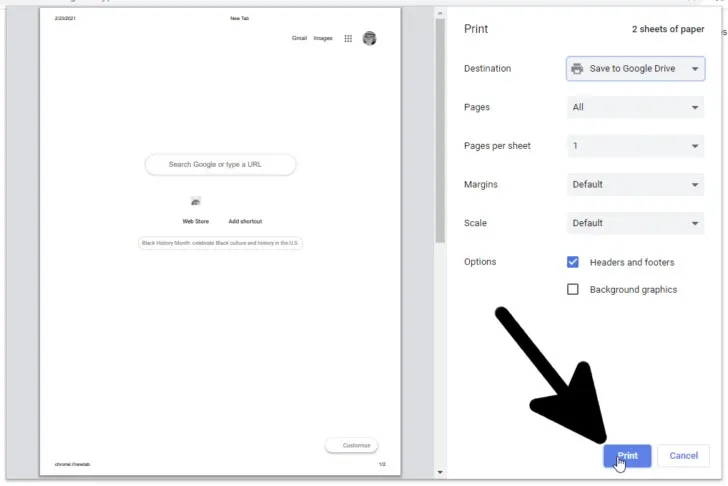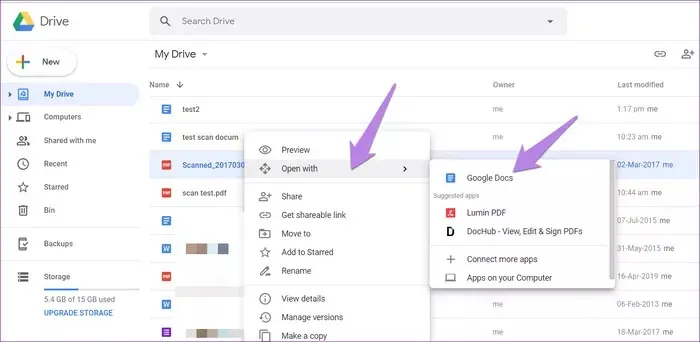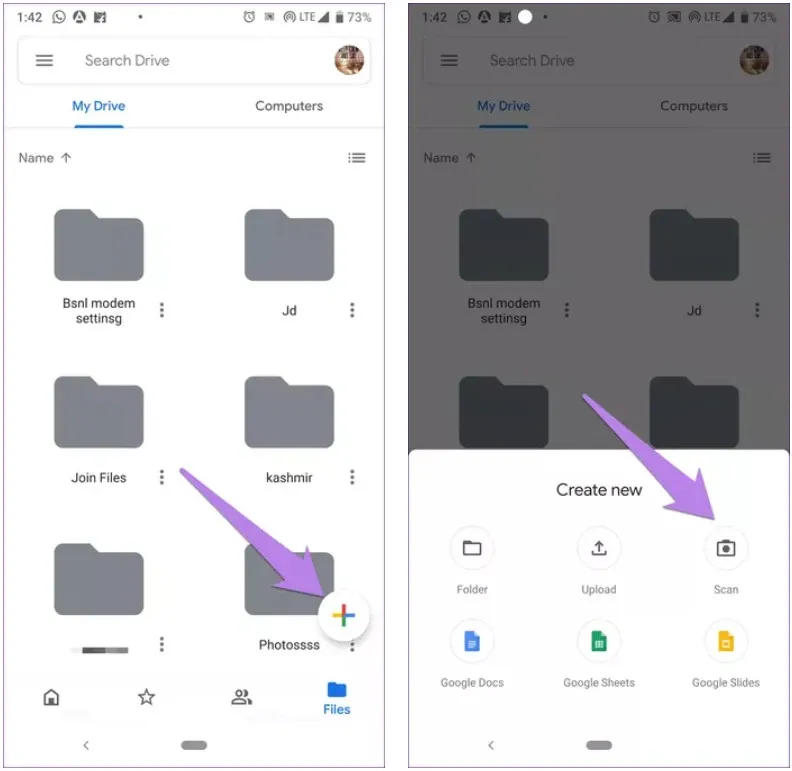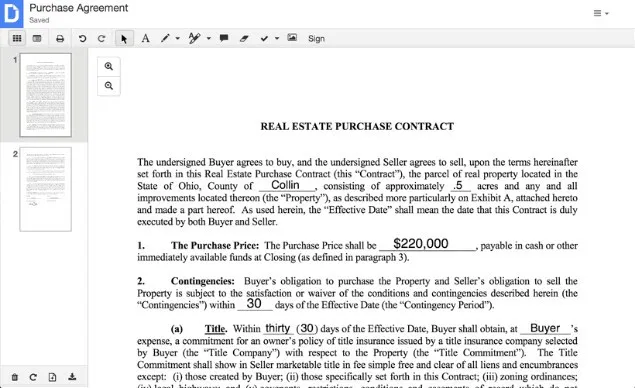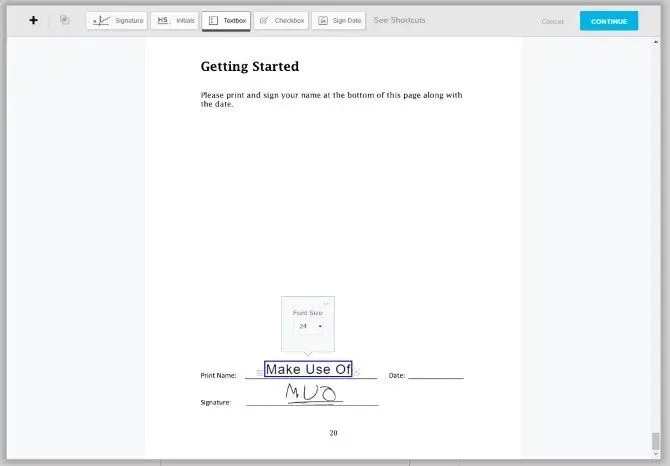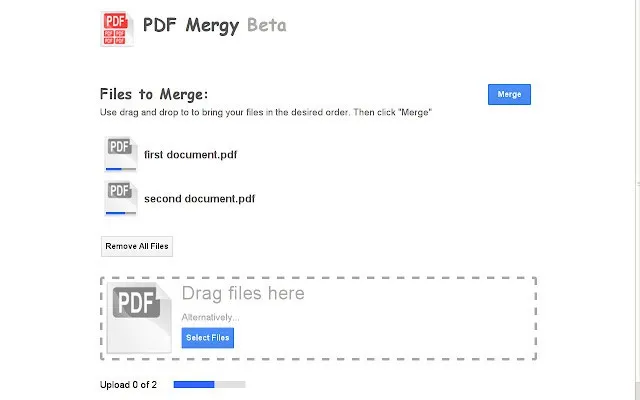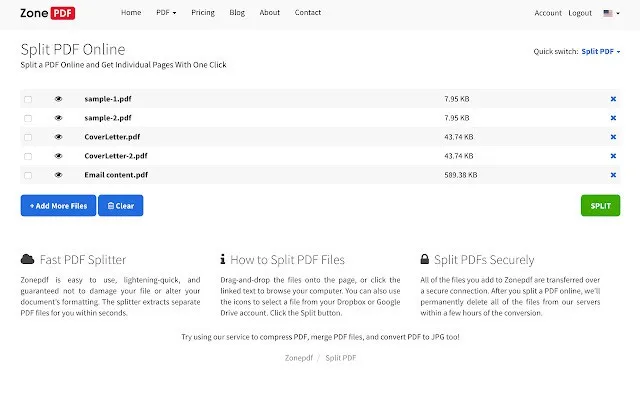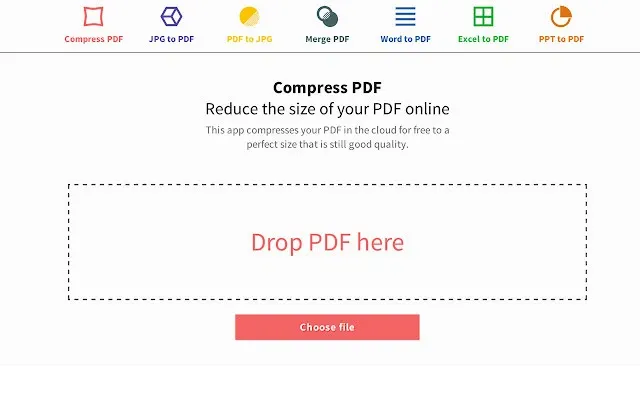Trong bài này, FPTShop sẽ hướng dẫn các bạn tận dụng ưu thế của Google Drive để làm việc với các tài liệu PDF một cách hiệu quả hơn, thay vì chỉ lưu trữ đơn thuần.
Google Drive đã trải qua một chặng đường dài, không chỉ là một trong những dịch vụ lưu trữ hàng đầu mà còn trở thành một trong những trình chỉnh sửa và xem tài liệu chỉ trực tuyến tốt. Các tính năng PDF gốc của Drive làm cho nó trở thành một công cụ quản lý tệp PDF hàng đầu, nhưng các ứng dụng Drive của bên thứ ba sẽ giúp mở rộng chức năng và tính hữu ích của Google Drive hơn nữa.
Bạn đang đọc: 10 cách để làm việc với tài liệu PDF trên Google Drive tốt hơn
Lưu PDF vào Google Drive từ Chrome
Mặc dù Chrome cũng là một trình xem PDF nhưng cũng có thể lưu các tệp PDF vào Google Drive của bạn mà không cần mở Drive. Tuy nhiên, để làm điều này, bạn sẽ cần tải và cài đặt tiện ích mở rộng Save to Google Drive cho Chrome.
Để lưu tệp PDF vào Drive từ Chrome mà không cần mở Drive, trước tiên hãy mở tệp PDF muốn lưu vào Drive bằng Chrome. Tiếp theo di chuyển chuột lên thanh công cụ điều chỉnh ở phía trên, gần với thanh địa chỉ.
Bây giờ bạn sẽ thấy các nút tính năng, hãy bấm nút Print. Từ thanh công cụ ở bên phải màn hình, dưới mục Destination chọn Save to Google Drive, sau đó bấm nút Print. Trong một vài trường hợp, có thể bạn cần bấm vào liên kết See more… thì mới thấy tùy chọn Save to Google Drive nếu danh sách máy in có nhiều lựa chọn. Chrome sẽ tải tệp PDF đó lên tài khoản Google Drive của bạn.
Chuyển PDF thành văn bản
OCR là công nghệ tách văn bản từ hình ảnh và PDF rồi chuyển đổi thành tài liệu có thể tìm kiếm và chỉnh sửa được.
Để sử dụng OCR trong Google Drive, bạn kích chuột phải vào một tệp PDF, sau đó chọn Open with > Google Docs. Khi đã mở tài liệu ở định dạng Google Documents, hãy lưu lại và bạn sẽ có tài liệu có thể tìm kiếm.
Xuất tài liệu bất kỳ sang PDF
Nếu bạn có tài liệu bất kỳ được lưu trữ trên Google Drive, có thể nhanh chóng chuyển đổi sang PDF bằng cách.
Mở tài liệu đó lên, sau đó truy cập vào menu File > Download > PDF Document.
Quét tài liệu thành PDF bằng điện thoại
Để sao lưu biên lai hoặc tài liệu quan trọng, bạn có thể sử dụng chính ứng dụng Google Drive dành cho các thiết bị di động để chụp ảnh và tự động chuyển thành tệp PDF.
Để bắt đầu, hãy tải, cài đặt và mở ứng dụng Google Drive lên. Sau đó, nhấn vào biểu tượng dấu cộng lớn xuất hiện phía trên các nút điều khiển của thiết bị. Trong cửa sổ hiển thị, nhấn tùy chọn Scan, sau đó sử dụng camera của thiết bị di động để chụp ảnh muốn quét và Drive sẽ tự động chuyển thành tệp PDF.
Sau khi chụp ảnh, bạn sẽ thấy một số tùy chọn chỉnh sửa ở góc trên cùng bên phải. Dấu cộng ở phía dưới bên trái để tải lên một số ảnh và lưu dưới dạng một tệp PDF duy nhất. Sau khi chỉnh sửa xong, bấm vào nút có chữ V ở góc dưới bên phải để đặt tên và lưu tài liệu vào Google Drive.
Thêm chú thích cho tệp PDF
Google gần đây đã thêm khả năng chú thích hoặc nhận xét cho các tệp PDF trong Google Drive. Khi bạn đang xem một tệp PDF trong Drive, hãy nhấp vào biểu tượng Add a Comment ở trên cùng bên trái.
Tìm hiểu thêm: #### trong Excel là lỗi gì? Hướng dẫn cách giải quyết mã lỗi Excel đơn giản nhất

Sau đó, đánh dấu khu vực của tài liệu PDF mà bạn muốn thêm chú thích hoặc nhận xét. Sau đó nhập nội dung vào hộp thoại xuất hiện. Những chú thích hoặc nhận xét này sẽ được lưu vào tệp PDF để khi chia sẻ với người dùng khác, họ có thể xem được.
Thêm, xóa và sắp xếp lại thứ tự các trang với DocHub
Nếu muốn thêm hoặc xóa các trang cụ thể trong tệp PDF, bạn có thể thực hiện việc này với DocHub. Tiện ích bổ sung này có nhiều tính năng thú vị, nhưng không có nhiều tiện ích mở rộng cho phép bạn chỉnh sửa các trang trực tiếp.
Đầu tiên hãy truy cập trang web DocHub và đăng nhập bằng tài khoản Google của mình. Khi đã thêm DocHub vào Google Drive, hãy kích chuột phải vào tệp PDF trong Google Drive và chọn Open With > DocHub.
Khi tài liệu được mở, hãy kích vào nút ở trên cùng bên trái trông giống như ô lưới 3×3 để mở thanh quản lý trang ở bên trái. Từ đây có thể kéo thả để thay đổi vị trí các trang theo nhu cầu hoặc sử dụng các nút bên dưới để thêm và xóa tệp.
Điền và ký tệp PDF bằng HelloSign hoặc DocuSign
Trình xem PDF tích hợp của Chrome cũng hỗ trợ để điền thông tin vào các tệp PDF tương tác, nhưng nếu bạn phải thêm dấu check, chữ ký hoặc thông tin lặp lại thì có thể sử dụng dịch vụ như HelloSign hoặc DocuSign.
Cả hai dịch vụ này đều có giao diện hiện đại, cho phép vẽ hoặc nhập hình ảnh chữ ký của mình vào tài liệu PDF với tài khoản miễn phí. Nhưng nếu cộng tác và chia sẻ nhiều tệp PDF với nhiều người, bạn có thể sử dụng tài khoản trả phí. HelloSign cho phép gửi ba tài liệu mỗi tháng miễn phí, trong đó DocuSign chỉ cho phép gửi tổng cộng ba tài liệu.
Ghép nối nhiều tệp PDF với PDF Mergy
Nếu muốn ghép nối hợp nhất các tệp PDF trong Google Drive, PDF Mergy sẽ là lựa chọn hàng đầu. PDF Mergy là tiện ích mở rộng dành cho Chrome, hỗ trợ người dùng ghép nối các tài liệu PDF với nhau trên Google Drive.
Sau khi cài đặt tiện ích PDF Mergy cho Chrome, hãy chọn tất cả các tệp PDF bạn muốn hợp nhất trong Google Drive bằng cách nhấn giữ nút CTRL và nhấp vào từng tệp. Sau đó kích chuột phải và chọn Open With > PDF Mergy và trang web PDF Mergy sẽ hiển thị với danh sách các tệp PDF cần ghép nối đã được chọn.
Cuối cùng bấm nút Merge màu xanh lam để ghép nối các tệp PDF riêng lẻ với nhau. Sau khi kết thúc, bạn có thể đặt tên, lưu tài liệu PDF xuống máy tính hoặc tải lên Google Drive.
Chia nhỏ tệp PDF với Split PDF
Nếu muốn chia một tệp PDF thành một tệp trên mỗi trang, hãy thử tiện ích Split PDF. Tương tự như PDF Mergy ở trên, Split PDF cũng là một tiện ích mở rộng của Chrome.
Để tách một tệp PDF thành các trang riêng lẻ, hãy tải xuống và cài đặt tiện ích mở rộng cho trình duyệt. Sau đó, nhấn vào nút Extension trên trình duyệt và bạn sẽ thấy trang PDF upload được mở ra.
Nhấn vào biểu tượng Drive để chọn tệp PDF được lưu trữ trên tài khoản Driver cần chia nhỏ. Sau đó, đợi Split PDF xử lý. Sau khi hoàn tất, chỉ cần bấm nút Split ở dưới cùng bên phải. Sau khi tách xong, bạn sẽ nhận được một thư mục nén chứa mọi trang PDF dưới dạng một tệp PDF riêng lẻ.
Nén giảm dung lượng tệp PDF với SmallPDF
Các tệp PDF lớn có thể chiếm nhiều dung lượng Google Drive giới hạn của bạn. Nếu muốn giải phóng thêm dung lượng trên Drive, SmallPDF có thể giúp bạn giảm kích thước các tệp PDF.
>>>>>Xem thêm: Cách đăng ký hiến máu trên Facebook cực nhanh chóng, đơn giản mà bạn nên biết
Để sử dụng, hãy tải xuống và cài đặt tiện ích mở rộng cho Chrome. Mở ứng dụng, sau đó bấm nút From Google Drive, chọn tệp PDF được lưu trữ trên tài khoản Drive của bạn muốn nén giảm dung lượng, sau đó nhấp nút Select. SmallPDF sẽ cung cấp một tùy chọn cao cấp để nén tệp PDF ở một mức độ cao hơn, nhưng tính năng nén thông thường cơ bản cũng hoạt động rất tốt. Trên thực tế, SmallPDF có thể giảm dung lượng của một tệp PDF 8MB thành một tệp 800KB.
Có thể nói Google Drive là một ứng dụng hỗ trợ PDF linh hoạt với rất nhiều tùy chọn hữu ích tích hợp. Nếu những gì tích hợp vẫn chưa đủ cho nhu cầu sử dụng của bạn thì có thể cài đặt thêm nhiều tiện ích bổ sung khác. Do đó, Google Drive là một công cụ hàng đầu để quản lý và chỉnh sửa các tệp PDF.