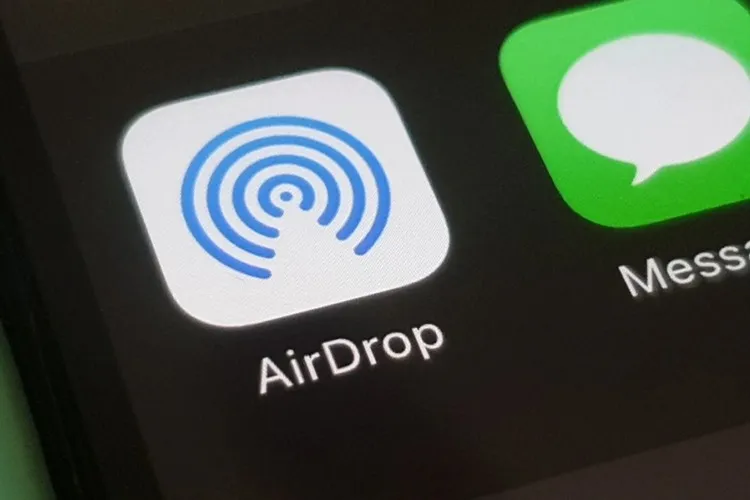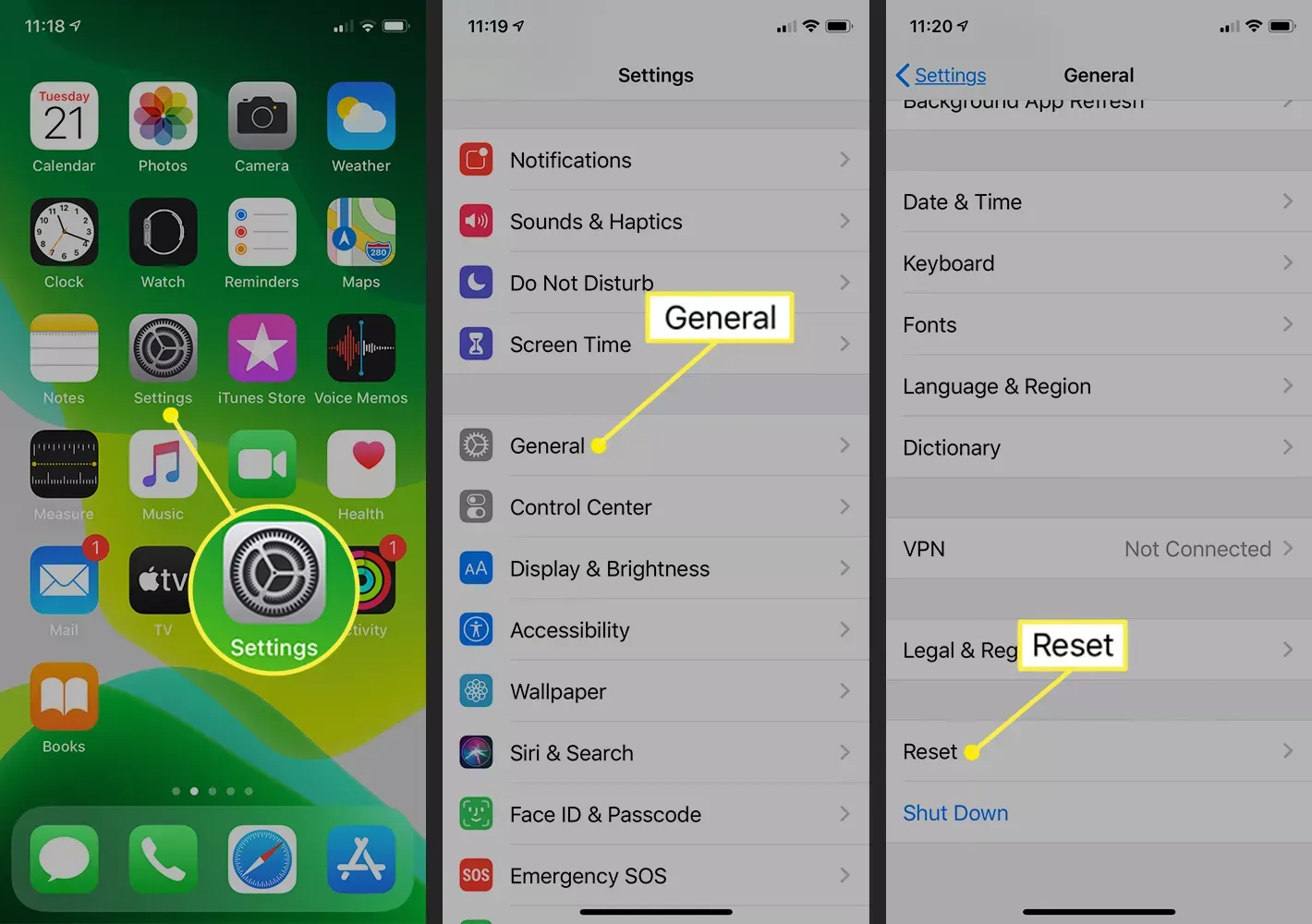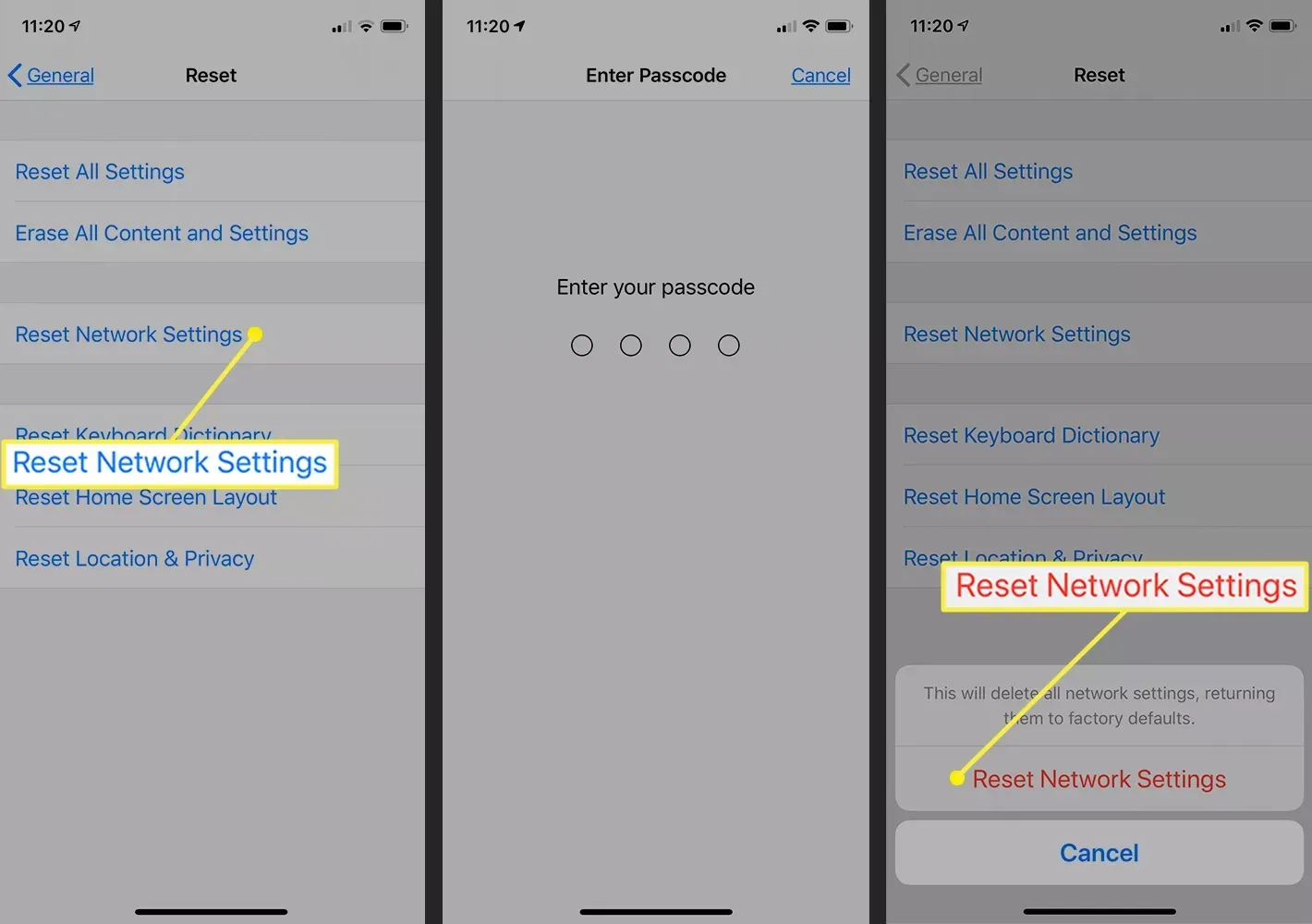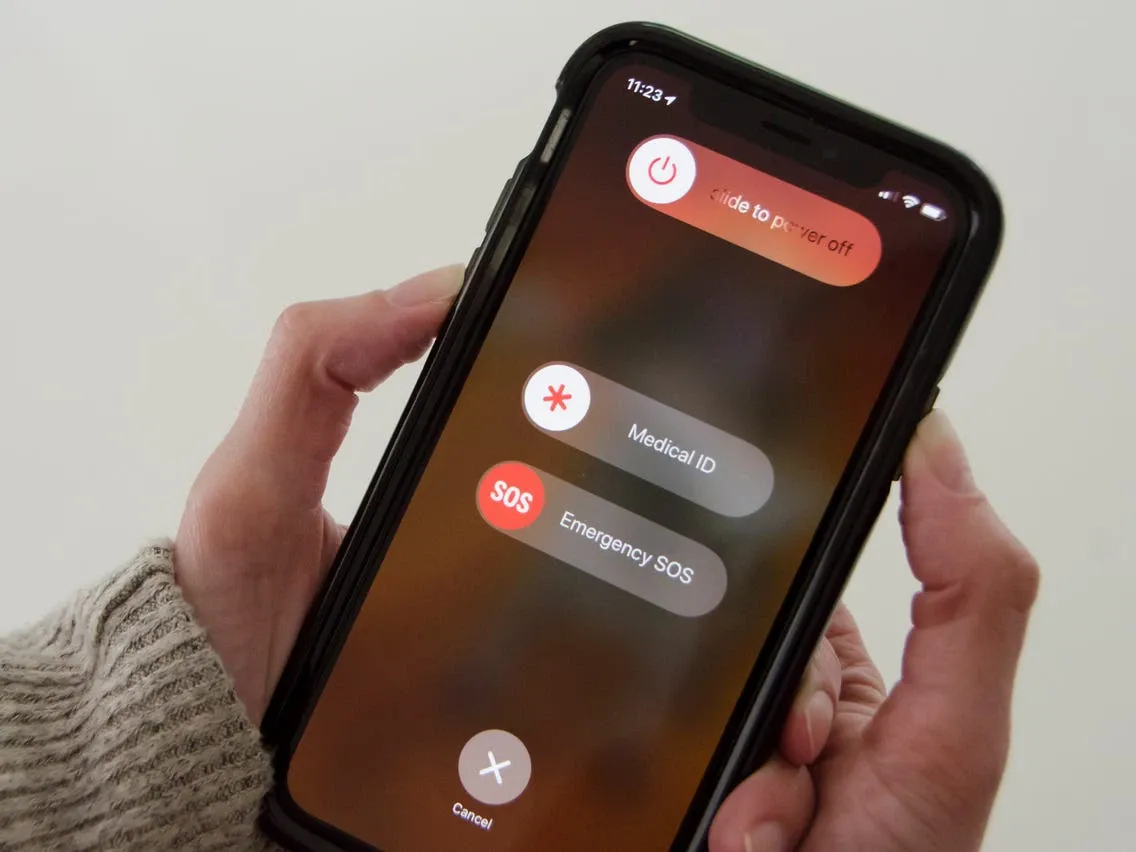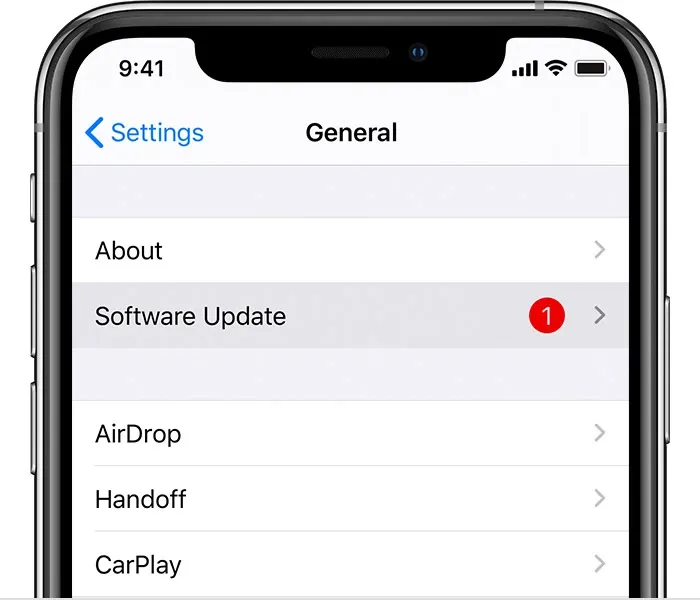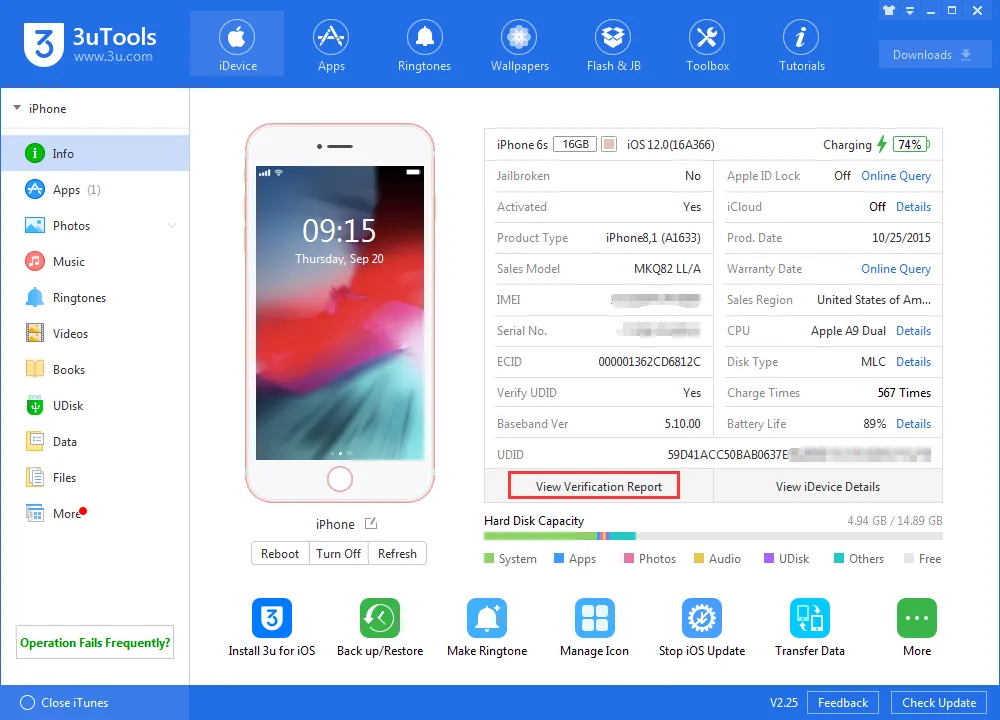Đối với những người dùng iPhone thì việc gửi dữ liệu không dây qua AirDrop đã quá phổ biến và tiện dụng, nhưng nếu có một ngày điện thoại không nhận được AirDrop thì phải làm sao? Dưới đây là 6 cách sửa lỗi mà bạn nên biết nếu thường xuyên sử dụng công cụ này.
Kể từ khi xuất hiện tới nay, AirDrop là một tính năng cực kì quan trọng mà bất kì ai sử dụng iPhone cũng cần đến nó ít nhất một lần. Không cần đến dây cáp, không cần đến máy tính, chỉ cần hai chiếc iPhone mà trong đó một gửi dữ liệu đi và một nhận dữ liệu về thì bạn đã có thể gửi những gì mình muốn trong nháy mắt. Tuy vậy, chúng ta cũng không thể tránh khỏi lỗi điện thoại không nhận được AirDrop. Blogkienthuc.edu.vn sẽ cho bạn biết 6 cách sửa trong bài viết dưới đây.
Bạn đang đọc: 6 cách sửa lỗi điện thoại không nhận được AirDrop
Lưu ý khi sử dụng AirDrop
Để có thể sử dụng AirDrop hiệu quả hơn, bạn nên lưu ý một vài điều sau đây:
- AirDrop là tính năng độc quyền của Apple dành cho iPhone và các thiết bị khác như iPad – MacBook – iMac, vậy nên điện thoại Android không thể tương thích và sử dụng được tính năng này.
- Tốc độ truyền dữ liệu của AirDrop nhanh hơn so với Bluetooth.
- Nếu muốn sử dụng AirDrop, iPhone của bạn phải chạy từ iOS 7 trở lên.
- Trước khi sử dụng AirDrop, bạn nên bật và Bluetooth và Wi-Fi lên.
- Khoảng cách truyền – nhận dữ liệu bằng AirDrop không nên quá 10m.
6 cách sửa lỗi điện thoại không nhận được AirDrop
1. Reset các thiết lập mạng
AirDrop sử dụng Wi-Fi và Bluetooth để làm bước đệm và truyền – nhận dữ liệu. Nếu có lỗi điện thoại không nhận được AirDrop, khả năng có thể xuất phát từ đây. Lúc này bạn có thể reset các thiết lập mạng để AirDrop hoạt động mượt mà trở lại. Các bước thực hiện như sau:
- Trên iPhone, bạn hãy truy cập vào Settings, chọn General.
- Chọn Reset, sau đó chọn tiếp Reset Network Settings.
Lúc này toàn bộ các thiết lập mạng của bạn sẽ được reset về tình trạng ban đầu, bạn có thể thực hiện kết nối lại để tiếp tục sử dụng AirDrop.
2 – Tắt/bật Wi-Fi và Bluetooth
Như đã nói ở cách 1, việc sử dụng AirDrop yêu cầu bạn phải bật cả Wi-Fi và Bluetooth lên. Khi điện thoại không nhận được AirDrop, bạn hãy thử tắt/bật Wi-Fi và Bluetooth một vài lần.
3 – Đăng nhập lại tài khoản iCloud
Tìm hiểu thêm: Những lý do đơn giản khiến điện thoại của bạn nhanh hết pin
Tiếp theo, bên cạnh việc tắt/bật Wi-Fi và Bluetooth thì bạn có thể đăng nhập lại tài khoản iCloud của mình trên iPhone. Chỉ cần truy cập vào Settings, sau đó bấm vào tên tài khoản của bạn và tìm đến mục iCloud. Lúc này bạn hãy tiến hành đăng xuất tài khoản trước, nếu có yêu cầu nhập mật khẩu hay FaceID gì đó thì bạn cứ xác nhận. Cuối cùng, bạn đăng nhập lại như bình thường.
4 – Khởi động lại iPhone
Thao tác khởi động lại iPhone sẽ giúp bạn sửa được nhiều lỗi, trong đó có cả điện thoại không nhận được AirDrop. Để khởi động lại iPhone thì bạn cần làm như sau:
- Đối với các thế hệ iPhone cũ có nút Home: Giữ chặt nút nguồn cho đến khi trên màn hình iPhone hiện ra nút khởi động lại. Trượt nút khởi động lại này sang bên phải và thả ra.
- Đối với iPhone X trở lên: Giữ nút nguồn và nút giảm âm lượng, sau đó thực hiện như trên.
5 – Cập nhật lên iOS mới nhất
Apple thường xuyên phát hành các bản cập nhật cho hệ điều hành iOS, chúng mang đến nhiều cải tiến – nâng cấp – bản vá lỗi mà người dùng iPhone nào cũng mong đợi. Vậy nên, lỗi điện thoại không nhận được AirDrop cũng có thể được sửa bằng cách truy cập vào Settings -> General -> Software Update. Nếu phát hiện bản cập nhật mới của iOS, iPhone sẽ tự động cập nhật và cài đặt ngay cho bạn.
6 – Sử dụng phần mềm chuyển dữ liệu chuyên dùng
>>>>>Xem thêm: Hướng dẫn chia sẻ dữ liệu bằng Notion dễ hiểu
Giải pháp cuối cùng mà bạn có thể sử dụng để sửa lỗi điện thoại không nhận được AirDrop chính là tải về, cài đặt các phần mềm chuyển dữ liệu chuyên dùng cho iPhone. Bạn có thể dùng 3uTools, đây là phần mềm quản lý iPhone toàn diện và hoàn toàn miễn phí với rất nhiều tính năng thú vị.
Chúc bạn thực hiện thành công và không còn lỗi điện thoại không nhận được AirDrop nữa nhé.
Xem thêm:
AirDrop là gì? Cách sử dụng AirDrop trên mọi iPhone, iPad
Hướng dẫn sử dụng 3uTools: Công cụ tuyệt vời để quản lý iPhone