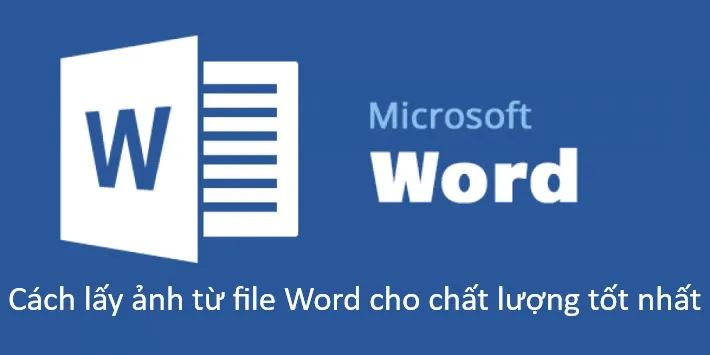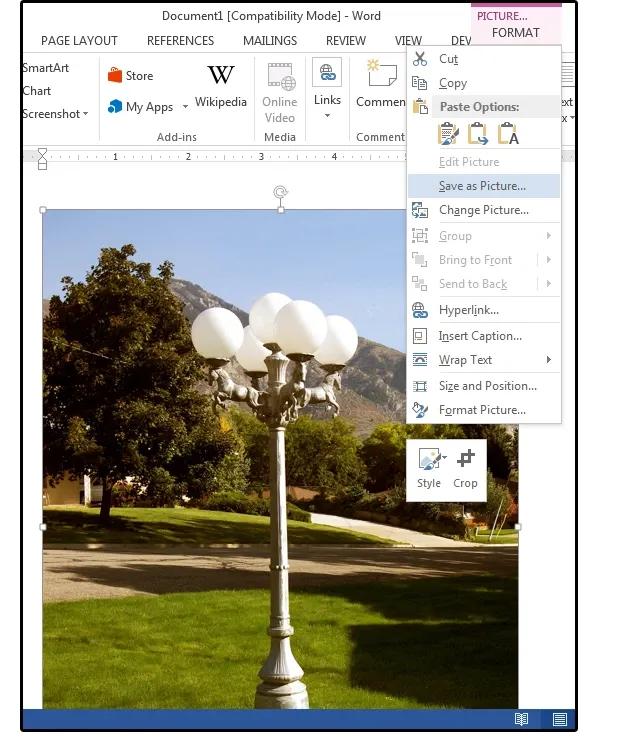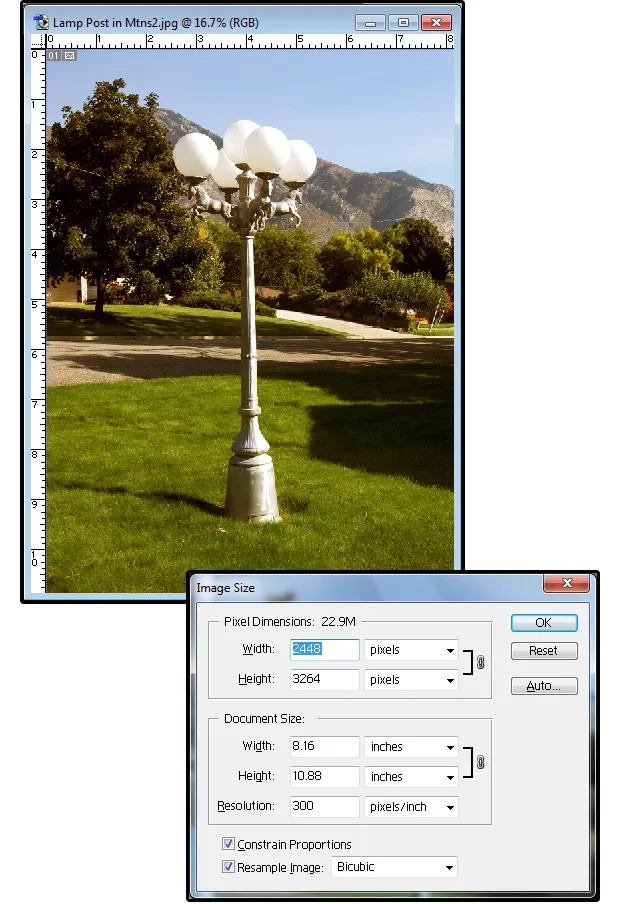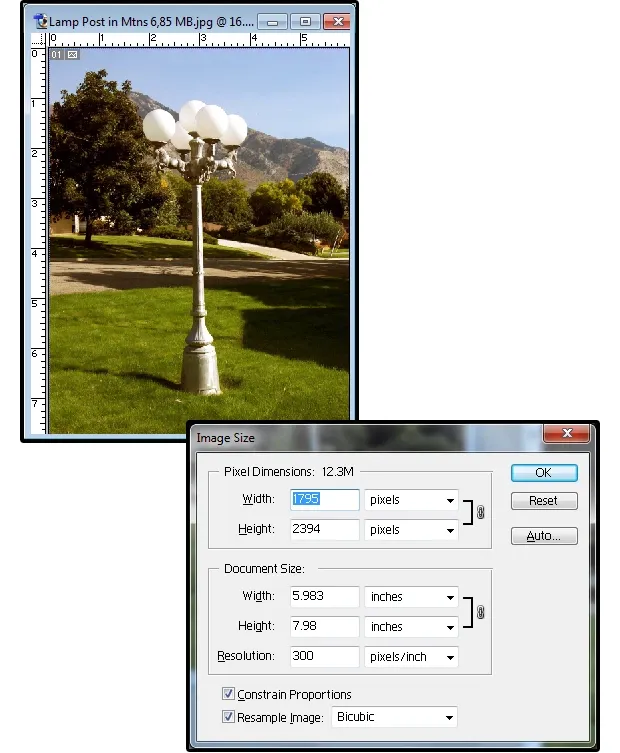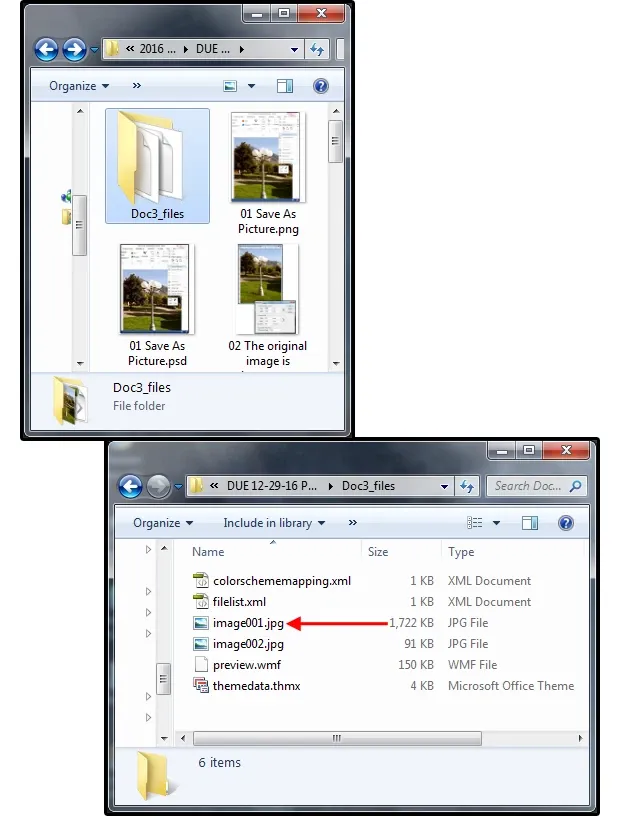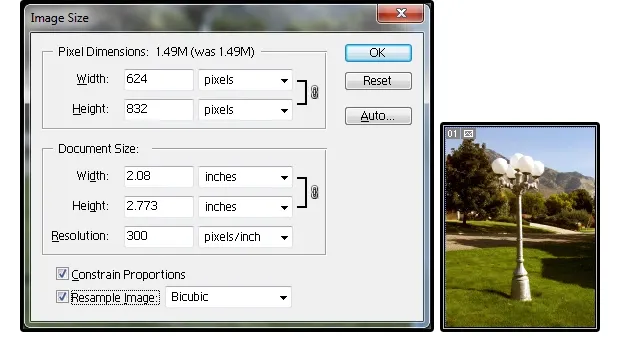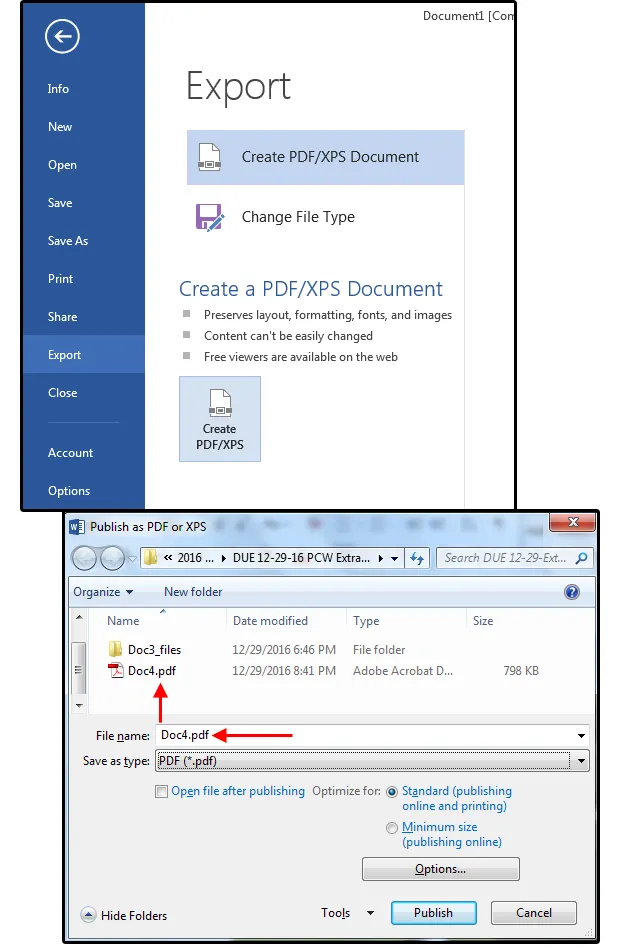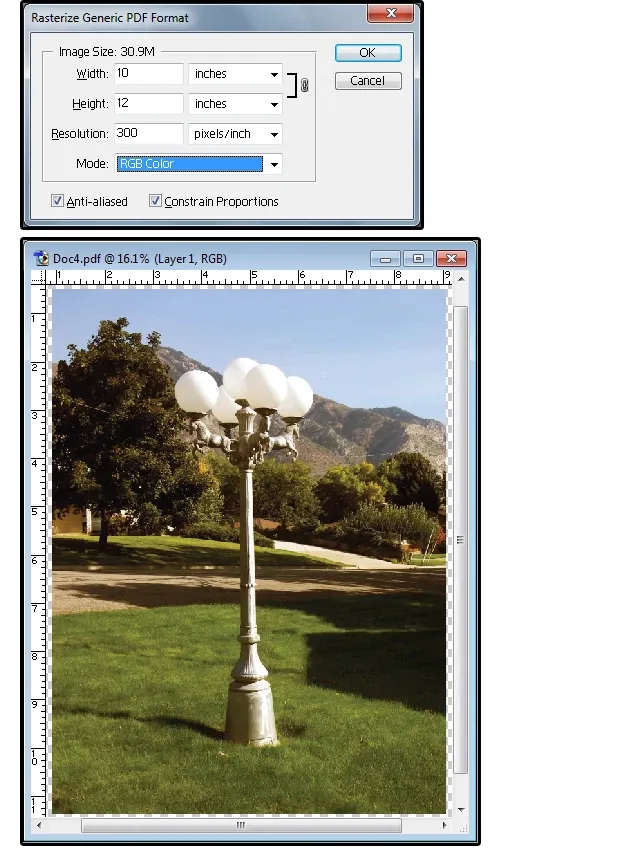Lấy hình ảnh từ Word mà vẫn giữ nguyên chất lượng thì không bao giờ dễ dàng. Do đó, FPTShop sẽ giúp bạn tìm ra cách lấy ảnh từ file Word cho chất lượng tốt nhất hiện nay.
Bạn có biết đâu sẽ là cách lấy ảnh từ file Word cho chất lượng tốt nhất không? Hãy cùng FPTShop tìm ra phương pháp này trong bài viết hôm nay.
Bài đọc thêm:
Bạn đang đọc: Đây là cách lấy ảnh từ file Word cho chất lượng tốt nhất?
Mẹo giúp những chiếc iPhone thế hệ trước vận hành mượt mà hơn
Hướng dẫn bỏ qua màn hình bắt đầu trong Microsoft Office 2016
Có khá nhiều cách lấy ảnh từ file Word ra, tuy nhiên, để lấy hình ảnh vẫn giữ nguyên được chất lượng thì quả là một việc không bao giờ dễ dàng. Nguyên nhân, Microsoft đã tích hợp công nghệ nén hình ảnh vào bộ Microsoft Office (có thể nén hình xuống tới 72 dpi) để tiếp kiệm bộ nhớ và giảm kích thước file. Bạn có thể vô hiệu hóa tính năng tự động nén ảnh này. Tuy nhiên, việc này chỉ thực hiện trước khi ảnh được chèn. Điều này có thể dễ dàng chứng minh bằng phép thử đơn giản. Ví dụ, bạn không thể trực tiếp copy một ảnh từ Word vào các chương trình hình ảnh như Photoshop hay Paint Shop Pro mà không làm giảm chất lượng ảnh. Nếu dùng một số thủ thuật, hay chương trình thứ ba thì hình ảnh vẫn bị mờ và giảm độ phân giải.
Sau đây là một số cách có thể giúp bạn cho ra hình ảnh có chất lượng chấp nhận được. Đặc biệt, bạn sẽ tìm được cách lấy ảnh từ file Word cho chất lượng tốt nhất với chất lượng hình ảnh gần như file gốc. Để thực hiện, bạn mở một file Word mới, sau đó bạn insert một ảnh mới vào. Bạn nên chọn một ảnh phù hợp ( cở trên 2 MB). Bạn cần nhớ kích thước ảnh gốc để so sánh chất lượng sau thi thực hiện. Ảnh gốc trong bài hướng dẫn hôm nay có dung lượng 6,85 MB
1/ Lưu ảnh bằng Save As Picture
Cách phổ biến nhất để lấy ảnh từ file Word là click chuột phải vào ảnh, chọn Save as Pictures. Tuy nhiên, ảnh gốc đã bị thay đổi khá nhiều khi được lưu bằng phương pháp này. Sau khi chọn Save as Picture, bạn chọn nơi lưu ảnh mới, điền tên rồi click Save.
Sau đó, bạn mở một chương trình đồ họa để kiểm tra hình ảnh, ví dụ như Photoshop. Tiếp theo bạn mở ảnh gốc và ảnh được trích xuất từ file Word ra để so sánh.
Ảnh gốc có độ phân giải là 300 dpi và kích thước file là 6,85 MB. Kích cỡ ảnh là 8,16 x 10,88 inch.
Ảnh được chèn vào Word, sau đó được trích xuất ra bằng lệnh Save as Picture, cũng có độ phân giải 300 dpi. Nhưng kích cỡ file đã bị giảm xuống còn 1,36 MB, và kích thước ảnh là 5,983 x 7,98 inch.
Như vậy, cách này chỉ có thể giúp bạn giữ nguyên độ phân giải nhưng kích thước file ảnh đã bị giảm. Nếu muốn tìm ra cách lấy ảnh từ file Word cho chất lượng tốt nhất hãy tiếp tục đọc bài viết bạn nhé!
2/ Lưu tài liệu dưới dạng website
Để lưu tài liệu dưới dạng website, bạn chọn File -> Save As. Bên dưới ô Save As Type, bạn chọn “Web Page (*.htm; *.html)” rồi bấm Save. Lưu ý: không chọn “Web Page, Filterer (*.htm; *.html)” bởi nó sẽ cho ra ảnh độ phân giải thấp. Tuỳ chọn Web Page sẽ giúp xuất ảnh gốc cùng phiên bản thu nhỏ của ảnh đó.
Lúc này, hệ thống sẽ lưu Word theo dạng trang web ở 1 thư mục riêng mà bạn đã đặt tên ( ở bài viết này thư mục có tên Doc3 _Files). Bạn mở thư mục này để xem toàn bộ các file trang web. Trong đó, file Image001.webp là bức ảnh bạn chèn, còn tập tin Image002.webp là phiên bản thumbnail của cùng ảnh đó.
Bây giờ, file ảnh chỉ còn kích thước 1.722 KB và có kích cỡ ảnh là 5,983 x 7,98 inch.
3/ Giải pháp đổi đuôi .docx sang .zip
Một giải pháp khác để có thể lấy file ảnh từ Word ra là đổi đuôi .docx sang .zip. Lưu ý: phương pháp này không có tác dụng với hầu hết định dạng file khác của Word. Nguyên nhân có thể do định dạng .docx của Word là một file nén. Do đó, bạn có thể đổi tên thành file mới có phần mở rộng .zip để trích xuất ảnh hay các thành phần khác.
Sau khi chèn ảnh gốc 6,85 MB, bạn lưu file với tên DocAsZip.docx. Tiếp theo bạn đổi tên file từ DocAsZip.docx sang DocAsZip.zip.
Bạn click đúp vào DocAsZip.zip để mở file này cùng toàn bộ thư mục.Sau đó, Click vào thư mục Media. Ở đây, bạn sẽ thấy 1 tập tin có tên image.webp, đây chính là ảnh được trích xuất ra.
Tìm hiểu thêm: Biến phím Bixby trên Galaxy S8 và S8 Plus thành phím đa chức năng
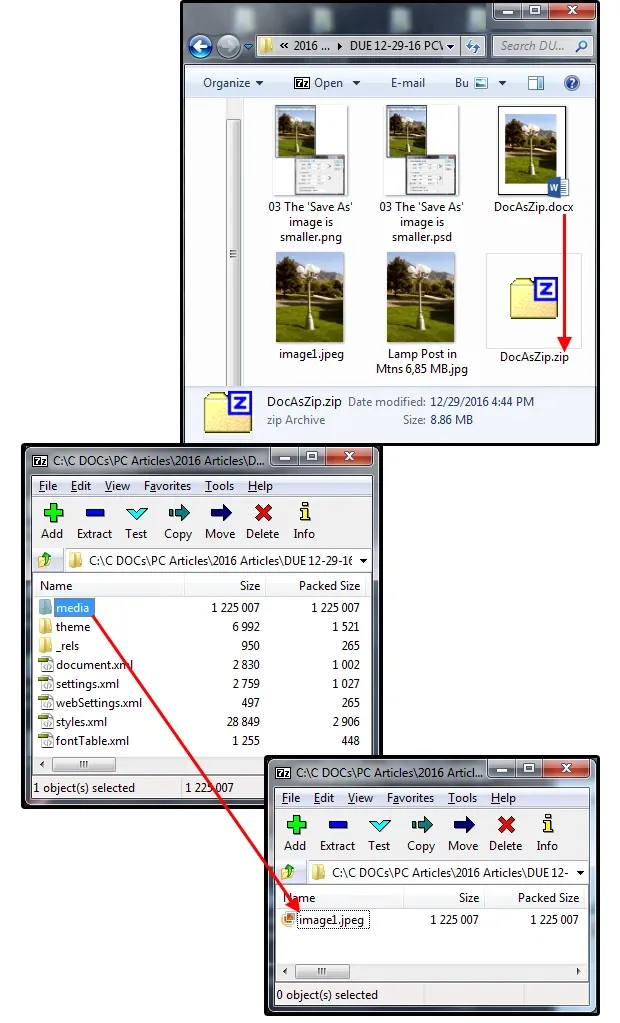
Kích cỡ file lúc này là 2,43 MB, lớn hơn kích cỡ file trích xuất bằng lệnh Save as Picture. Tuy nhiên, kích cỡ ảnh lúc này lại nhỏ hơn, chỉ 4,763 x 6,35 inch. Độ phân giải vẫn được giữ nguyên 300 dpi.
Như vậy, cách này cũng chỉ giúp bạn giữ độ phân giải ảnh còn kích cở ảnh cà kích cở file cũng bị giảm. Để tìm được cách lấy ảnh từ file Word cho chất lượng tốt nhất, bạn phải thử cách khác.
Thử kiểm tra lại xem chúng ta đã có giù sau các cách vừa làm:
– File ảnh gốc nặng 6,85 MB và độ phân giải 300 dpi cùng kích cỡ ảnh thực là 8,16 x 10,88 inch.
– File xuất từ lệnh Save as Picture giữ lại độ phân giải 300 dpi, nhưng kích thước ảnh chỉ còn 5,983 x 7,98 inch, và kích cỡ file 1,36 MB.
– Khi lưu dưới dạng trang web, ảnh vẫn cho độ phân giải 300 dpi và kích thước ảnh là 5,983 x 7,98 inch. Tuy nhiên, kích thước file nhỏ chỉ còn 1,722 KB.
– Cuối cùng, file Zip (cũng giữ lại độ phân giải 300 dpi) cho kích cỡ ảnh nhỏ nhất (chỉ 4,763 x 6,35 inch) . Nhưng ảnh cho ra có kích thước file lớn nhất trong 3 phương pháp với 2,43 MB. Dạng file Zip có thể cho ra kích cỡ ảnh nhỏ, nhưng kích cỡ file cho thấy đây là cách lấy ảnh từ file Word cho chất lượng tốt nhất trong 3 cách trên. Tuy nhiên, đây chưa phải là cách tốt nhất trong tất cả các cách, hãy tiếp tục và bạn sẻ tìm ra nó.
Lưu ý: file ảnh JPG sử dụng thuật toán nén “tổn hao”, do đó chất lượng ảnh sẽ bị giảm trong quá trình nén. Nói cách khác, mỗi lần file bị biến đổi hay chỉnh lại kích cỡ rồi được lưu lại, chất lượng ảnh sẽ giảm. Đó là lý do vì sao các phương pháp trích xuất ảnh khác nhau ở trên sẽ cho ra các kết quả khác nhau.
4/ Phương pháp copy và dán (paste)
Có thể nói, đây không phải là cách lấy ảnh từ file Word cho chất lượng tốt nhất mà ngược lại nó có chất lượng khá tệ. Mình chỉ giải thích sơ qua cho những ai quan tâm. Còn không, bạn chỉ cần nhớ và không dùng tới phương pháp này.
Để thực hiện, sau khi chèn ảnh gốc vào file Word, bạn chọn vào ảnh rồi nhấn Ctrl + C để copy.
Sau đó, mở một phần mềm đồ hoạ rồi nhấn Ctrl + V để dán.
Nhìn vào ảnh vừa dán bạn sẽ thấy, tuy ảnh vẫn ở độ phân giải 300 dpi nhưng kích cỡ ảnh bị giảm còn 2,08 x 2,773 inch, và kích cỡ file chỉ là 586 KB.
5/ Cách lấy ảnh từ file Word cho chất lượng tốt nhất – Xuất ra file PDF
Xuất (Export) file Word dưới định dạng file PDF, đây là cách cuối cùng và là tốt nhất để lấy ảnh từ Word. Để thực hiện bạn làm như sau:
Đầu tiên, bạn cần định dạng lại kích thước trang Word lớn hơn ít nhất 1 inch ( ở tất cả các cạnh) so với ảnh gốc. Ví dụ, ảnh có kích thước 8 x 10 inch, bạn cần tạo trang có kích cở 9 x 10 inch hay 10 x 12 inch. Tiếp theo. Bạn thiết lập phần biên (margin) thành 0.5 cho tất cả các bên. Lưu ý: cách trên không áp dụng cho file Word của người khác gửi cho mình. Do đó, bạn cần bỏ qua bước này bởi bạn không thể can thiệp được vào các thiết lập như vừa nêu ở trên.
Tiếp theo, bạn chọn File -> Export -> Create PDF và click vào nút Create PDF.
Word sẽ cung cấp cho bạn 1 tên file nhưng bạn có thể chọn tên khác theo ý mình. Sau khi điền tên, bạn click nút Publish.
Bây giờ, bạn có thể mở file PDF bằng 1 ứng dụng đồ họa bất kỳ như Photoshop, Corel PaintShop Pro, Corel Paint, hay thậm chí là Microsoft Paint.
Sau khi bạn mở file PDF, hầu hết các chương trình (như Photoshop) hiển thị 1 dialog cho biết kích cở file ảnh của bạn ( ở đây là 30.9 MB), kích thước ảnh (10 x 12 inch), độ phân giải ( 300 pixel/inch), chế độ ảnh (RGB Color) và các thông tin khác. Nếu so sánh với ảnh gốc và các các ảnh ở các cách trên, bạn có thể thấy đây là cách lấy ảnh từ file Word cho chất lượng tốt nhất. Trường hợp độ phân giải không giống ảnh gốc và có mode là CMYK, bạn cần thiết lập lại độ phân giải thành 300, đổi Mode sang RGB color (Mode này giúp tạo file có kích cỡ nhỏ hơn so với chế độ CMYK).
>>>>>Xem thêm: Mẹo hay để tìm kiếm an toàn trên Bing AI mà ít người biết
Như vậy, qua bài viết này, bạn đã biết được cách lấy ảnh từ file Word cho chất lượng tốt nhất. Chúc bạn thành công!
PhátNT
Nguồn: PCWORLD