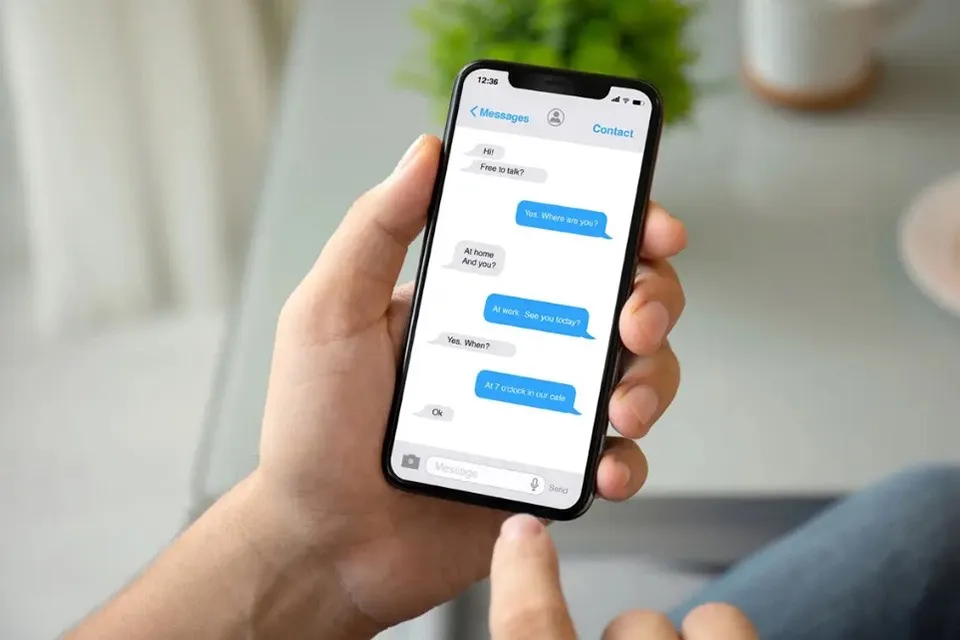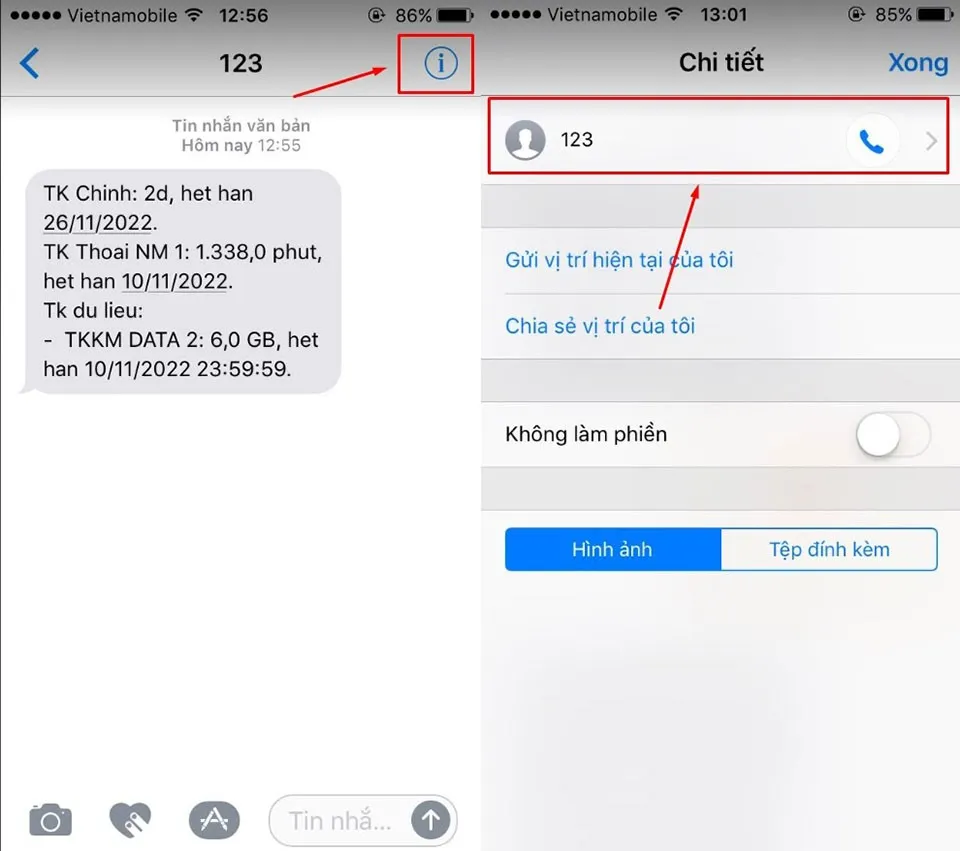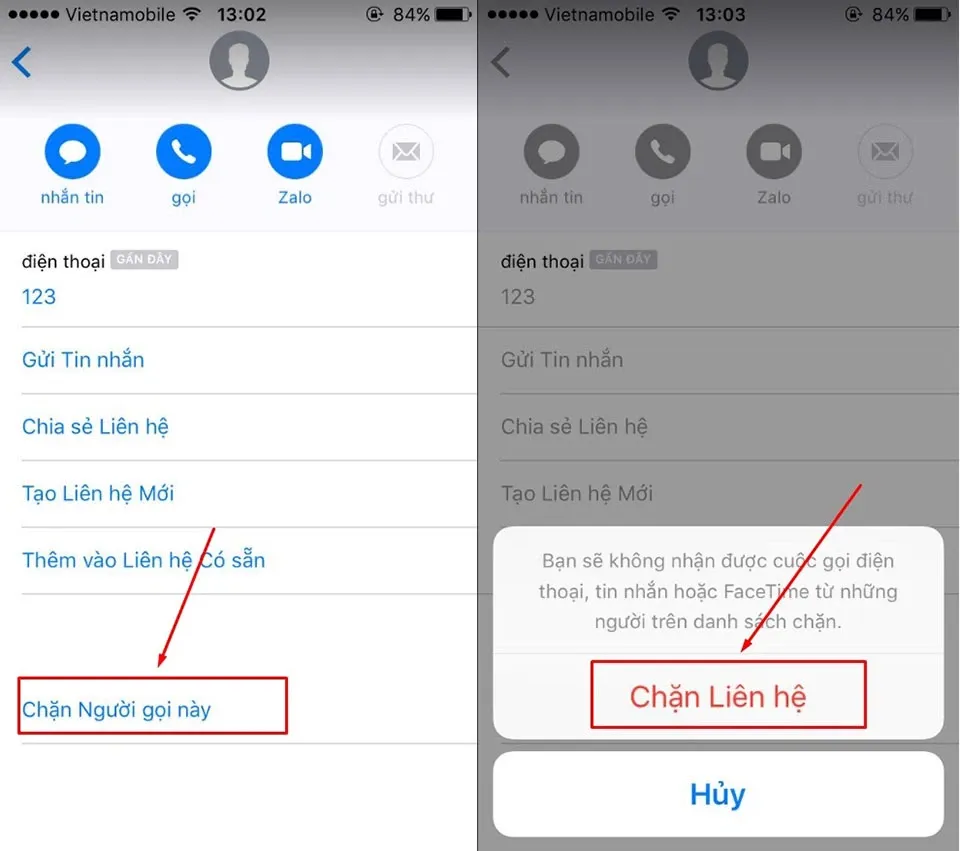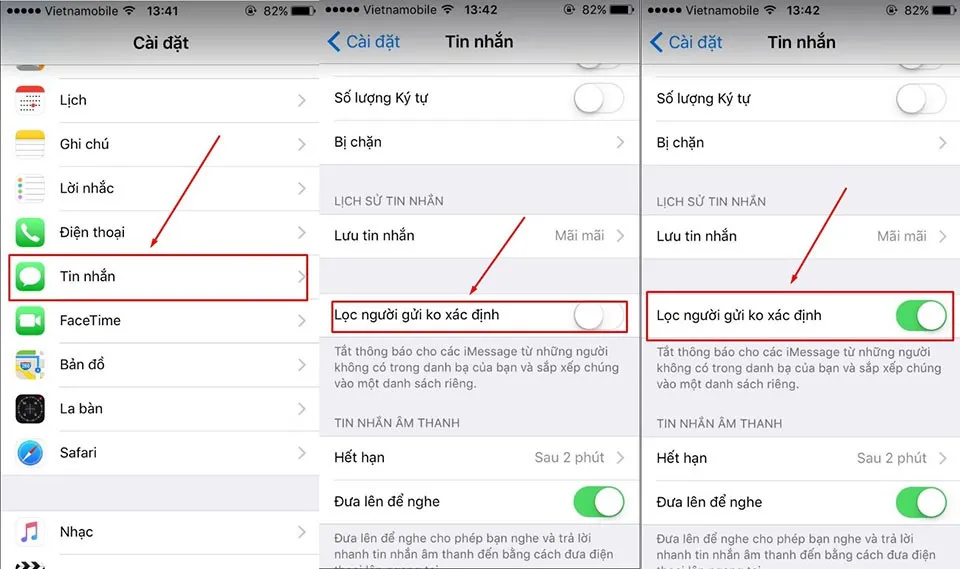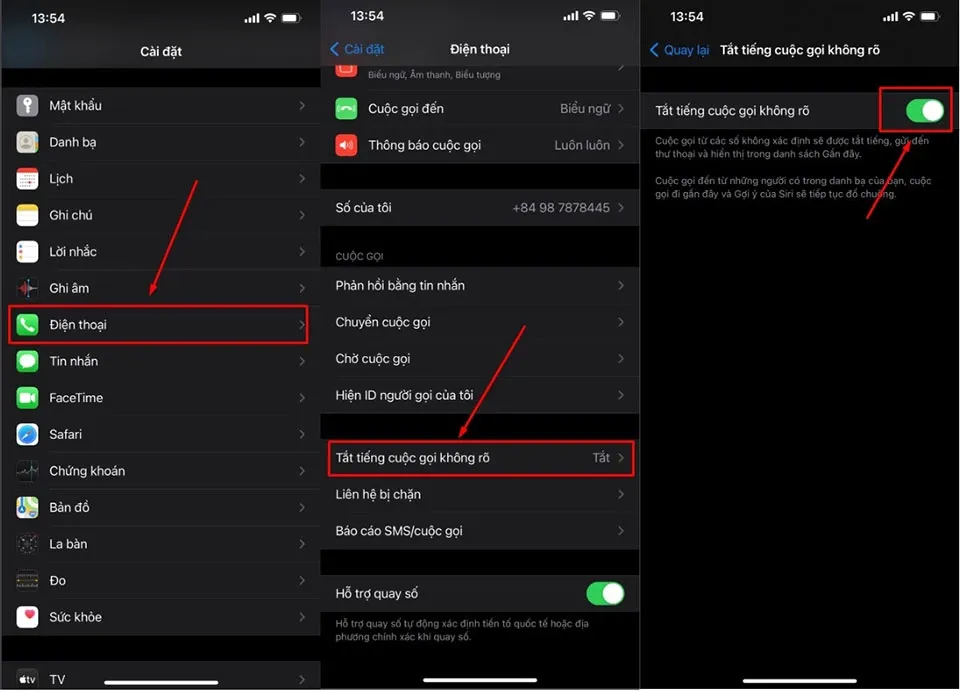Bạn có thể chặn tin nhắn trên iPhone của mình từ bất kỳ số nào bằng những cách dưới đây cực kì dễ dàng và nhanh chóng.
Việc phải nhận tin nhắn rác hàng ngày khiến cho rất nhiều người dùng iPhone cảm thấy mệt mỏi và phiền phức. Rất may, iPhone cho phép bạn chặn tin nhắn văn bản từ bất kỳ số nào trên thiết bị của mình bằng một vài bước đơn giản. Khi bị chặn, chủ sở hữu của số điện thoại đó sẽ không thể nhắn tin hoặc gọi điện cho bạn. Dưới đây là cách chặn tin nhắn trên iPhone mà bạn có thể thử.
Bạn đang đọc: Bạn có thể dễ dàng chặn tin nhắn trên iPhone bằng cách này
Cách chặn tin nhắn trên iPhone từ một số cụ thể
Trên iPhone, quá trình chặn tin nhắn từ một người dùng hoặc số điện thoại cụ thể rất đơn giản. Trước tiên, bạn hãy mở cuộc trò chuyện với người đó trong ứng dụng Tin nhắn, sau đó biểu tượng thông tin chữ “i” (hoặc số điện thoại của họ ở trên một số phiên bản iOS). Tiếp theo, chạm vào số điện thoại đó một lần nữa để xem thông tin chi tiết (hoặc nút Thông tin trên một số phiên bản iOS), sau đó chọn tùy chọn Chặn Người gọi này ở tuỳ chọn cuối cùng. Xác nhận lựa chọn của bạn bằng cách nhấn vào nút Chặn Liên hệ trên màn hình và số điện thoại đó sẽ bị chặn.
Đây là một cách tốt để loại bỏ những tin nhắn rác ra khỏi iPhone của bạn. Khi chặn một số bất kỳ, bạn cũng sẽ chặn luôn tất cả các hình thức liên lạc (cuộc gọi, FaceTime, email và tin nhắn) với số đó. Do vậy, không có cách nào để chặn tin nhắn từ một số liên lạc trong khi vẫn chấp nhận cuộc gọi thoại và FaceTime.
Tìm hiểu thêm: Hướng dẫn cách đăng nhập Lightroom cực đơn giản trên điện thoại và máy tính
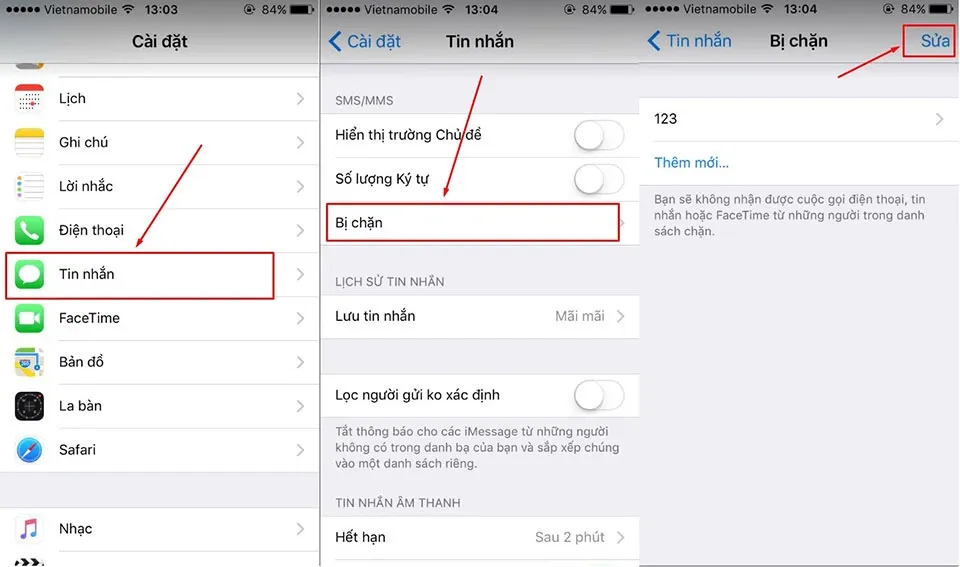
Nếu bạn thay đổi ý định trong tương lai, bạn có thể tìm thấy danh sách người gọi bị chặn của mình bằng cách đi tới Cài đặt > Tin nhắn > Bị chặn. Tại đây, bạn có thể xem các số bạn đã chặn và xóa chúng ra danh sách bị chặn của mình bằng cách nhấn vào nút Sửa ở góc trên bên phải màn hình.
Cách chặn tin nhắn trên iPhone này được thực hiện trên iOS 15, vì vậy các bước có thể hơi khác ở trên các phiên bản iOS cũ hơn hoặc mới hơn.
Cách chặn tin nhắn trên iPhone từ những số không xác định
Nếu bạn đang sử dụng iPhone và bạn đang tìm mọi tin nhắn rác, bạn cũng có thể làm điều đó. iPhone cho phép bạn lọc tin nhắn và cuộc gọi từ những số không có trong danh sách liên hệ của bạn.
Để làm điều đó, bạn hãy chuyển đến Cài đặt > Tin nhắn, sau đó kích hoạt chức năng Lọc người gửi không xác định và iPhone của bạn sẽ không còn tin nhắn rác nữa. Bạn có thể thực hiện tương tự với các cuộc gọi bằng cách đi tới Cài đặt > Điện thoại > Tắt tiếng cuộc gọi không rõ và bật tính năng này.
>>>>>Xem thêm: Máy cạo râu có những loại nào và nên chọn mua loại nào?
Trên thực tế, iPhone của bạn sẽ không chặn hoàn toàn các tin nhắn và cuộc gọi này. Với tin nhắn từ số không xác định, chúng sẽ bị tách khỏi hộp thư chính sang hộp thư khác trong iMessage. Ngoài ra, bạn sẽ không thể nhấn vào bất kỳ liên kết nào có trong các tin nhắn đó cho đến khi bạn thêm số đó vào danh bạ của mình hoặc trả lời tin nhắn. Với cuộc gọi từ số không xác định, iPhone của bạn sẽ tắt tiếng cuộc gọi đó và đưa nó trực tiếp đến hộp thư thoại trong tab Gần đây trong ứng dụng Điện thoại. Vì vậy, nếu bạn nhận được nhiều tin nhắn hoặc cuộc gọi rác thì bạn nên chặn từng số điện thoại trước khi dùng đến cách này.
Tạm kết
Trên đây là cách chặn tin nhắn trên iPhone cực kỳ đơn giản chỉ với vài thao tác, chúc các bạn thực hiện thành công. Nếu có gì thắc mắc hãy để lại bình luận bên dưới để FPTShop hỗ trợ bạn nhé!
Xem thêm:
Chia sẻ cách tạo và theo dõi ghi chú ngay từ màn hình khóa iPhone
2 cách dịch văn bản tiếng Anh sang tiếng Việt bằng camera trên iPhone và iPad