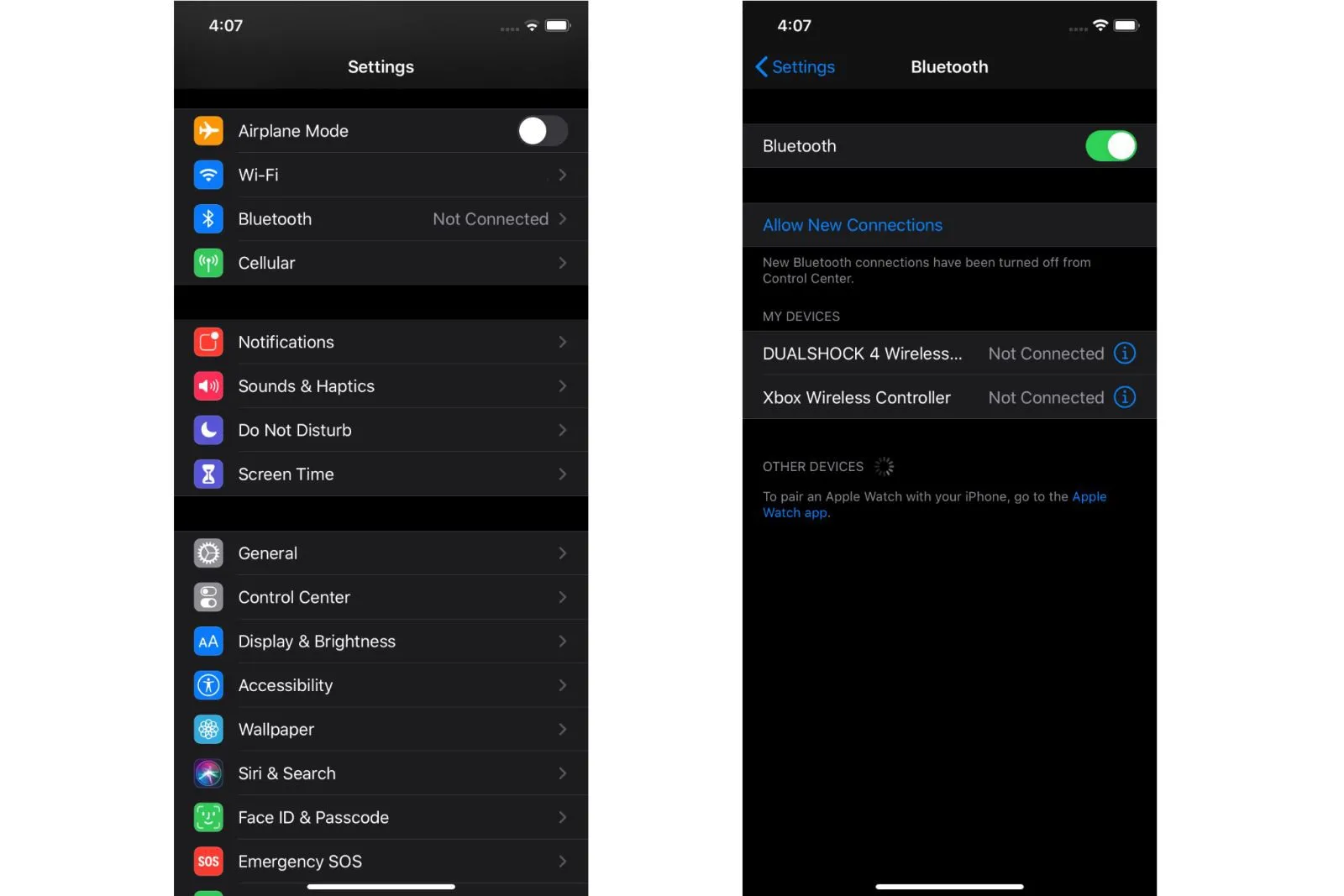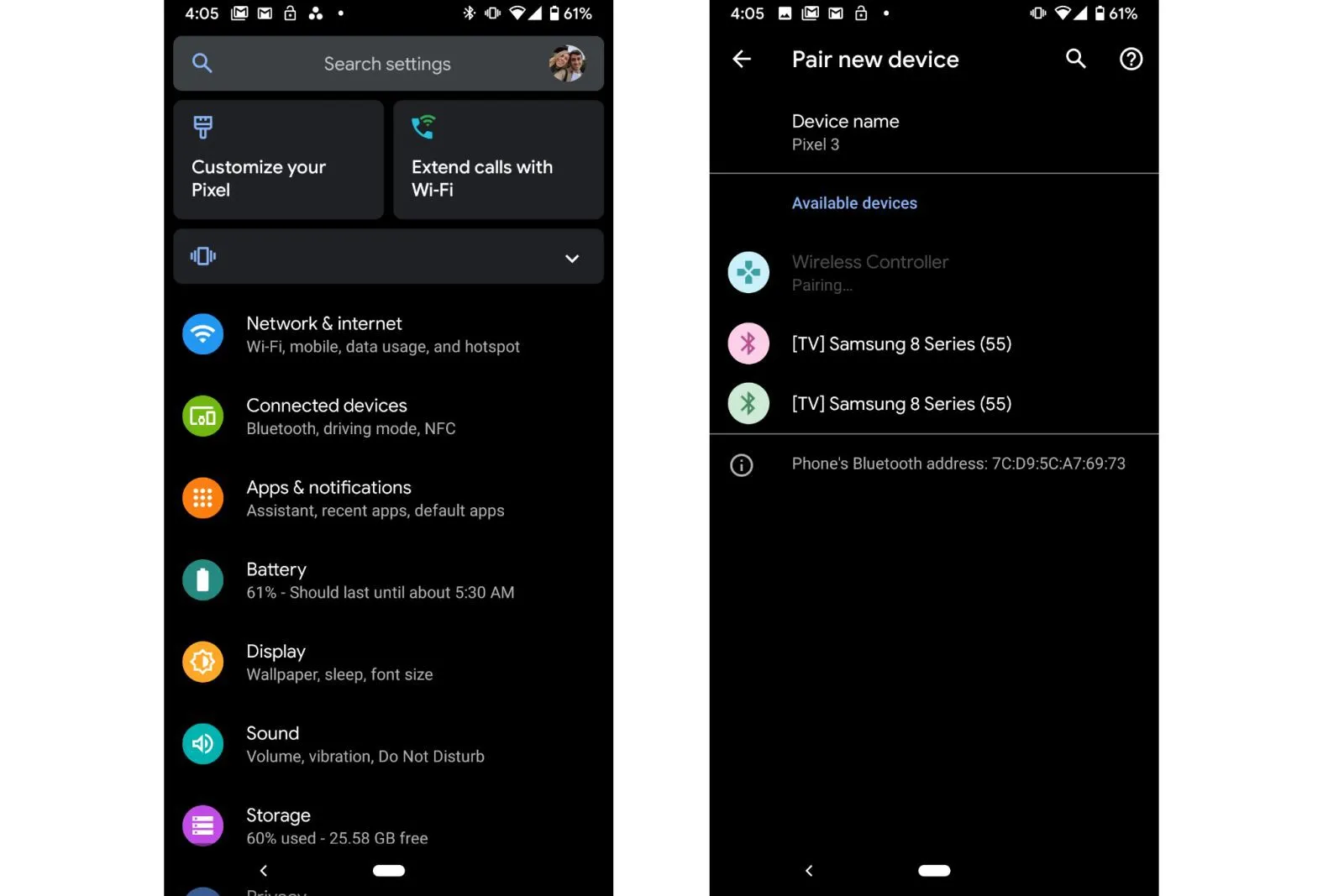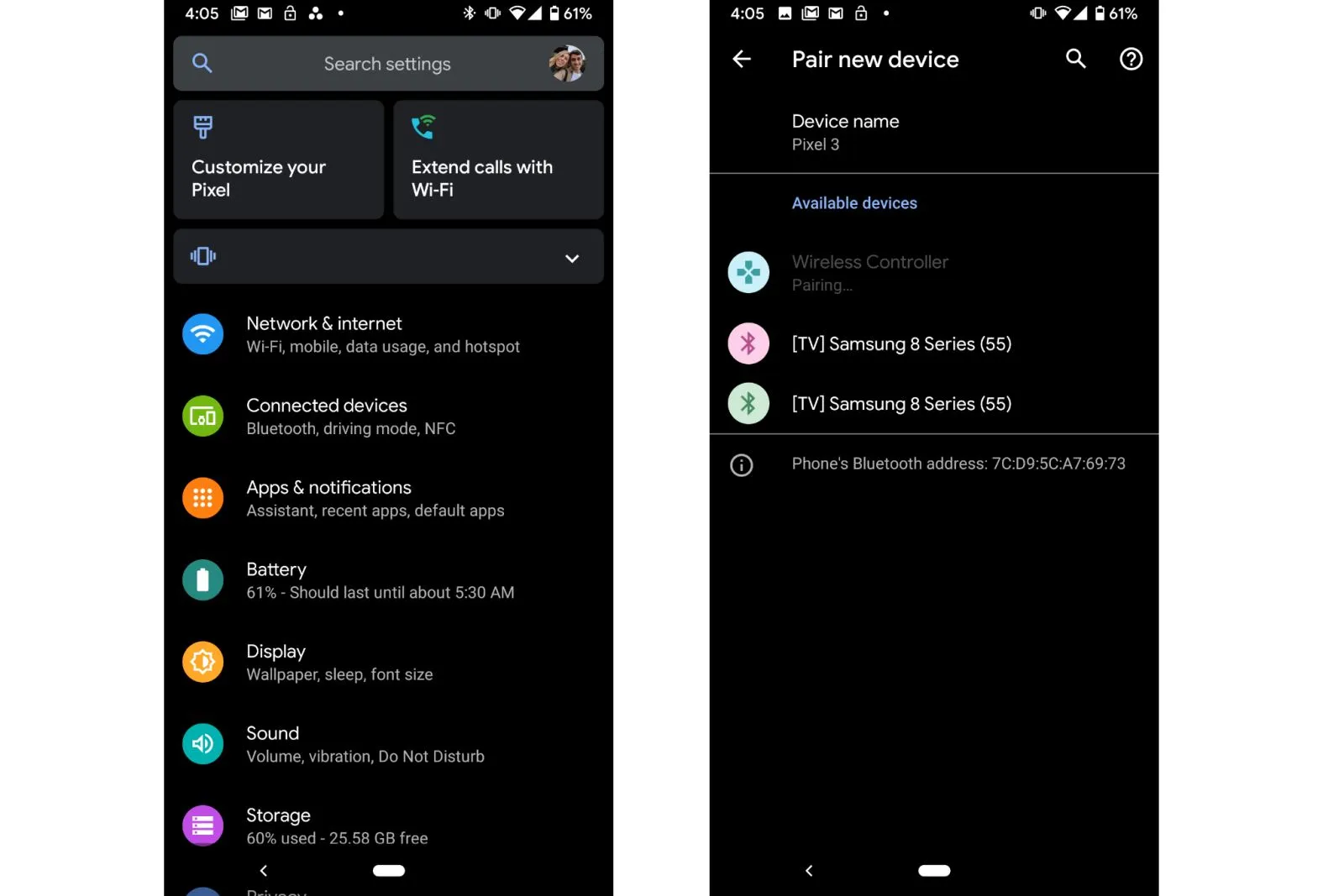Việc chơi game mobile bằng tay cầm ngoài sẽ trở nên dễ dàng hơn bao giờ hết vì đã có sự hỗ trợ phần mềm mới nhất.
Tay cầm DualShock 4 và Xbox One được tạo ra là để phục vụ riêng cho các hệ máy của chúng, tuy nhiên Apple vừa mới phát hành các bản cập nhật phần mềm nên bạn có thể dễ dàng Pair (ghép) chúng với thiết bị chạy iOS 13 – iPadOS 13 thông qua Bluetooth như điện thoại iPhone 11, iPhone 11 Pro và iPhone 11 Pro Max. Với những tín đồ Android 10 (và cả những phiên bản cũ hơn) thì việc Pair này sẽ càng dễ dàng hơn nữa.
Bạn đang đọc: Cách ghép tay cầm PS4 và Xbox One cho iOS và Android
Đặc biệt hơn, khi bạn sử dụng Apple Arcade hoặc Google Play Pass thì bạn có thể chơi các tựa game trên này với một chiếc tay cầm như vậy.
Quá trình Pair tay cầm DualShock 4 và Xbox One với thiết bị rất đơn giản nhưng mỗi bên sẽ có khác biệt đôi chút, mời bạn theo dõi chi tiết dưới đây.
Trước hết, bạn phải đặt tay cầm vào chế độ Pair
Cho dù bạn pair DualShock 4 với thiết bị nào, bạn cũng phải đưa DualShock 4 vào chế độ này trước. Để thực hiện thì bạn hãy bấm và giữ nút Share ở bên trái touchpad, sau đó giữ nút PlayStation ở giữa. Thanh bar ở phía trên sẽ bắt đầu nhấp nháy và báo hiệu là tay cầm đang tìm thiết bị để pair.
Với tay cầm Xbox One, bạn hãy bật bluetooth lên trước. Hãy bấm và giữ nút Xbox ở giữa. Khi nó phát sáng, hãy bấm và giữ nút kết nối ở phía trên tay cầm cho đến khi logo Xbox phát sáng. Lúc này tay cầm đang tìm kiếm thiết bị.
Ghép tay cầm với iOS
– Mở ứng dụng Settings, sau đó chạm vào tùy chọn Bluetooth. Khi DualShock 4 hoặc Xbox đang tìm kiếm thiết bị, bạn sẽ thấy chúng hiện ra trong danh sách của máy.
– Chọn tay cầm mà bạn muốn sử dụng và tiến hành pair. Một khi pair thành công, thanh bar ở phía trên của DualShock 4 sẽ chuyển sang màu hồng và đèn của nút Xbox ở giữa sẽ trở lại như cũ không còn chớp màu nữa.
– Nếu bạn sử dụng iPad đang chạy iPadOS thì có thể làm theo thứ tự bên trên.
Android 10 thì sao? Không khó khăn chút nào
– Trên Android 10, tay cầm DualShock 4 khi được pair thành công sẽ có thể biến thành touchpad cho hệ điều hành này trong trường hợp bạn không thích điều khiển bằng cần analog.
– Nếu bạn đang sử dụng máy Pixel và chạy Android 10 thì hãy truy cập vào Settings, sau đó chọn Connected Devices. Bạn có thể chọn tiếp Pair new device để xem danh sách các thiết bị đang bật bluetooth, lúc này hãy chọn DualShock 4 hoặc Xbox Wireless Controller.
– Với Android 10 thì thanh bar của DualShock 4 sẽ chuyển sang màu xanh dương để thông báo rằng thiết bị được setup thành công. Tay cầm Xbox thì vẫn như cũ, không có màu hiện ra ở logo.
– Còn nếu bạn dùng Android 7 hoặc Android 8 thì bạn cần phải đào sâu vào một menu phụ của Bluetooth là Connected Devices.
Nguồn: The Verge
Đặt tay cầm vào chế độ Pair
Bấm và giữ nút Share ở bên trái touchpad, sau đó giữ nút PlayStation ở giữa. Thanh bar ở phía trên sẽ bắt đầu nhấp nháy và báo hiệu là tay cầm đang tìm thiết bị để pair.
Tìm hiểu thêm: Hướng dẫn tra cứu thông tin trên cơ sở dữ liệu quốc gia về dân cư chi tiết, đầy đủ nhất
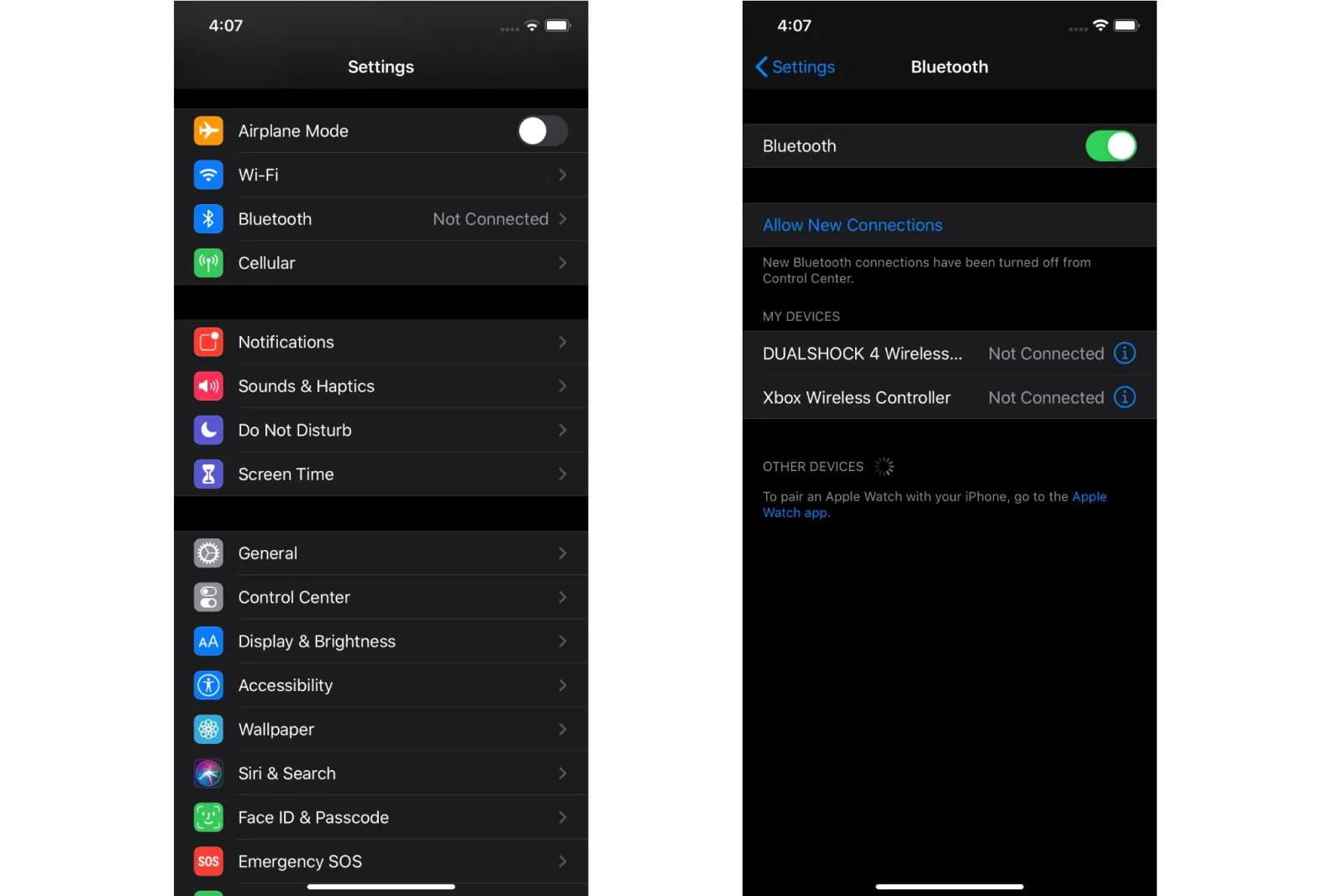
Ghép tay cầm với iOS
Mở ứng dụng Settings, chọn Bluetooth, chọn tay cầm mà bạn muốn sử dụng và tiến hành pair. Một khi pair thành công, thanh bar ở phía trên của DualShock 4 sẽ chuyển sang màu hồng và đèn của nút Xbox ở giữa sẽ trở lại như cũ không còn chớp màu nữa.
Đối với Android 10
Trên Android 10, tay cầm DualShock 4 khi được pair thành công sẽ có thể biến thành touchpad. Với Pixel và chạy Android 10 thì hãy truy cập vào Settings, sau đó chọn Connected Devices. Bạn có thể chọn tiếp Pair new device để xem danh sách các thiết bị đang bật bluetooth, lúc này hãy chọn DualShock 4 hoặc Xbox Wireless Controller.
>>>>>Xem thêm: STT chia tay đồng nghiệp chuyển công tác, nghỉ việc kèm lời cảm ơn chân thành