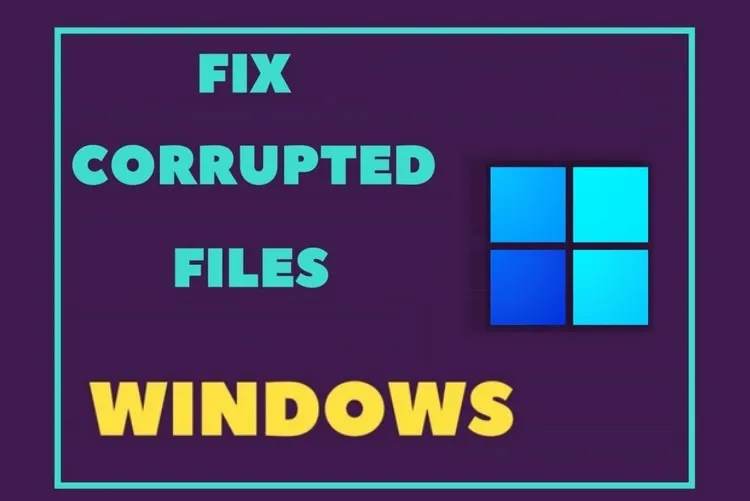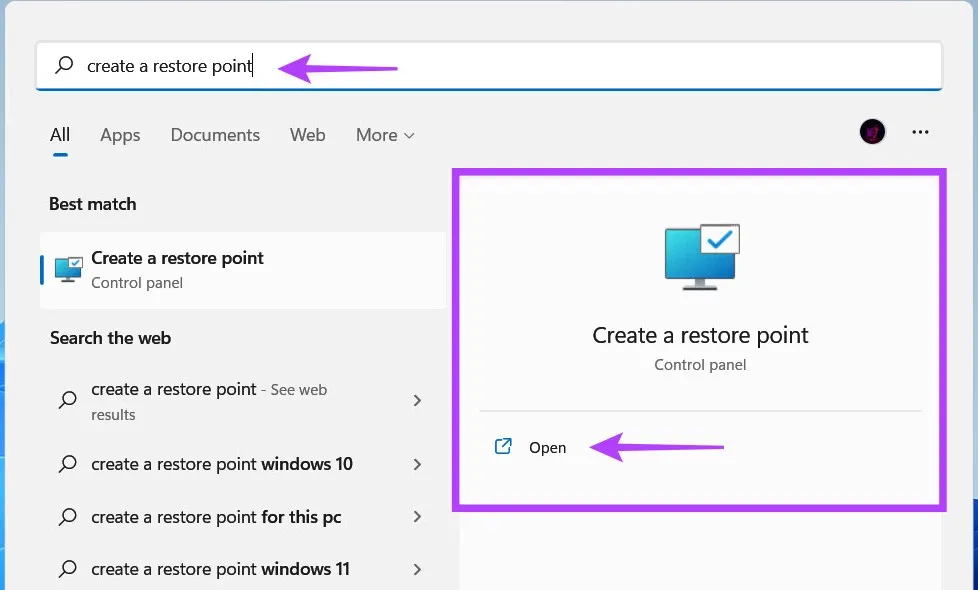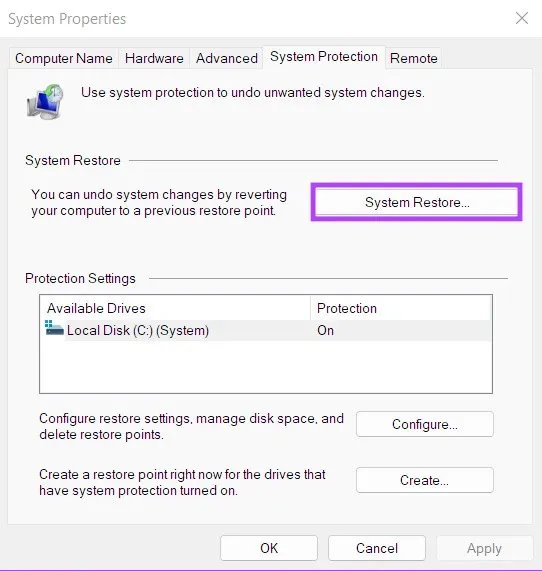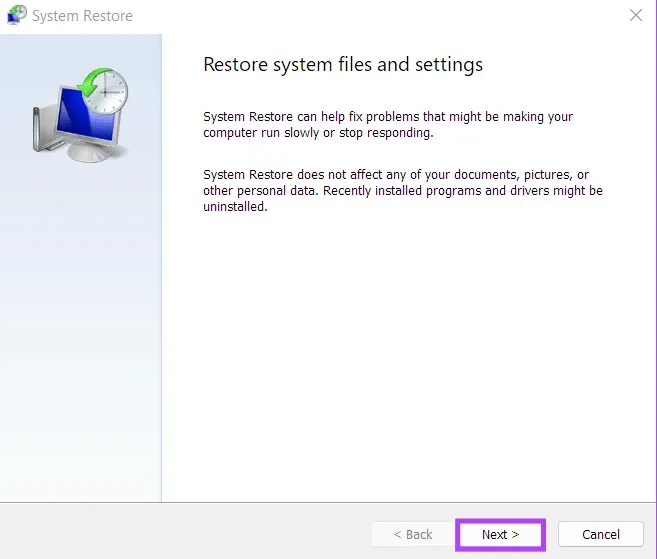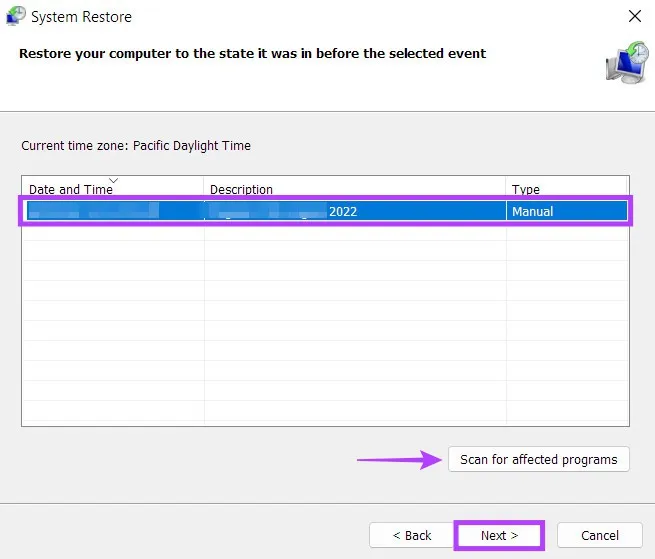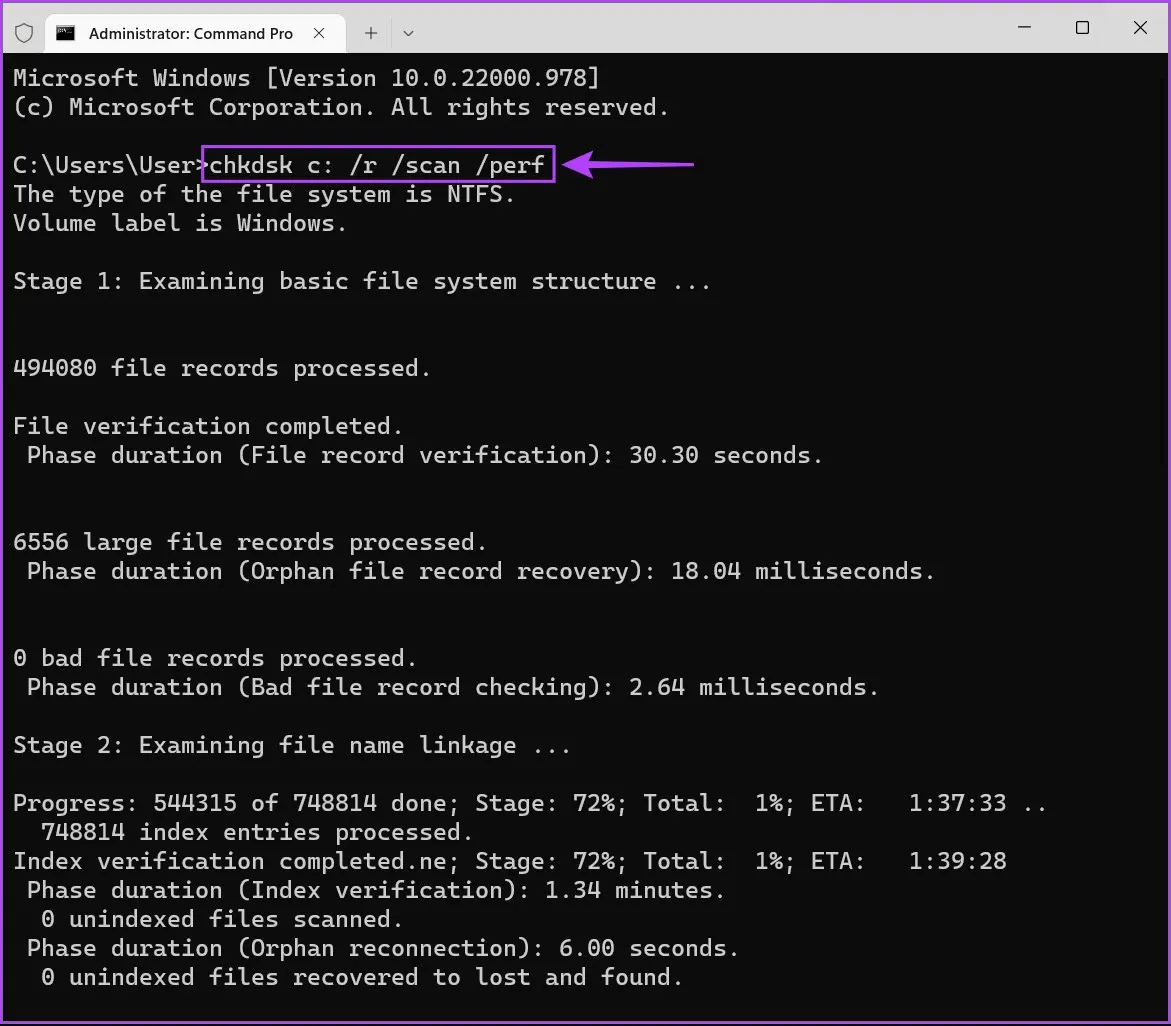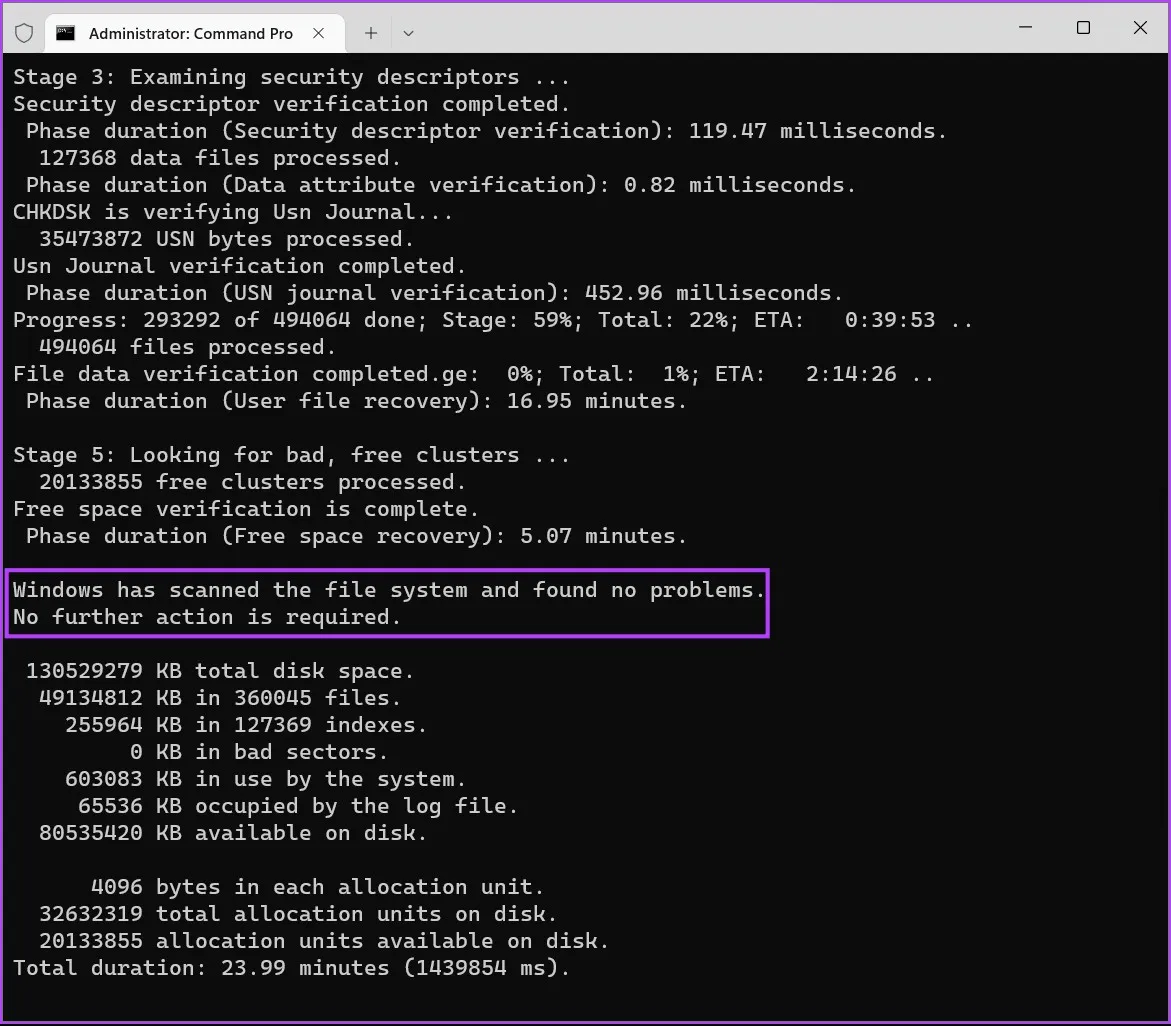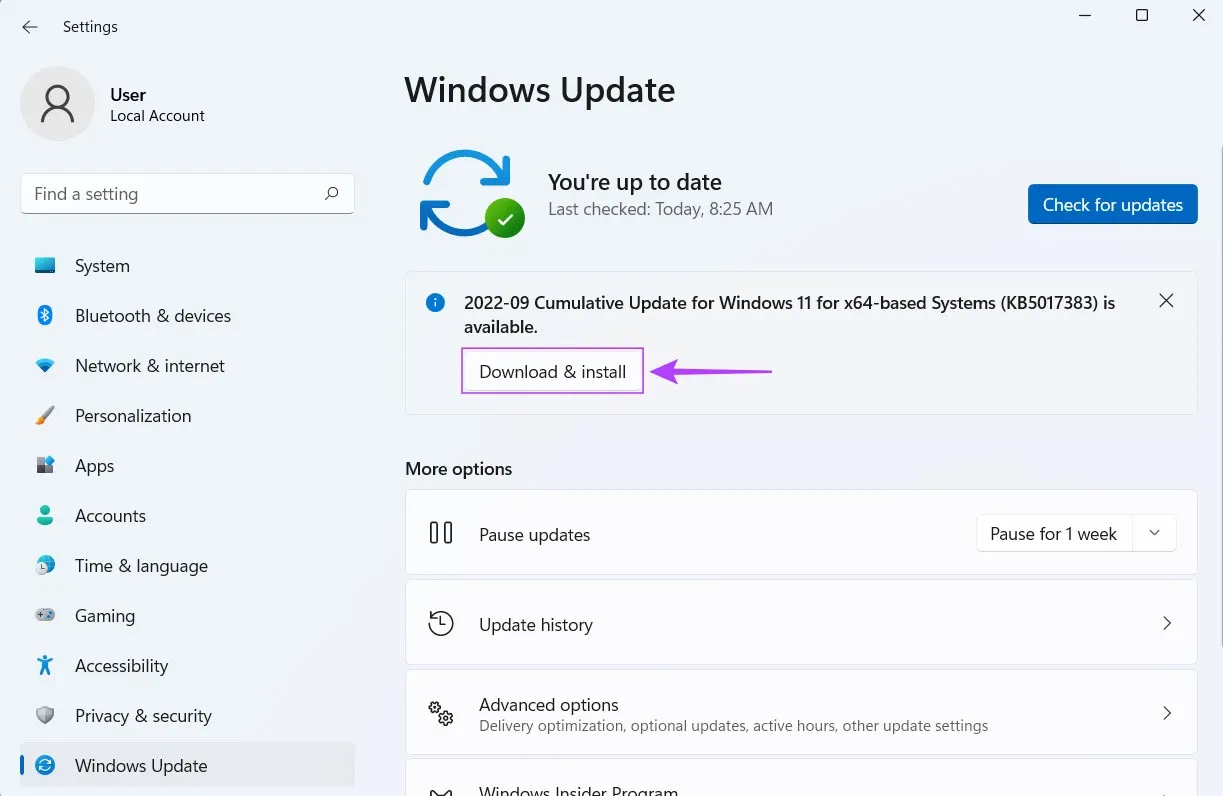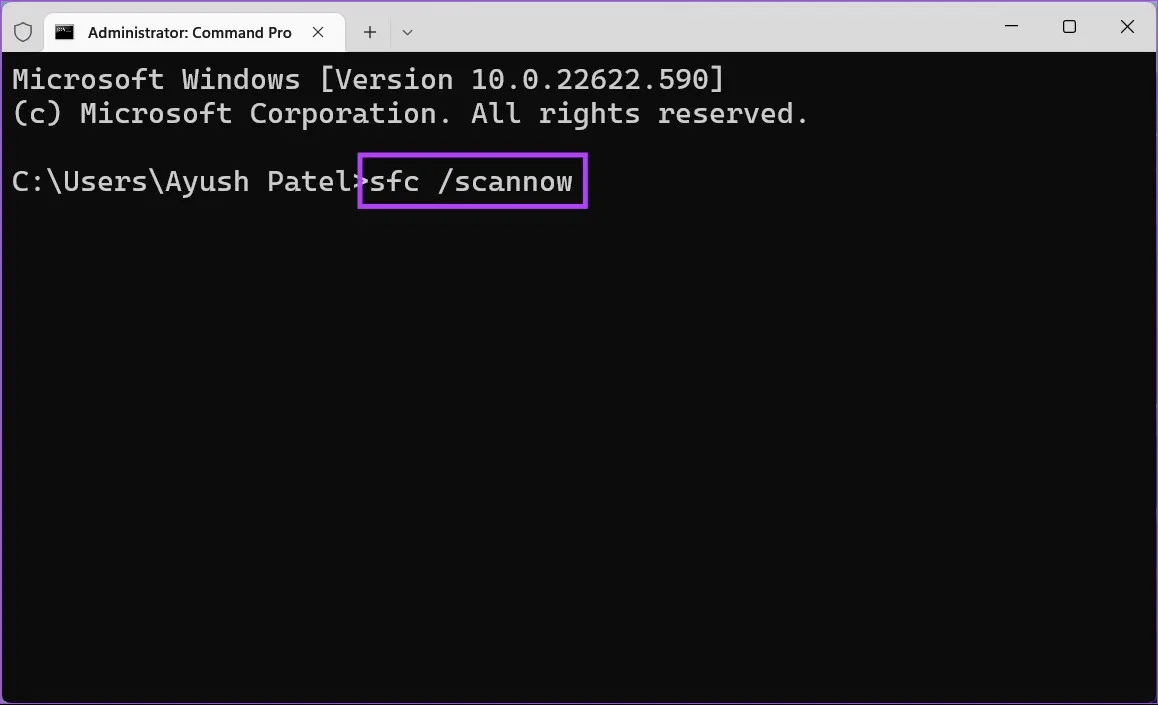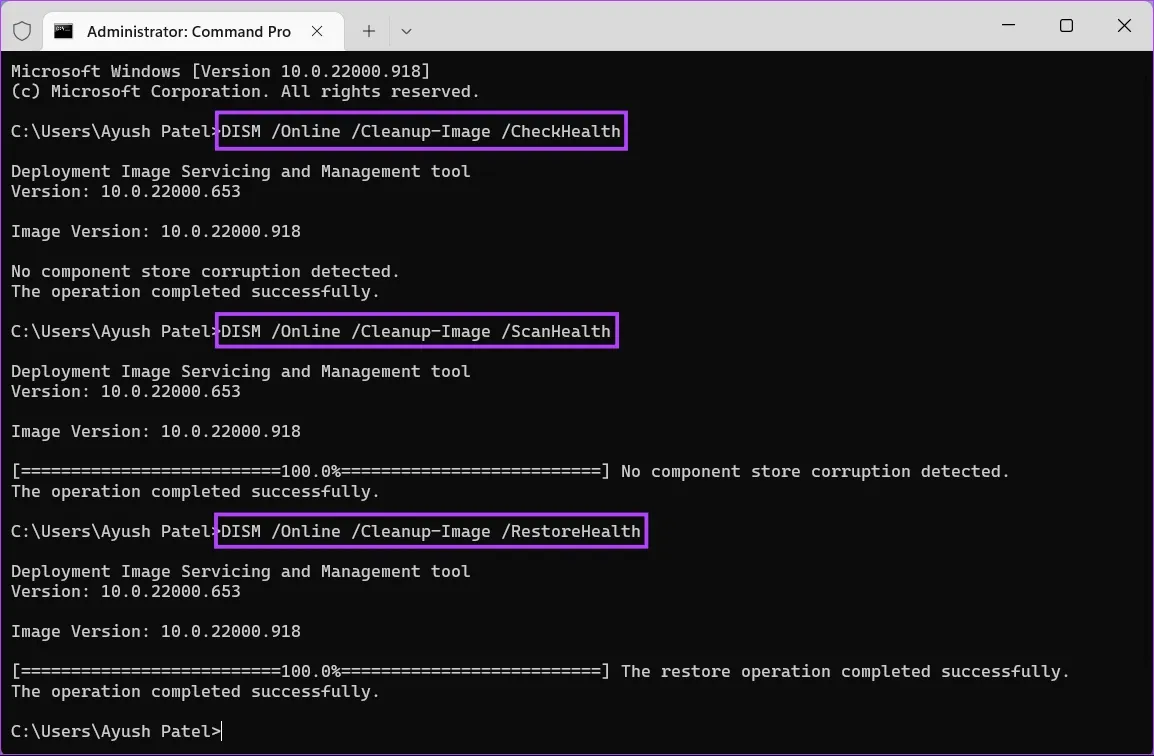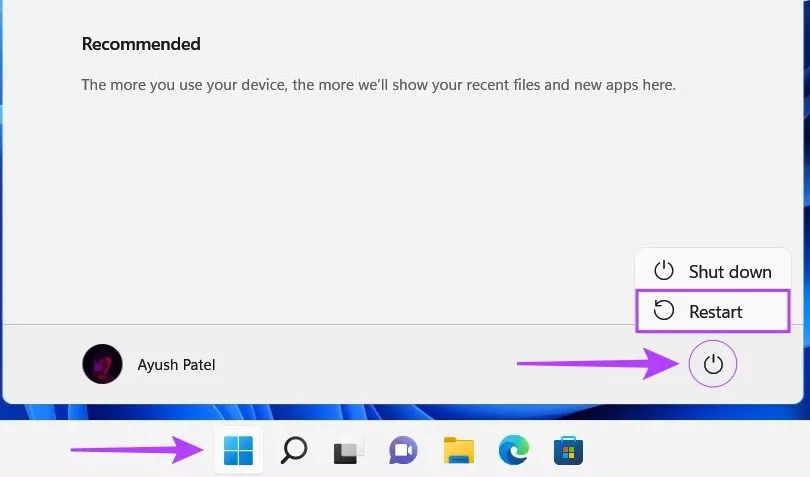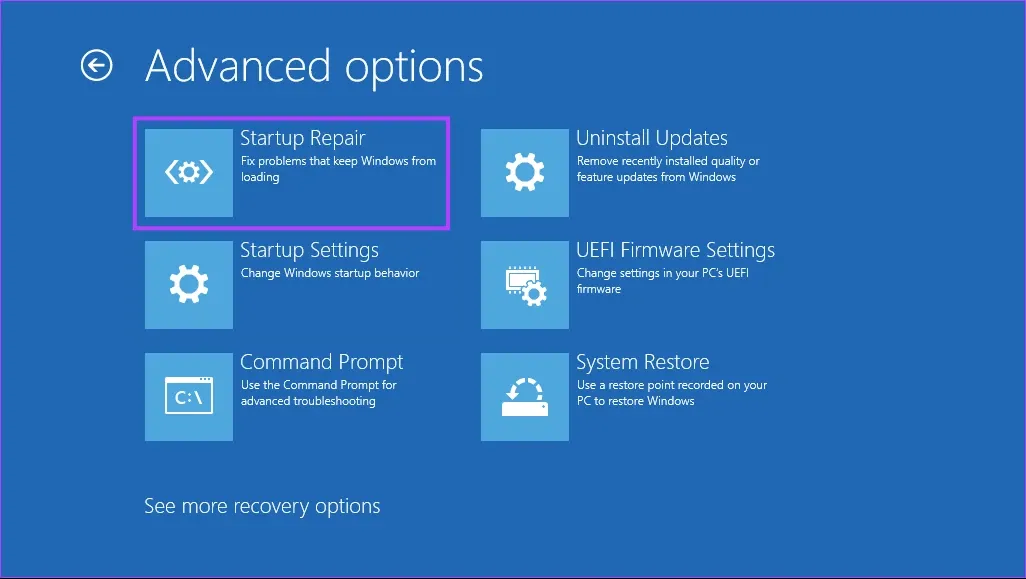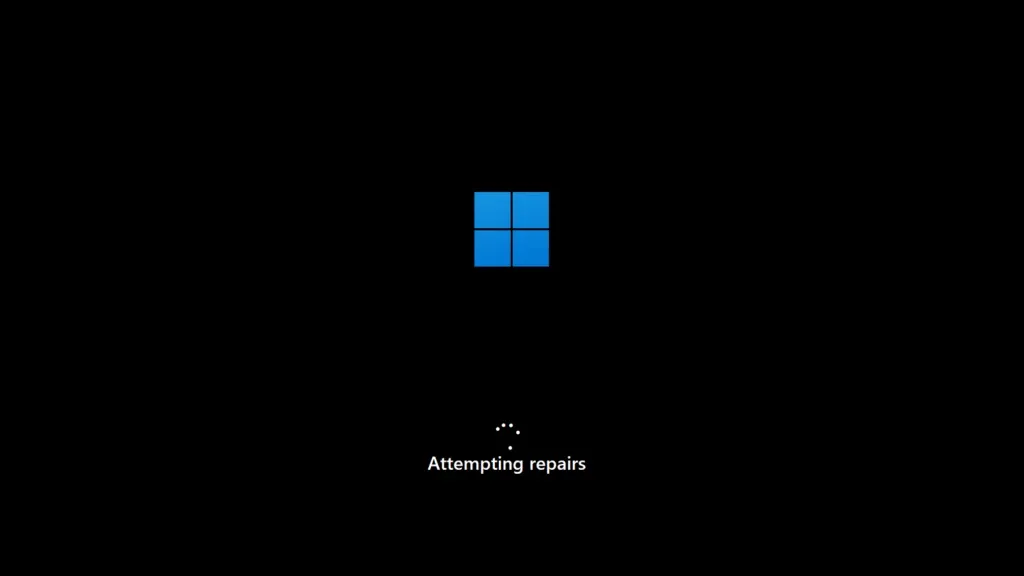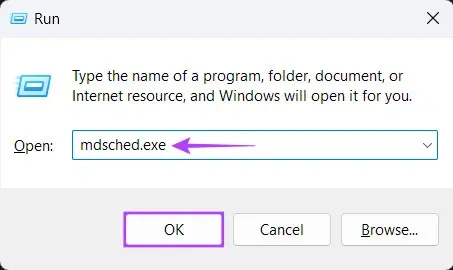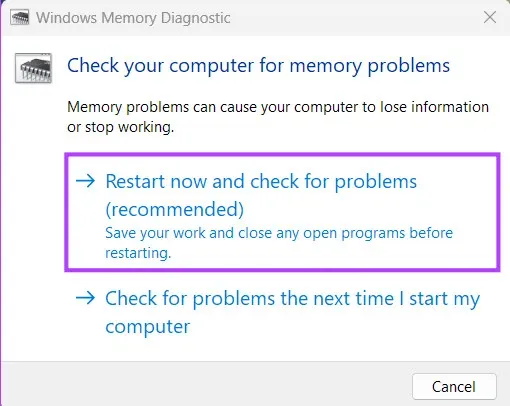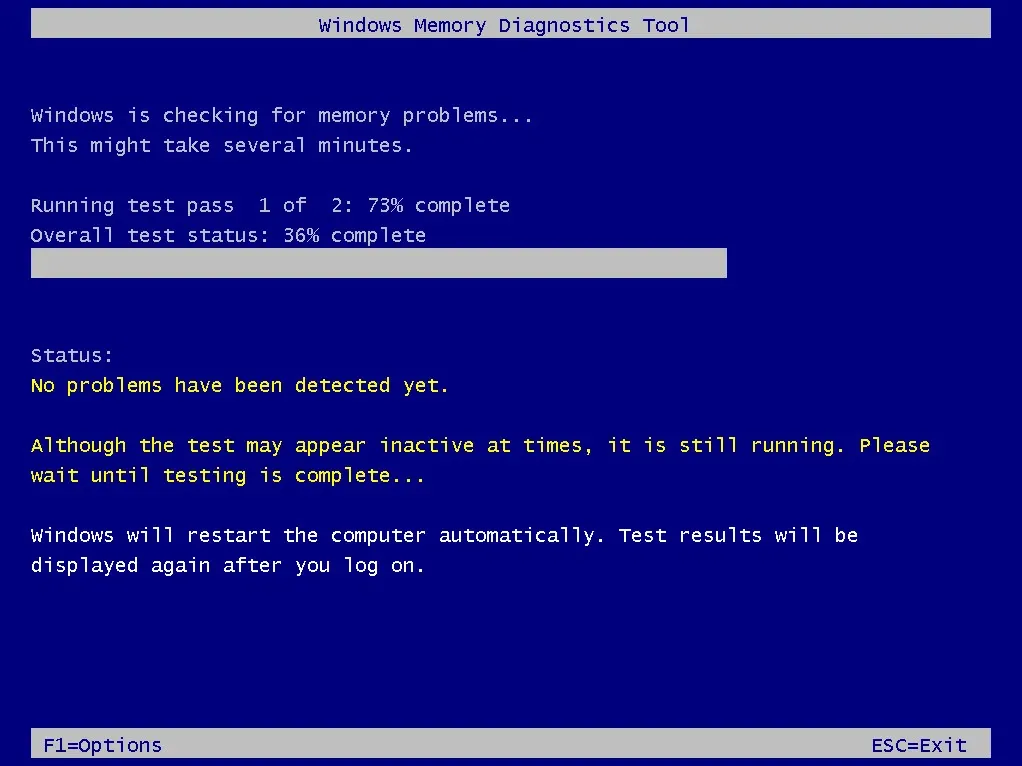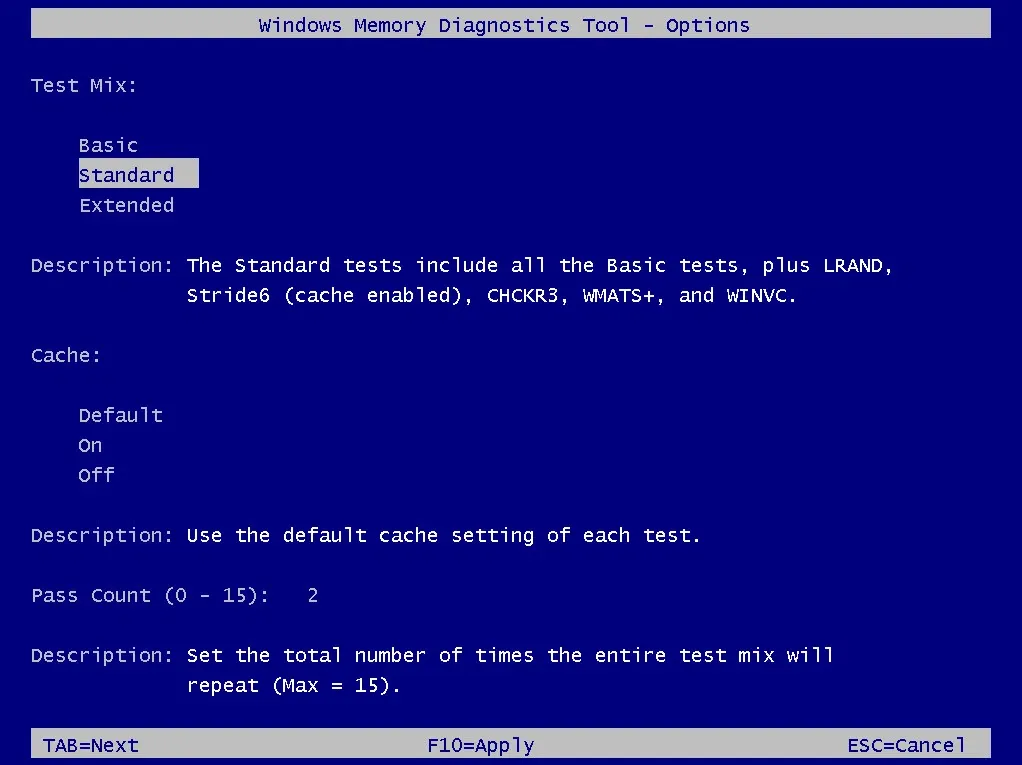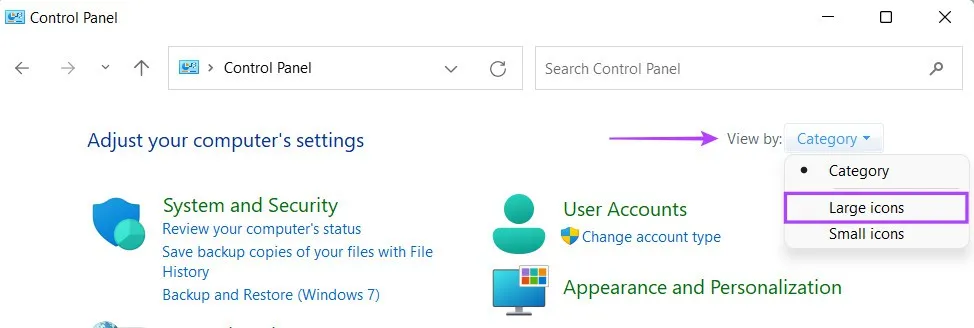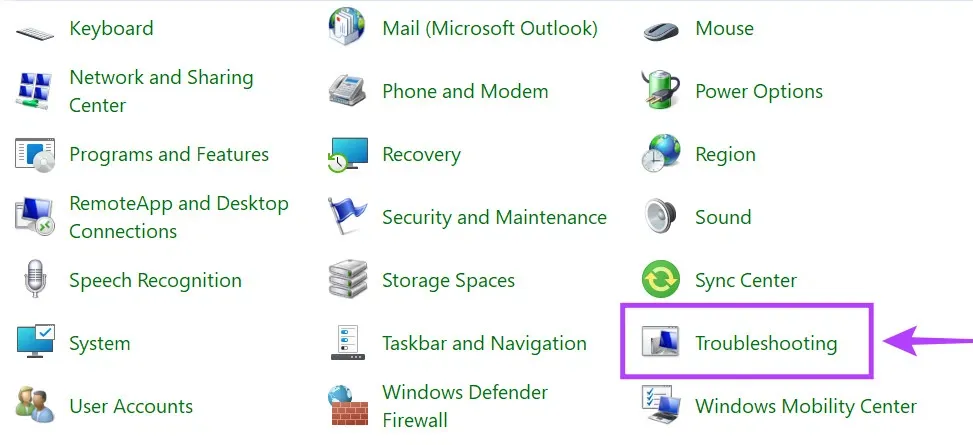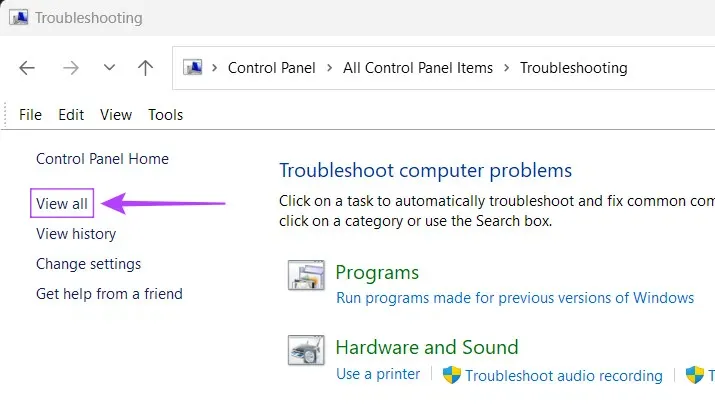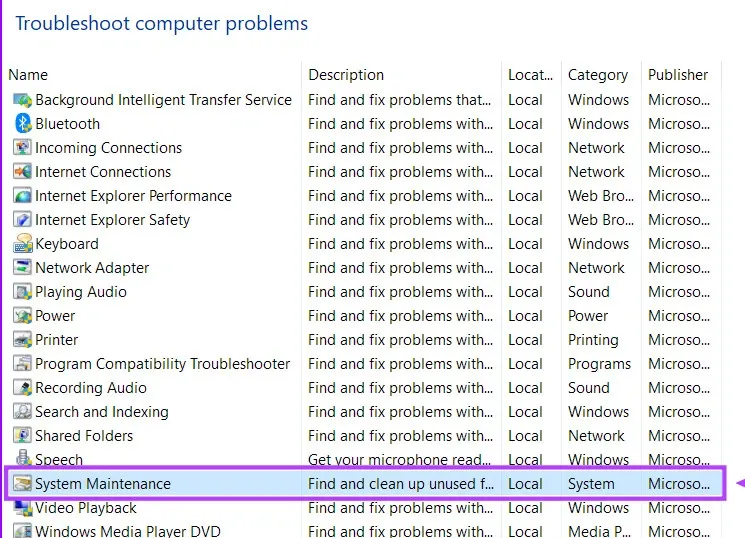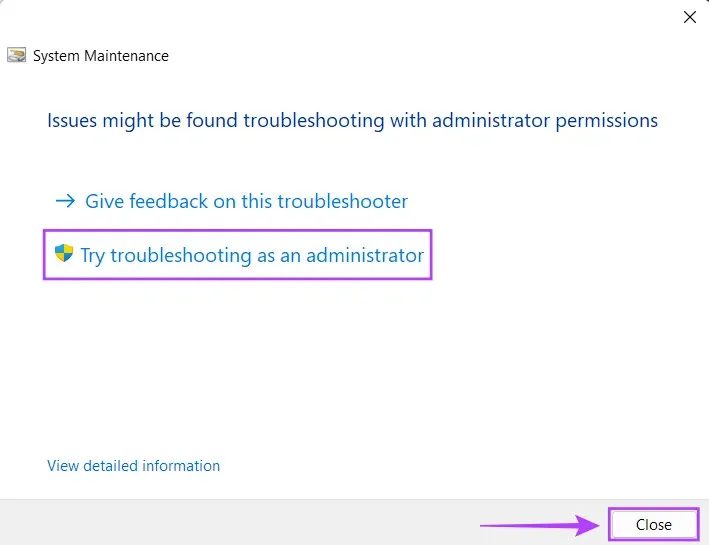Có rất nhiều nguyên nhân khiến các tập tin bị hỏng trên Windows 11. Nếu bạn đang gặp phải vấn đề như vậy thì dưới đây là những cách khác nhau sẽ giúp khắc phục vấn đề.
Nếu bạn thường xuyên gặp phải tình trạng màn hình xanh chết chóc hoặc nếu các ứng dụng được cài đặt trên máy tính không hoạt động như mong đợi, rất có thể các tập tin trên Windows 11 của bạn bị hỏng. May mắn thay, các file bị hỏng trên Windows sẽ không gây ra sự cố nặng nề như không truy cập được vào Windows nên khắc phục vấn đề này sẽ dễ dàng hơn.
Bạn đang đọc: Hướng dẫn cách sửa lỗi tập tin bị hỏng trên Windows 11
Có một số nguyên nhân có thể khiến các tập tin bị hỏng trên Windows 11 bao gồm: Quá trình cập nhật lỗi, tắt máy không đúng cách, các vấn đề liên quan đến phần cứng khác… Nhưng cho dù bất kể nguyên nhân gì khiến các tập tin bị hỏng, bạn có thể muốn sửa chữa các tập tin này ngay lập tức trước khi nó làm máy tính không sử dụng được.
Dưới đây là những giải pháp tốt nhất mà bạn có thể sử dụng để sửa lỗi các tập tin bị hỏng trên Windows 11.
Khôi phục hệ thống
Có khả năng bạn gặp phải lỗi các file bị hỏng trên máy tính của mình vì đã vô tình thay đổi cài đặt hệ thống quan trọng hoặc cài đặt một ứng dụng không ổn định. Tuy nhiên, bạn có thể nhanh chóng khắc phục vấn đề này bằng cách thực hiện khôi phục hệ thống thông qua tính năng System Restore.
Lưu ý: Bạn không thể sử dụng phương pháp này nếu System Restore chưa được bật trên máy tính. Trường hợp bạn không biết bật tính năng System Restore trên Windows 11 như thế nào, hãy tham khảo bài Hướng dẫn chi tiết 2 cách tạo điểm khôi phục trên Windows 11. Để khôi phục hệ thống về trạng thái tốt nhất trước khi sự cố file bị hỏng trên Windows 11, bạn thực hiện theo các bước sau:
Bước 1: Kích vào biểu tượng kính lúp trên thanh tác vụ Windows 11 và nhập Create a restore point vào khung tìm kiếm. Sau đó bấm nút Open bên dưới kết quả tìm kiếm từ khung bên phải.
Bước 2: Khi cửa sổ System Properties hiển thị, bấm nút System Restore… từ thẻ System Protection.
Bước 3: Nhấn nút Next để bắt đầu quá trình khôi phục.
Bước 4: Chọn điểm khôi phục muốn sử dụng. Nếu được yêu cầu, hãy bấm nút Scan for affected programs để xem các thay đổi được thực hiện đối với hệ thống trước khi điểm khôi phục được tạo. Sau đó, bấm nút Next để tiếp tục.
Bước 5: Xác nhận điểm khôi phục mà bạn muốn hoàn nguyên hệ thống của mình. Sau khi được xác minh, bấm nút Finish để bắt đầu quá trình khôi phục hệ thống tự động.
Chạy lệnh kiểm tra ổ đĩa
Ngoài những thay đổi đã thực hiện đối với hệ thống của mình, các vấn đề liên quan đến ổ cứng của máy tính cũng có thể dẫn đến hỏng dữ liệu và gây ra lỗi tập tin bị hỏng. Nếu bạn cho rằng nguyên nhân có thể do ổ cứng thì có thể nhanh chóng khắc phục sự cố và khắc phục điều này bằng cách sử dụng lệnh CHKDSK (Check Disk) dưới đây:
Bước 1: Nhấn phím Windows + S và nhập Command Prompt vào khung tìm kiếm phía trên. Sau đó, từ kết quả hiển thị, kích chọn Run as administrator từ khung bên phải.
Bấm nút Yes nếu hộp thoại User Account Control (UAC) hiển thị trên màn hình.
Bước 2: Từ cửa sổ dòng lệnh, bạn hãy nhập lệnh dưới đây và nhấn Enter để quét ổ C (ổ đĩa cài đặt Windows 11) để tìm các sự cố và khắc phục chúng.
chkdsk c: /r /scan /perf
Lệnh này thực hiện một chuỗi kiểm tra có thể kiểm tra ổ đĩa lưu trữ của máy tính. Nếu bạn muốn quét các ổ đĩa khác trên máy tính của mình, hãy thay thế c: trong lệnh bằng bất kỳ ký tự ổ đĩa nào khác.
Lệnh này có thể mất một chút thời gian để quét và sửa ổ cứng của bạn. Sau khi CHKDSK hoàn tất quá trình quét ổ cứng, bạn sẽ thấy một thông báo cho biết có tìm thấy bất kỳ file nào bị hỏng cần sửa hay không.
Nếu quá trình quét không tìm thấy bất kỳ vấn đề nào, bạn sẽ nhận được thông báo cho biết “Windows has scanned the file system and found no problems. No further action is required”. Tuy nhiên, nếu phát hiện bất kỳ file nào bị hỏng, CHKDSK sẽ tự động sửa chữa chúng cho bạn.
Kiểm tra Windows Update
Trong rất nhiều trường hợp, bạn có thể khắc phục hầu hết các vấn đề có thể gặp phải trên Windows chỉ bằng một bản cập nhật phần mềm đơn giản.
Cập nhật lên phiên bản Windows mới nhất đảm bảo rằng bạn có các bản sửa lỗi mới nhất có thể khắc phục lỗi các file hệ thống bị hỏng cùng với các bản cập nhật bảo mật mới nhất giúp cải thiện hiệu năng và độ ổn định của hệ thống.
Dưới đây là cách bạn có thể kiểm tra các bản cập nhật Windows trên máy tính chạy Windows 11 của mình:
Bước 1: Truy cập ứng dụng Settings bằng cách nhấn tổ hợp phím Windows + I.
Bước 2: Chọn tùy chọn Windows Update từ khung bên trái trong cửa sổ Settings.
Bước 3: Tiếp theo bấm nút Check for updates ở góc trên cùng bên phải để kiểm tra.
Bước 4: Nếu có bản cập nhật Windows mới, hãy đảm bảo bạn tải về và cài đặt bản cập nhật đó. Sau đó kiểm tra xem bản cập nhật đó có sửa được các file bị hỏng hay không và các tính năng phụ thuộc vào các file đó.
Sử dụng các lệnh SFC VÀ DISM
Ngoài việc sử dụng công cụ CHKDSK, bạn cũng có thể sử dụng hai công cụ khác là SFC (System File Checker), sau đó đến DISM (Deployment Image Servicing and Management) để quét hệ thống, tìm và sửa lỗi tập tin bị hỏng trên Windows 11. Dưới đây là các bước thực hiện:
Bước 1: Nhấn phím Windows + S và nhập Command Prompt vào khung tìm kiếm phía trên. Sau đó, từ kết quả hiển thị, kích chọn Run as administrator từ khung bên phải.
Bấm nút Yes nếu hộp thoại User Account Control (UAC) hiển thị trên màn hình.
Bước 2: Từ cửa sổ dòng lệnh, nhập lệnh dưới đây và nhấn Enter.
SFC /scannow
Khi chạy lệnh trên, Windows sẽ thực hiện chức năng quét tìm các file DLL (Dynamic Link Libraries) bị hỏng và các file hệ thống quan trọng khác trên máy tính. Hơn nữa, việc chạy lệnh này sẽ thay thế các file hệ thống bị hỏng bằng các file đang hoạt động nếu phát hiện thấy bất kỳ lỗi nào.
Sau khi quá trình quét SFC (System File Checker) hoàn tất, bạn sẽ thấy một thông báo cho biết có tìm thấy bất kỳ sự cố nào cần khắc phục hay không. Nếu quá trình quét bằng công cụ SFC không tìm thấy bất kỳ vấn đề nào, bạn sẽ nhận được thông báo cho biết “Windows Resource Protection did not find any integrity violations”.
Tuy nhiên, nếu SFC phát hiện ra bất kỳ vấn đề nào liên quan đến các file cấu hình bị hỏng, nó sẽ tự động sửa chữa.
Bước 3: Tiếp theo bạn hãy chạy quét hệ thống bằng công cụ DISM sau khi đã hoàn tất quá trình quét SFC.
Chạy lệnh DISM sẽ quét tìm lỗi và sửa chữa các vấn đề với hệ điều hành. Mặc dù cách này có vẻ tương tự như sử dụng SFC ở trên, nhưng sử dụng DISM để quét hệ thống được nâng cao hơn một chút. DISM cũng quét các khu vực khôi phục và khởi động để tìm lỗi, sau đó có thể sử dụng để khôi phục khả năng phục hồi các file của hệ thống nếu phát hiện thấy bất kỳ lỗi nào.
Để thực hiện lệnh quét DISM trên Windows 11, bạn hãy thực hiện tất cả các lệnh dưới đây lần lượt từng lệnh một bằng cách sao chép và dán chúng vào Command Prompt rồi nhấn Enter.
DISM /Online /Cleanup-Image /CheckHealthDISM /Online /Cleanup-Image /ScanHealthDISM /Online /Cleanup-Image /RestoreHealth
Khởi động lại máy tính sau khi hoàn thành cả hai lần quét để xem liệu có giúp khôi phục dữ liệu bị hỏng của bạn hay không.
Sử dụng công cụ Startup Repair
Sửa chữa khởi động (Startup repair) là một công cụ khắc phục sự cố được tích hợp trong Windows giúp khắc phục các sự cố khi máy tính không khởi động. Công cụ này cũng sẽ sửa các file bị hỏng trên máy tính để đảm bảo những file đó không phải là thủ phạm khiến máy tính không khởi động.
Vì vậy bạn có thể ứng dụng công cụ Startup Repair để sửa các file bị hỏng trên máy tính của mình ngay cả khi hệ thống vẫn khởi động như mong đợi.
Bước 1: Nhấn và giữ phím Shift trên bàn phím.
Bước 2: Tiếp tục giữ phím Shift. Sau đó, kích vào menu Power rồi chọn tùy chọn Restart.
Bước 3: Khi máy tính của bạn khởi động lại và chuyển đến màn hình Choose an option màu xanh lam, hãy thả phím Shift. Tiếp theo chọn tùy chọn Troubleshoot.
Tìm hiểu thêm: Biến Windows 10 thành macOS X trong nháy mắt chỉ bằng 1 cú click chuột
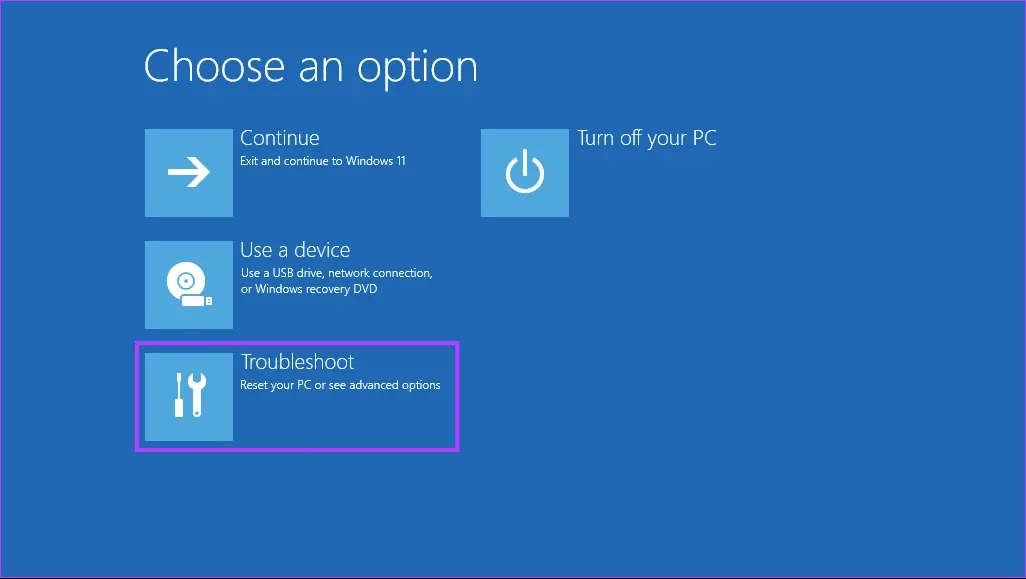
Bước 4: Kích tùy chọn Advanced options trong cửa sổ mới.
Bước 5: Sau đó chọn tiếp tùy chọn Startup Repair.
Bước 6: Chờ Startup Repair quét và sửa chữa các sự cố trên máy tính.
Sử dụng công cụ chuẩn đoán bộ nhớ
Random Access Memory (RAM) hay bộ nhớ là một phần không thể thiếu của bất kỳ máy tính nào. Nó cho phép bộ xử lý nhanh chóng truy cập các file tạm thời được sử dụng bởi các chương trình chạy trên hệ thống.
Tuy nhiên nếu bộ nhớ không thực hiện được công việc của nó, hệ thống có thể bắt đầu gặp trục trặc dẫn đến hỏng dữ liệu, bao gồm cả lỗi tập tin bị hỏng trên Windows 11. Để giúp bạn khắc phục các sự cố liên quan đến RAM, Microsoft đã cung cấp một công cụ tiện dụng được gọi là Windows Memory Diagnostic Tool và dưới đây là cách bạn có thể sử dụng công cụ này trên hệ thống.
Bước 1: Nhấn tổ hợp phím Windows + R để truy cập tiện ích Run. Tiếp theo nhập mdsched.exe vào khung trống Open và bấm nút OK.
Bước 2: Bạn sẽ thấy cửa sổ Windows Memory Diagnostic Tool hiển thị với hai tùy chọn:
- Restart now and check for problems (Recommended): Chọn tùy chọn này để khởi động lại máy tính và khắc phục sự cố liên quan đến bộ nhớ ngay lập tức.
- Check for problems the next time I start my computer: Lựa chọn này cho phép bạn lên lịch để Windows Memory Diagnostic Tool chạy vào lần tiếp theo khi máy tính khởi động.
Tất nhiên trong trường hợp này chúng ta sẽ chọn tùy chọn đầu tiên là Restart now and check for problems (Recommended). Nhưng dù chọn tùy chọn nào thì khi máy tính khởi động lại Windows Memory Diagnostic Tool cũng sẽ tự động bắt đầu quét hệ thống để tìm các vấn đề liên quan đến bộ nhớ ở chế độ Startdard.
Chạy quét hai lần ở chế độ Startdard sẽ đủ để phát hiện ra bất kỳ lỗi bộ nhớ nào trong hầu hết các trường hợp. Tuy nhiên, nếu bạn muốn thay đổi các tùy chọn quét thành Basic hoặc Extended, hãy nhấn phím F1 trên bàn phím của bạn để truy cập tùy chọn Options.
Lưu ý: Bạn sẽ phải nhấn phím Tab trên bàn phím để chuyển qua các tùy chọn quét khác nhau, F10 để áp dụng các thay đổi mới hoặc Esc để quay lại và hủy thay đổi.
Nếu không có vấn đề nào được phát hiện, hãy chuyển sang giải pháp tiếp theo. Trong khi đó, nếu tìm thấy sự cố, có thể đã đến lúc thay thế RAM máy tính của bạn và kiểm tra xem nó có khắc phục được dữ liệu bị hỏng của bạn hay không.
Chạy trình gỡ rối bảo trì hệ thống
Windows có gần như tất cả các công cụ để giúp người dùng đơn giản hóa việc khắc phục sự cố trên hệ thống khi gặp phải. Với trường hợp này, bạn có thể chạy trình khắc phục sự cố bảo trì hệ thống System Maintenance Troubleshooter để tìm và khắc phục lỗi tập tin bị hỏng trên Windows 11 bằng cách.
Bước 1: Nhấn phím Windows + S để mở Windows Search và nhập Control Panel vào khung tìm kiếm. Sau đó, từ kết quả tìm kiếm Control Panel, bấm nút Open ở bên phải cửa sổ tìm kiếm.
Bước 2: Từ cửa sổ Control Panel hiển thị, kích vào danh mục thả xuống của mục View by ở góc trên bên phải và chọn tùy chọn Large Icons.
Bước 3: Di chuyển xuống phía cuối trang và kích tùy chọn Troubleshooting.
Bước 4: Trên trang Troubleshooting hiển thị, kích chọn View all ở thanh bên trái.
Bước 5: Từ danh sách trình khắc phục sự cố xuất hiện, hãy tìm và kích hoạt công cụ System Maintenance.
Bước 6: Bấm nút Next để bắt đầu sử dụng System Maintenance Troubleshooter kiểm tra hệ thống.
Ngoài ra, bạn cũng có thể chạy System Maintenance Troubleshooter với tư cách quản trị viên bằng cách kích vào liên kết Advanced và kích tùy chọn Run as Administrator để thực hiện.
Bước 7: Nếu không phát hiện thấy sự cố nào, hãy kích tùy chọn Try troubleshooting as an administrator để chạy lại trình khắc phục sự cố. Hoặc bấm nút Close để kết thúc.
>>>>>Xem thêm: Đầu số Vietnamobile gồm những số nào? Cập nhật đầu số nhà mạng Vietnamobile mới nhất
Reset lại Windows 11
Trong trường hợp không có giải pháp nào ở trên có thể khắc phục được vấn đề lỗi tập tin bị hỏng trên Windows 11, cách duy nhất để khắc phục vấn đề này là reset và cài đặt lại Windows từ đầu. Nếu bạn lo lắng việc reset lại Windows 11 có thể làm mất dữ liệu thì hãy tham khảo bài Cách cài đặt lại Windows 11 mà không cần xóa bất kỳ ứng dụng nào.
Để biết cách reset lại hệ thống, các bạn có thể tham khảo bài Cách sửa lỗi Windows 11 hoặc 10 không cần cài đặt lại hệ điều hành và Mẹo khôi phục cài đặt gốc Windows 11 không cần mật khẩu Admin.
Sau khi thực hiện theo một trong các cách trên, bạn có thể dễ dàng khắc phục được vấn đề lỗi tập tin bị hỏng trên Windows 11 của mình. Hãy cho chúng tôi biết cách nào phù hợp với bạn hoặc nếu tìm thấy giải pháp nào tốt hơn để sửa lỗi các file bị hỏng nhé.