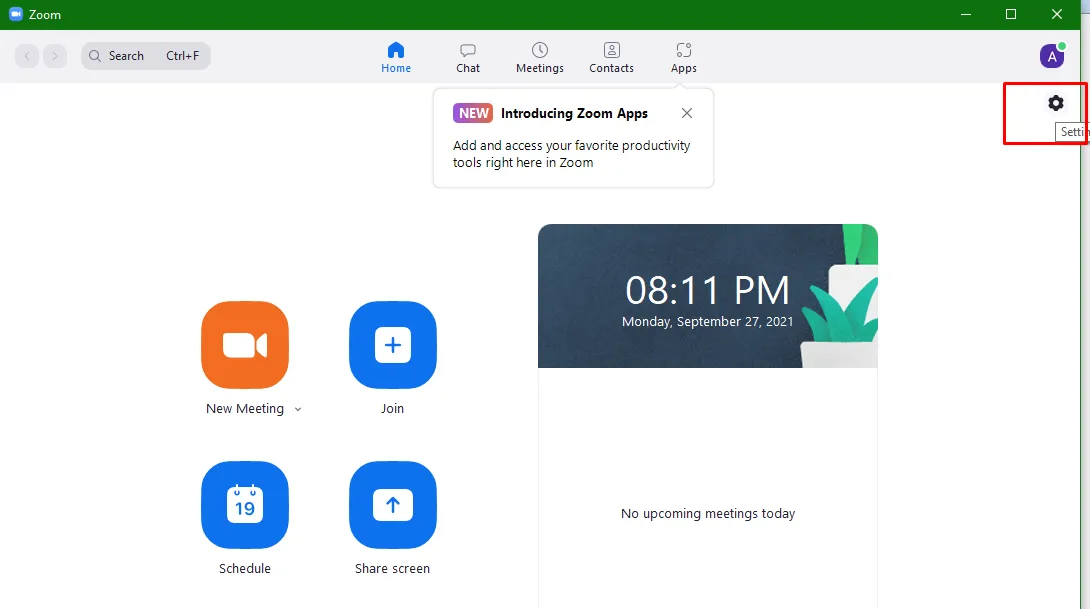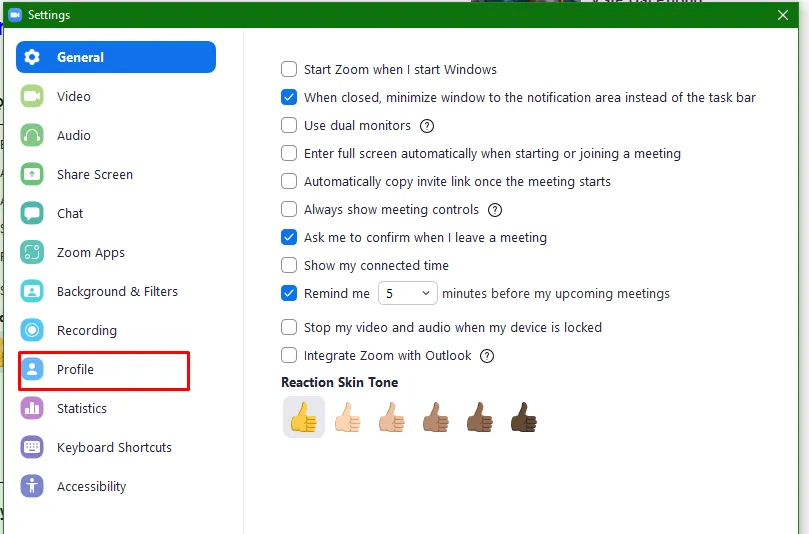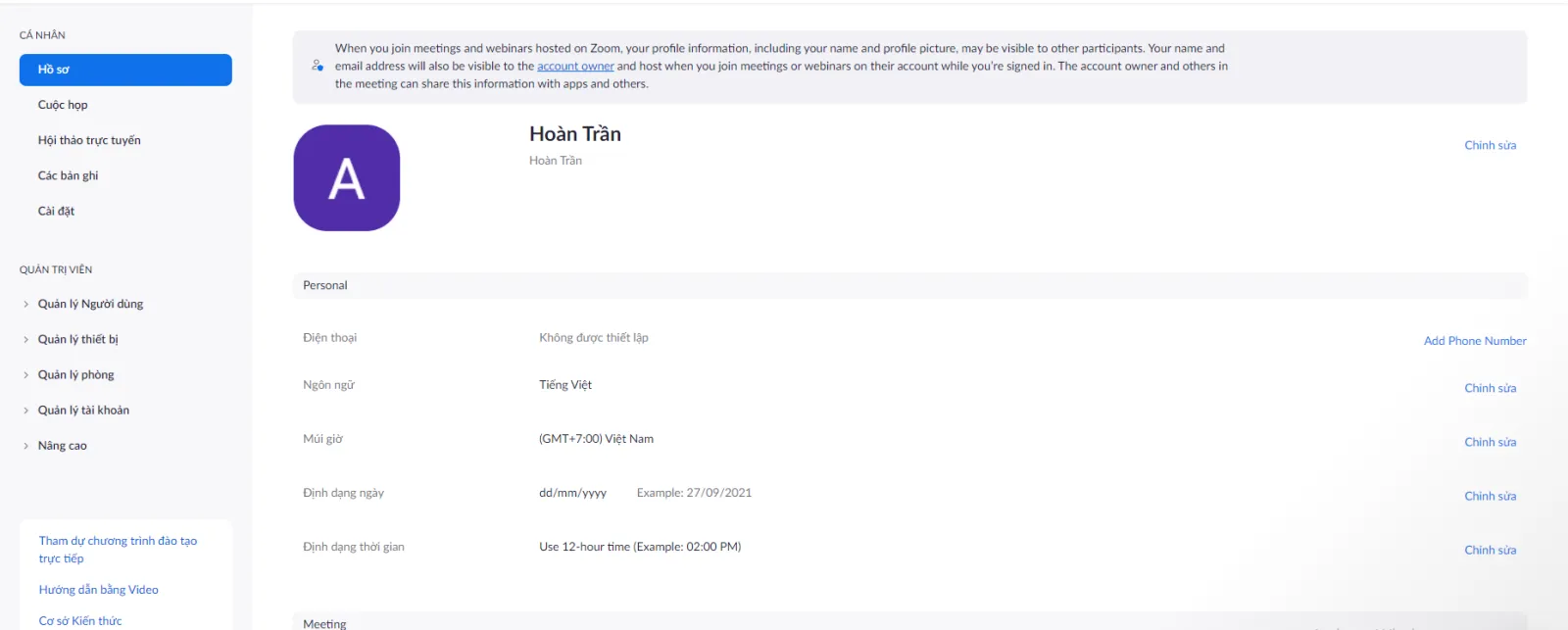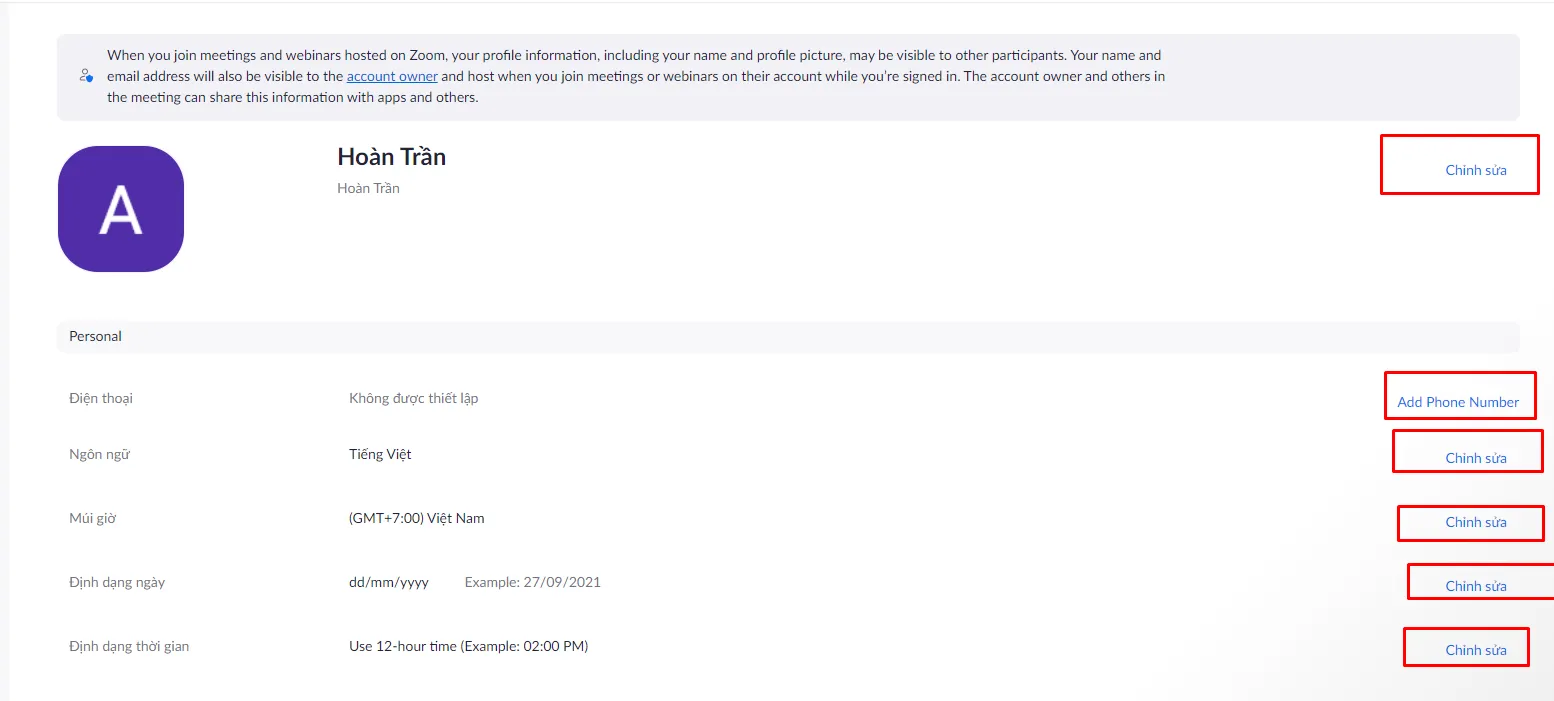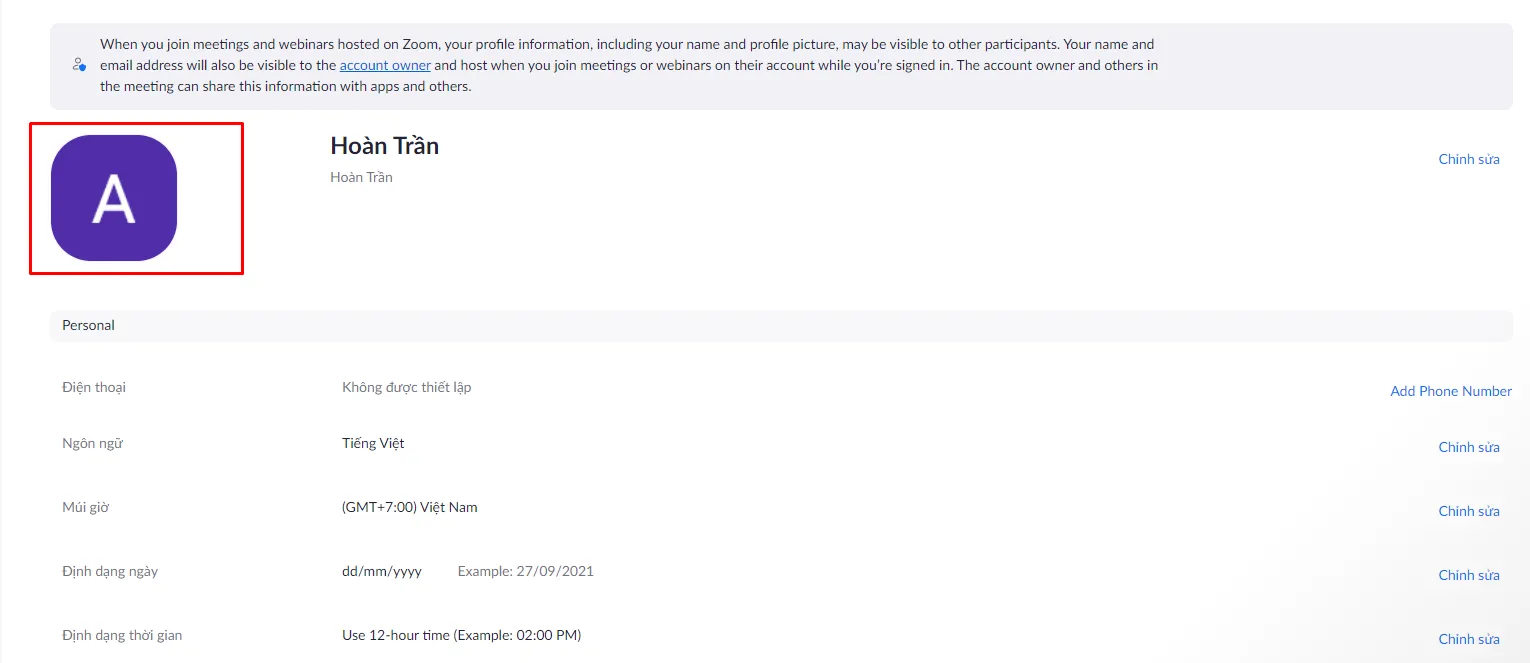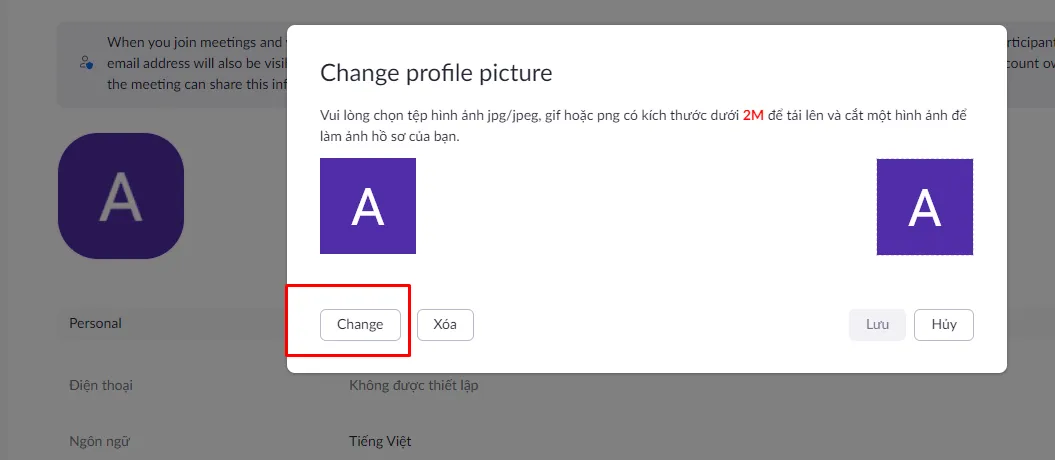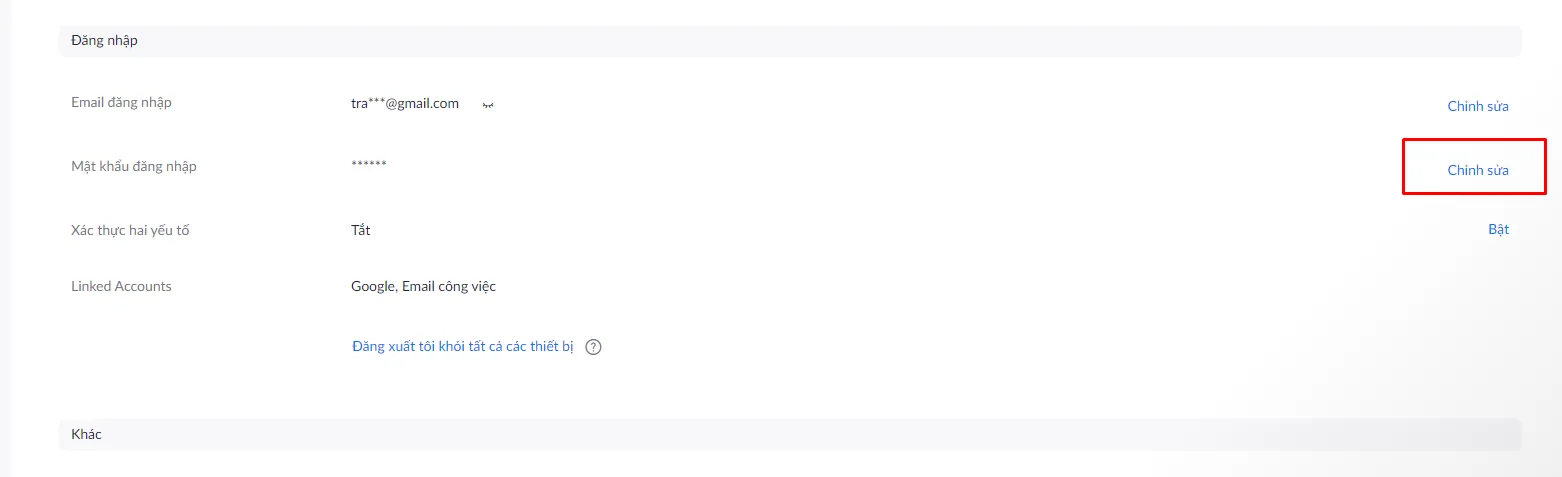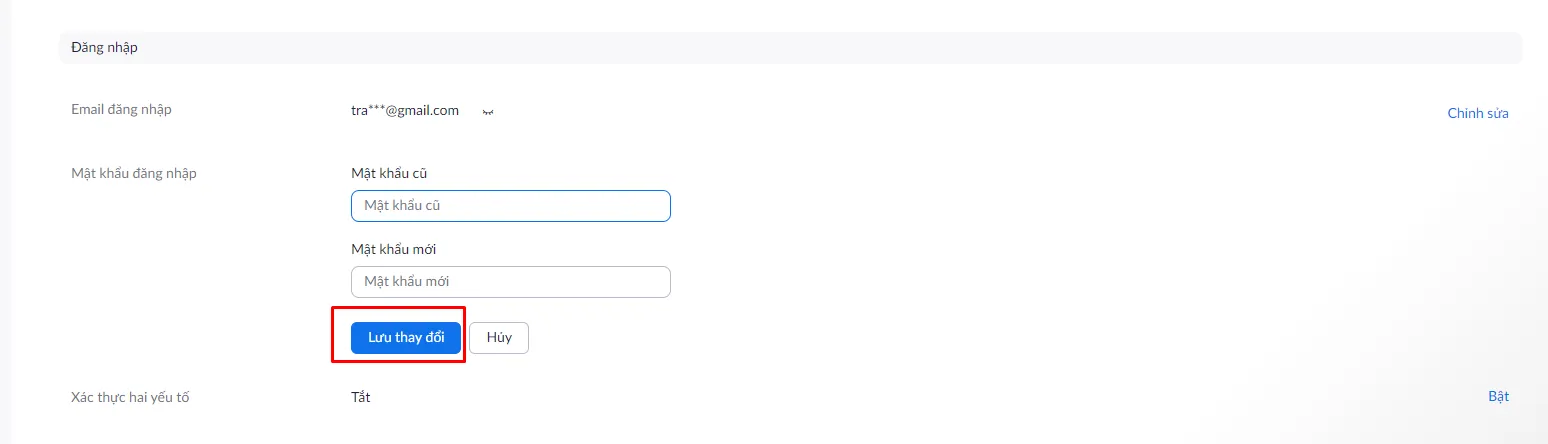Zoom Meeting là phần mềm học online được ưa chuộng nhất hiện nay. Khi tạo tài khoản Zoom bạn có thể thay đổi thông tin cá nhân như thay đổi tên tài khoản, ảnh đại diện hoặc mật khẩu. Bài viết dưới đây sẽ hướng dẫn các bạn cách đổi thông tin trên Zoom cực kỳ đơn giản.
Trong bài này sẽ hướng dẫn bạn chi tiết cách đổi các thông tin tài khoản trên Zoom, bao gồm cách đổi ảnh đại diện, tên tài khoản và mật khẩu trên Zoom.
Bạn đang đọc: Hướng dẫn đổi ảnh đại diện, tên tài khoản và mật khẩu trên Zoom đơn giản nhất
1. Cách đổi tên tài khoản Zoom
Bước 1: Trên máy tính, khởi động phần mềm Zoom, tại giao diện trên Zoom chúng ta nhấn vào biểu tượng bánh răng cưa.
Bước 2: Giao diện cửa sổ cài đặt sẽ xuất hiện, bạn chọn tiếp Profile.
Bước 3: Nhấn tiếp vào nút Edit My Profile. Sau đó bạn được chuyển sang giao diện trang web như bên dưới để thay đổi thông tin.
Bước 4: Tại đây, bạn cần nhập thông tin tài khoản rồi nhấn Đăng nhập, hoặc bạn có thể lựa chọn đăng nhập bằng tài khoản Google, Facebook sẵn có của mình. Sau khi đăng nhập thành công, giao diện hồ sơ của bạn sẽ hiện ra.
Bước 4: Cần sửa thông tin nào, bạn chỉ cần nhấn vào mục Chỉnh sửa tương ứng ở phía bên phải từng mục.
Ví dụ muốn đổi tên tài khoản, bạn bấm vào Chỉnh sửa nằm ở bên trái tên mình, giao diện như bên dưới sẽ xuất hiện. Bạn có thể tự do đặt tên theo ý muốn, sau đó chỉ cần bấm Lưu để lưu lại các thiết lập chỉnh sửa.
Tìm hiểu thêm: Cách tắt Chế độ an toàn trên các thiết bị Android
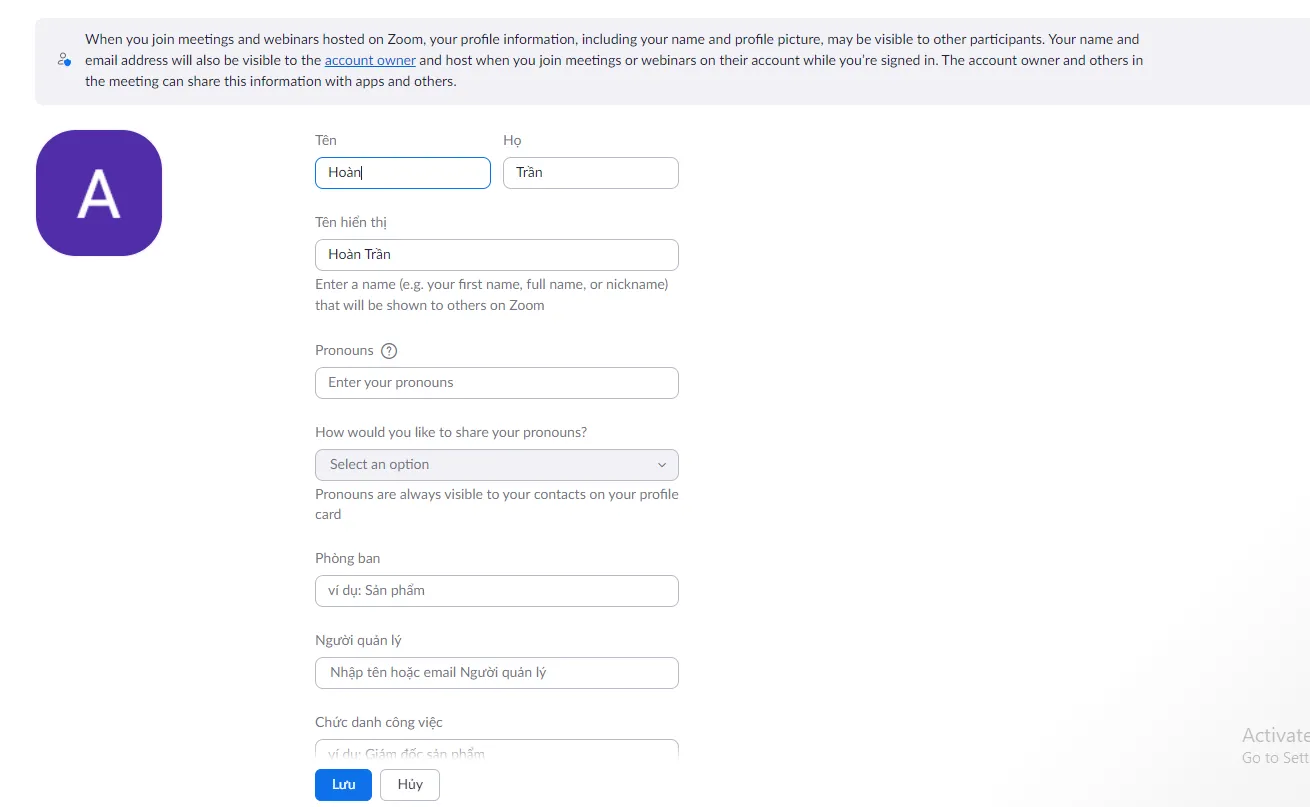
2. Cách đổi ảnh đại diện trên Zoom
Bước 1: Tại giao diện hồ sơ (ứng với bước 4 ở hướng dẫn bên trên), bạn bấm vào hình ảnh đại diện hiện tại.
Bước 2: Lúc này, cửa sổ mới sẽ hiện ra, bạn bấm Change để đổi ảnh đại diện.
Bước 3: Đến đây, bạn chỉ cần lựa chọn bức ảnh bạn yêu thích, chỉnh sửa phần muốn hiển thị. Sau đó bấm Lưu để hoàn tất.
3. Cách đổi mật khẩu trên Zoom
Bước 1: Tại giao diện hồ sơ, bạn kéo chuột xuống phía dưới. Tại mục Mật khẩu đăng nhập, bạn nhấn vào Chỉnh sửa ở bên phải.
Bước 2: Nhập vào mật khẩu cũ, nhập vào mật khẩu rồi nhấn Lưu thay đổi để lưu lại thay đổi là xong.
>>>>>Xem thêm: Hướng dẫn đăng xuất tài khoản Messenger trên điện thoại cực dễ, cực nhanh
Cực kỳ đơn giản phải không nào. Tại đây, còn có nhiều tùy chọn khác để bạn có thể cài đặt cho Zoom của bạn. Chúc các bạn thành công!
Xem thêm:
- Cách chia sẻ màn hình Zoom trên máy tính cực kỳ đơn giản
- Tổng hợp các phím tắt chức năng khi sử dụng Zoom