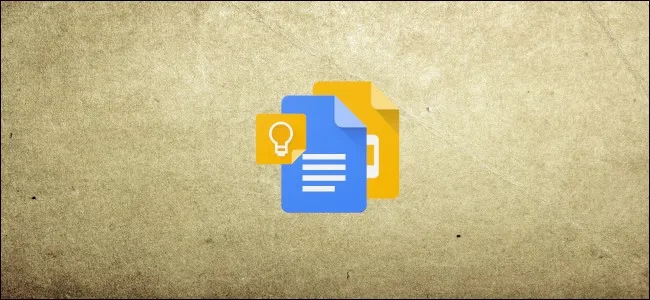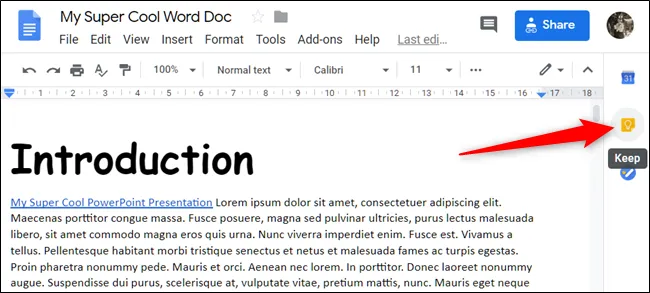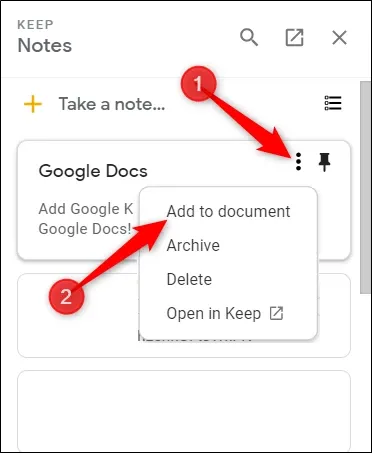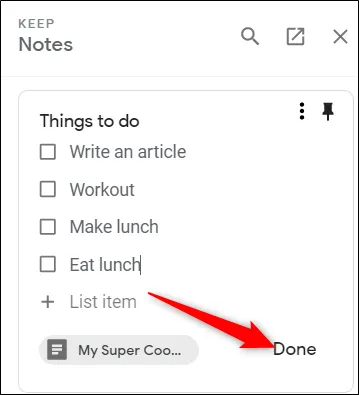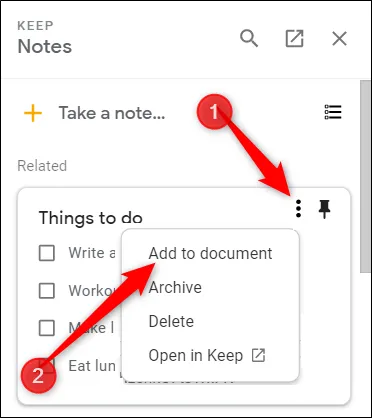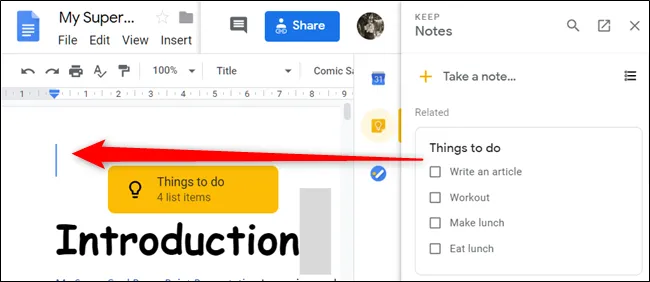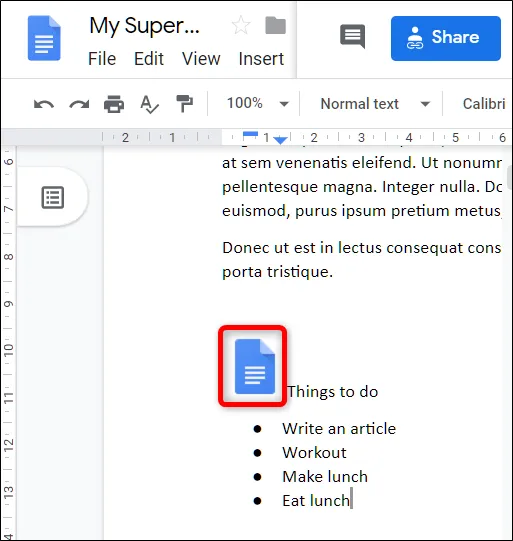Với bộ công cụ văn phòng online của Google và cộng thêm sự hỗ trợ đắc lựa của Google Keep – công cụ ghi chú đa năng trên Android thì người dùng có thể tạo ra các ghi chú trên Keep rồi sau đó import trực tiếp vào Google Docs và Slides.
Cách thêm ghi chú trên Keep vào Docs và Slides
Trước hết, bạn cần mở trình duyệt của mình lên và truy cập vào Google Docs tại đây: https://docs.google.com/.
Bạn đang đọc: Hướng dẫn thêm ghi chú trên Google Keep vào Google Docs
Sau đó hãy mở một file tài liệu nào đó mà bạn đang edit và click vào biểu tượng của Google Keep nằm ở phía bên phải trang.
Ở trong panel mở ra, hãy rê chuột lên đoạn note bạn muốn thêm vào file và click vào dấu 3 chấm rồi chọn Add to Document.
Nội dung được lưu trữ trong đoạn ghi chú này sẽ được thêm vào file tài liệu của bạn ngay ở vị trí của con trỏ chuột.
Nếu bạn không có ghi chú nào trong Keep thì click vào Take a Note hoặc biểu tượng danh sách bên dưới để tạo ra ghi chú mới.
Tìm hiểu thêm: 2 cách làm nét ảnh bằng photoshop đơn giản, nhanh chóng
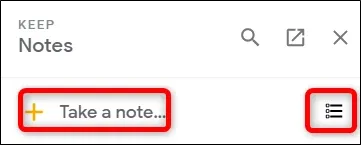
Sau khi hoàn tất, hãy chọn Done.
Click vào dấu 3 chấm và chọn Add to Document như trên.
Bạn cũng có thể kéo và thả bất kì ghi chú nào trong panel bên phải vào file tài liệu.
Nếu ghi chú của bạn có chứa hình ảnh thì chúng cũng sẽ được thêm vào trong file tài liệu luôn.
>>>>>Xem thêm: Samsung Galaxy J7 Prime Lỗi thường gặp và cách xử lý
Nguồn: How To Geek