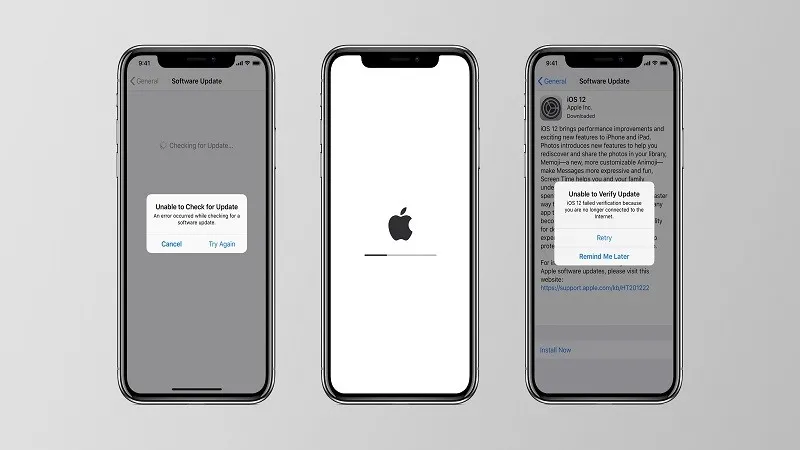Apple vừa mới phát hành iOS 13 ra cộng đồng người dùng trên toàn thế giới, người dùng đã có thể tải phiên bản mới này về máy thông qua OTA. Tuy nhiên, trong quá trình cập nhật chắc chắn sẽ có người dùng gặp lỗi và không thể nâng cấp lên được. Vậy cách khắc phục như thế nào?
Gỡ bản cập nhật và tải lại lần nữa
Một trong những cách dễ nhất để xem lại bản cập nhật bị lỗi gì chính là khởi động lại quá trình cập nhật, có nghĩa là bắt đầu lại từ đầu toàn bộ quá trình trên.
Bạn đang đọc: Cách kiểm tra lỗi cập nhật thất bại của iOS
– Vào Settings.
– Chọn General.
– Chọn iPhone Storage.
– Trong danh sách các ứng dụng được cài đặt bạn sẽ thấy bản cập nhật iOS.
– Chạm vào bản cập nhật.
– Bấm Delete.
– Bạn có thể tải lại bản cập nhật mới.
Quản lý bộ nhớ trong của iPhone
Lí do thiếu bộ nhớ trong để tải bản cập nhật mới cũng khá là phổ biến trong cộng đồng người dùng iOS. Cách này rất dễ giải quyết.
– Vào Settings.
– Chọn General.
– Chọn iPhone Storage.
– Xem xét kĩ những ứng dụng bạn muốn xóa và bỏ bớt đi cho nhẹ máy.
Lỗi “Unable to Check for Update”
Khi lỗi này hiện ra thì Apple lại không cho biết chi tiết cụ thể, chúng ta chỉ thấy “An error occurred while checking for a software update.” Gặp phải lỗi này thì cách dễ nhất bạn có thể làm là restart iPhone hoặc sử dụng một mạng WiFi khác để tải bản cập nhật mới.
Cập nhật qua iTunes hoặc Finder (Catalina)
Nếu tất cả các cách sửa lỗi ở trên không thành công thì bạn có thể thực hiện việc cập nhật qua iTunes hoặc ứng dụng Finder trên macOS Catalina. Cách làm như sau:
– Kết nối iPhone vào máy Mac.
– Mở iTunes hoặc Finder và chọn iPhone.
– Click vào Summary và Check for Update.
Nguồn: 9to5mac
Gỡ bản cập nhật và tải lại lần nữa
Một trong những cách dễ nhất để xem lại bản cập nhật bị lỗi gì chính là khởi động lại quá trình cập nhật, có nghĩa là bắt đầu lại từ đầu toàn bộ quá trình trên.
– Vào Settings.
– Chọn General.
– Chọn iPhone Storage.
– Trong danh sách các ứng dụng được cài đặt bạn sẽ thấy bản cập nhật iOS.
– Chạm vào bản cập nhật.
– Bấm Delete.
– Bạn có thể tải lại bản cập nhật mới.
Tìm hiểu thêm: Mời tải về hình nền lấy cảm hứng từ thư mời sự kiện tháng 9 của Apple

>>>>>Xem thêm: Hướng dẫn khắc phục lỗi không kết nối được loa bluetooth với laptop Win 7
Quản lý bộ nhớ trong của iPhone
Lí do thiếu bộ nhớ trong để tải bản cập nhật mới cũng khá là phổ biến trong cộng đồng người dùng iOS. Cách này rất dễ giải quyết.
– Vào Settings.
– Chọn General.
– Chọn iPhone Storage.
– Xem xét kĩ những ứng dụng bạn muốn xóa và bỏ bớt đi cho nhẹ máy.
Tìm hiểu thêm: Mời tải về hình nền lấy cảm hứng từ thư mời sự kiện tháng 9 của Apple

>>>>>Xem thêm: Hướng dẫn khắc phục lỗi không kết nối được loa bluetooth với laptop Win 7
Lỗi “Unable to Check for Update”
Gặp phải lỗi này thì cách dễ nhất bạn có thể làm là restart iPhone hoặc sử dụng một mạng WiFi khác để tải bản cập nhật mới.
Tìm hiểu thêm: Mời tải về hình nền lấy cảm hứng từ thư mời sự kiện tháng 9 của Apple

>>>>>Xem thêm: Hướng dẫn khắc phục lỗi không kết nối được loa bluetooth với laptop Win 7
Cập nhật qua iTunes hoặc Finder (Catalina)
Nếu tất cả các cách sửa lỗi ở trên không thành công thì bạn có thể thực hiện việc cập nhật qua iTunes hoặc ứng dụng Finder trên macOS Catalina. Cách làm như sau:
– Kết nối iPhone vào máy Mac.
– Mở iTunes hoặc Finder và chọn iPhone.
– Click vào Summary và Check for Update.
Tìm hiểu thêm: Mời tải về hình nền lấy cảm hứng từ thư mời sự kiện tháng 9 của Apple

>>>>>Xem thêm: Hướng dẫn khắc phục lỗi không kết nối được loa bluetooth với laptop Win 7