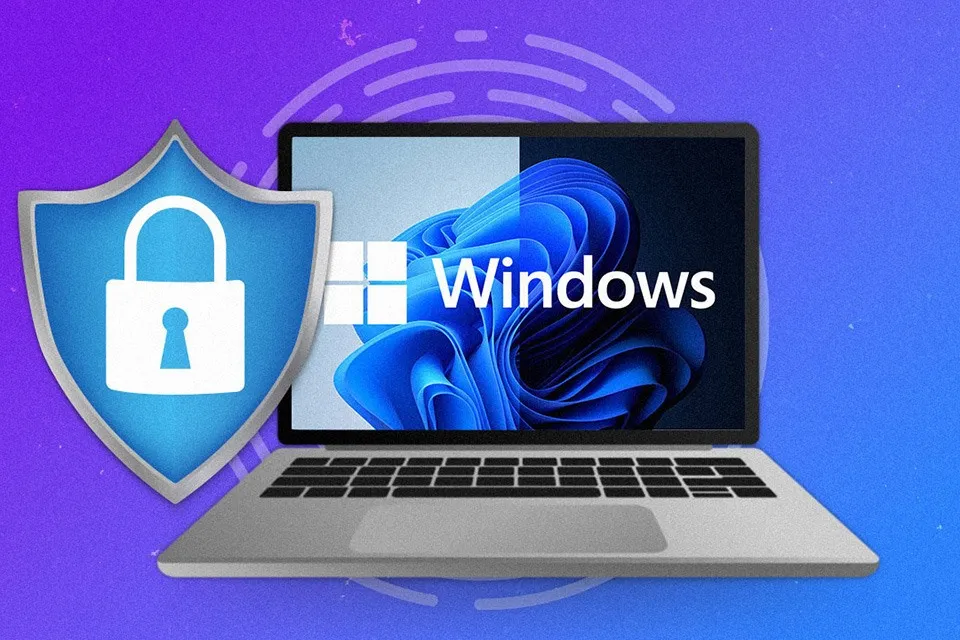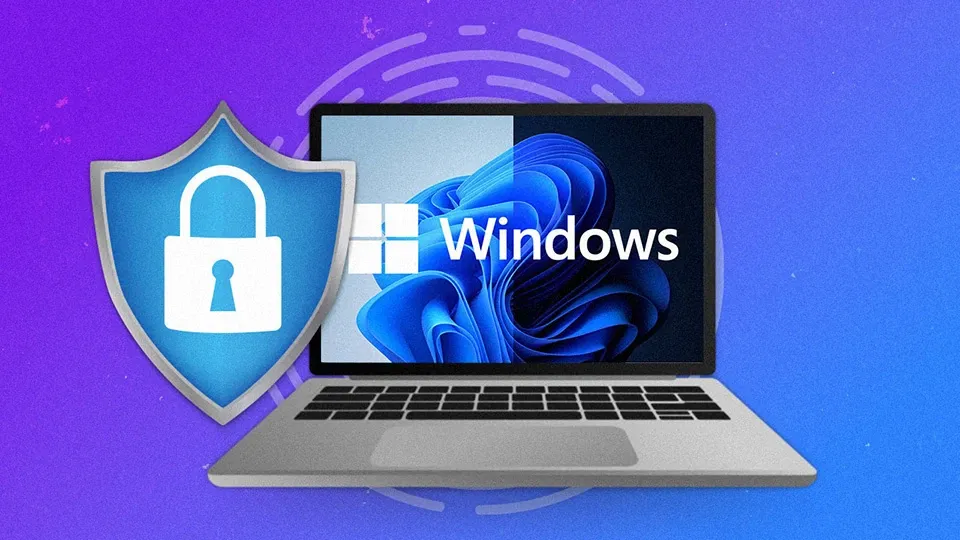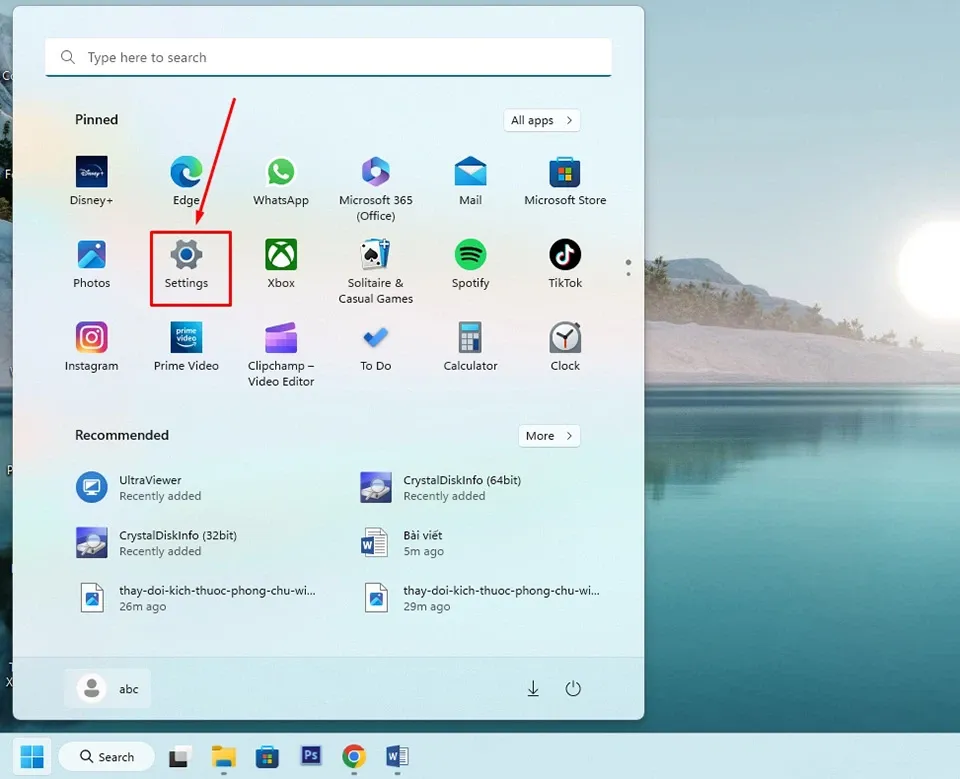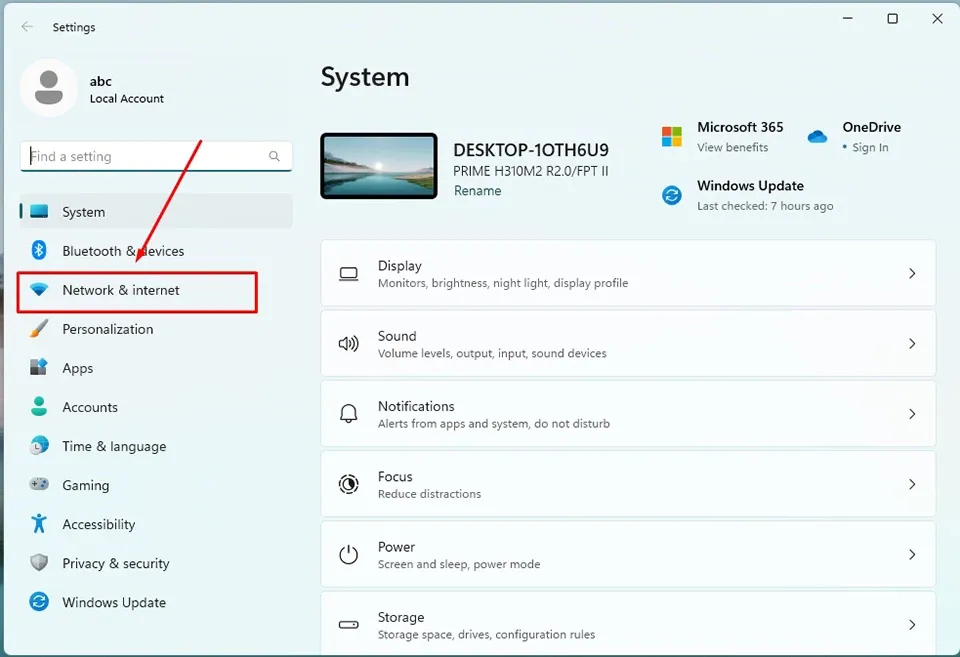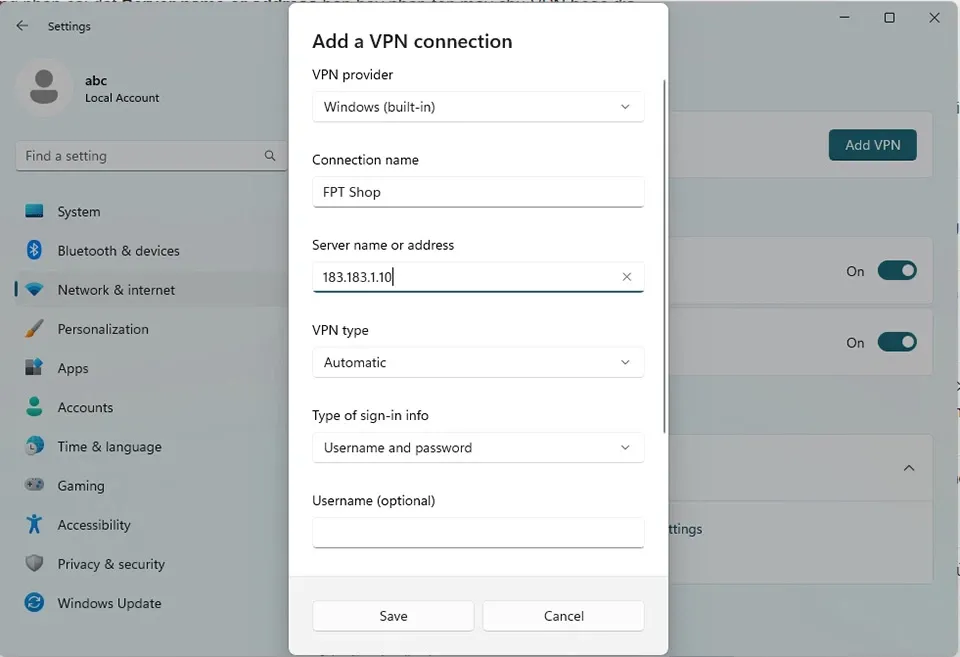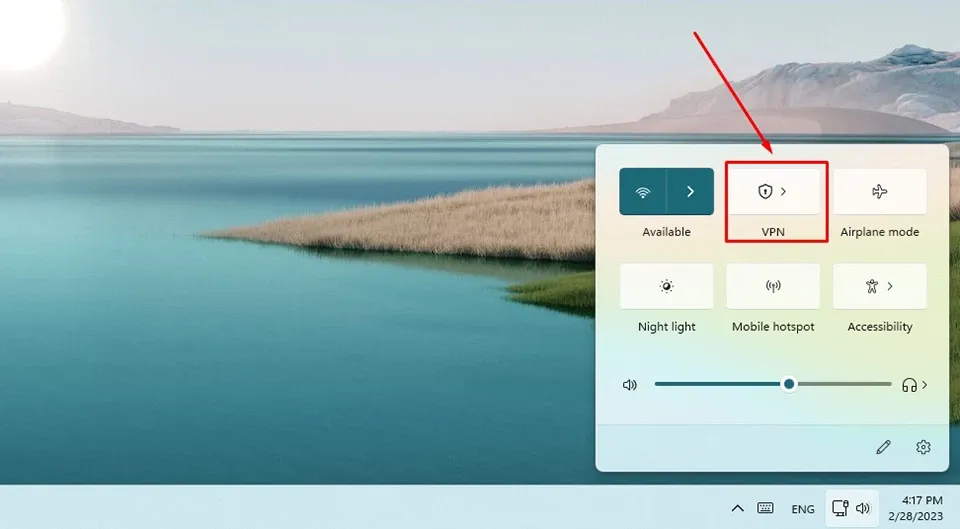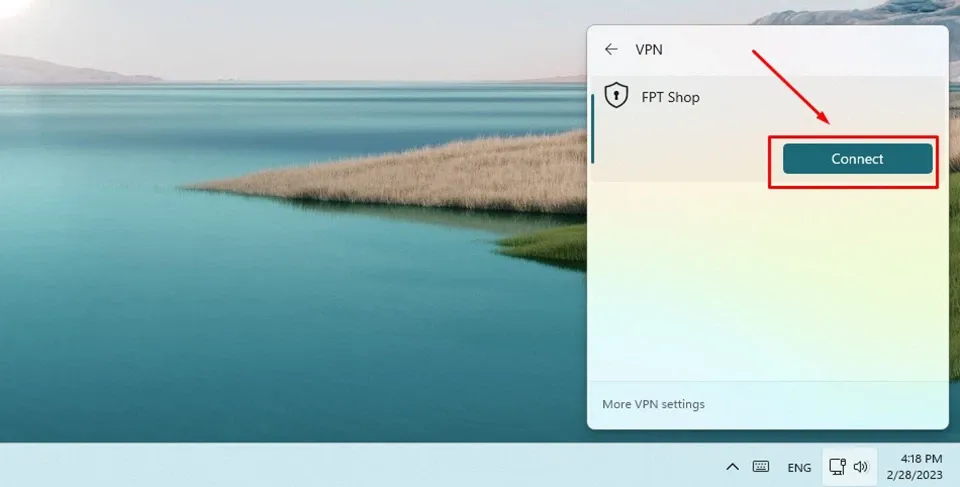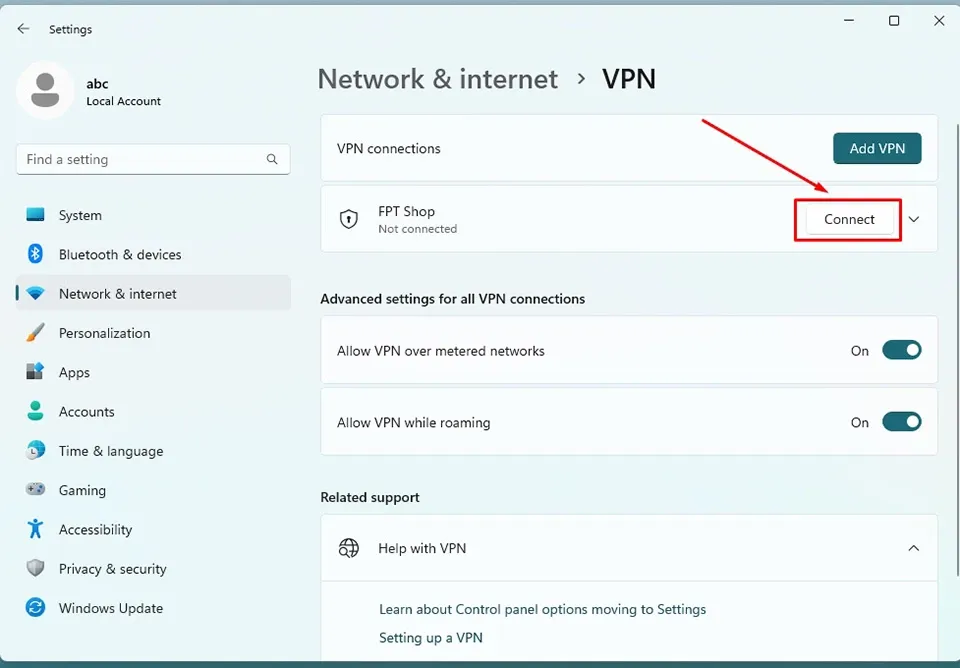VPN có thể là một công cụ hữu ích để cải thiện quyền riêng tư trực tuyến cho người dùng. Vì vậy, Blogkienthuc.edu.vn sẽ hướng dẫn bạn cách cài VPN cho Windows 11 – hệ điều hành mới nhất của Microsoft.
Với VPN, bạn có thể chặn ISP theo dõi các hoạt động trực tuyến của mình, ẩn địa chỉ Public IP của bạn và thậm chí làm cho bạn có vẻ như đang duyệt web từ một quốc gia khác. Đó là lý do khiến các công ty, doanh nghiệp lớn và thậm chí là cơ quan chính phủ đều đang sử dụng công nghệ VPN.
Bạn đang đọc: Vài bước đơn giản để cài và sử dụng VPN cho Windows 11
Nếu bạn cũng muốn giữ “bí mật” cho quá trình duyệt web của mình, bạn hãy học cách cài VPN cho Windows 11. Ở trong bài viết này, bạn có thể tìm thấy một hướng dẫn đầy đủ để thực hiện điều đó.
VPN là gì?
Khi bạn kết nối với Internet, máy tính của bạn sẽ được cấp một địa chỉ IP từ ISP (Internet Service Provider). Với việc sử dụng VPN, bạn sẽ tạo ra một kết nối mạng riêng tư giữa các thiết bị thông qua Internet. Đó là quá trình tạo ra một mạng ảo. Vì vậy, các dữ liệu về quá trình hoạt động trên Internet của bạn sẽ được ẩn địa chỉ IP và mã hoá để ngăn ISP biết được chính xác IP mà máy tính bạn đang sử dụng.
VPN mang lại những lợi ích gì?
Có khá nhiều lợi ích khi sử dụng VPN. Dưới đây là một số lợi ích nổi bật nhất mà người dùng nhận được:
- Tạo một IP ảo cho máy tính của bạn.
- Mã hoá dữ liệu, bảo vệ sự riêng tư của bạn trong quá trình sử dụng mạng công cộng.
- VPN cho phép người dùng chọn vị trí IP tuỳ theo mục đích sử dụng.
- Truy cập mạng cục bộ công ty, gia đình trong khi di chuyển, du lịch.
- Truy cập các trang web bị chặn, bỏ qua kiểm duyệt Internet. Chơi một số game bị giới hạn vị trí địa lý.
- Chuyển hướng lưu lượng mạng để kết nối nhanh hơn các trang web ở nước ngoài.
Cách cài VPN cho Windows 11
Để cài VPN cho Windows 11, bạn sẽ không cần phải bỏ ra quá nhiều công sức và thời gian. Điều quan trọng là bạn cần phải làm đúng theo hướng dẫn bên dưới:
Bước 1. Mở ứng dụng Settings trên Windows 11 bằng cách truy cập vào danh sách ứng dụng được ghim trong menu Start (nhấn phím Windows trên bàn phím). Ngoài ra, bạn cũng có thể sử dụng phím tắt Windows + I để mở ứng dụng này.
Bước 2. Trong ngăn bên trái của cửa sổ ứng dụng Settings, bạn hãy truy cập Network & Internet.
Bước 3. Trong ngăn bên phải của cửa sổ ứng dụng Settings, bạn hãy nhấn vào tuỳ chọn VPN.
Tìm hiểu thêm: Cách dùng Animoji trên mọi loại smartphone, kể cả Android
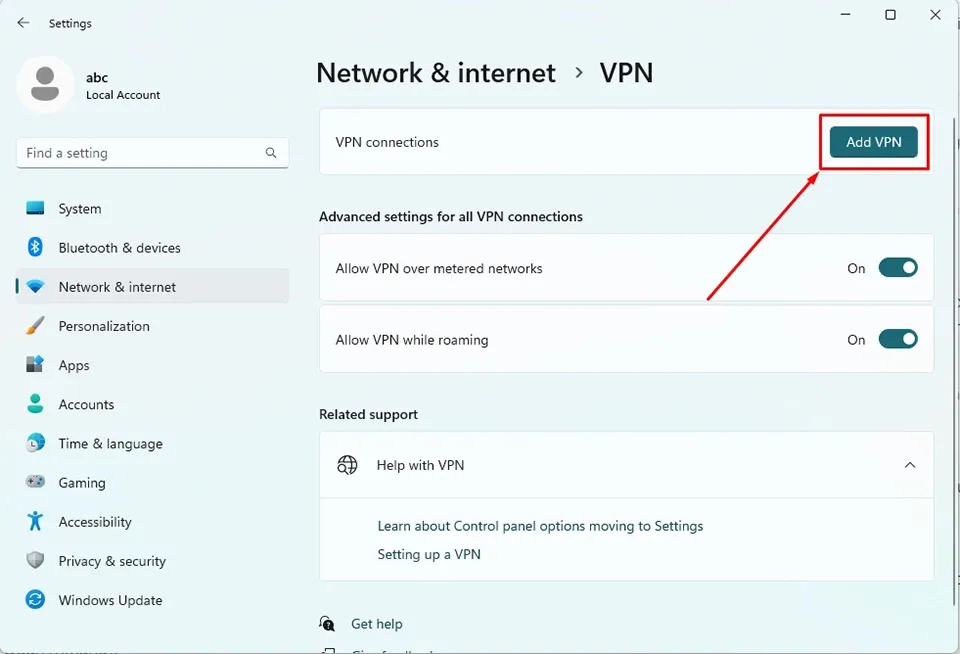
Bước 4. Sau đó, bạn sẽ được đưa vào trang cài đặt VPN của Windows 11. Tại đây, bạn hãy nhấn vào nút Add VPN nằm ở góc trên bên phải của cửa sổ.
Bước 5. Khi cửa sổ Add a VPN connection xuất hiện, bạn hãy chọn Windows (built-in) trong phần VPN Provider, đặt tên cho VPN trong phần Connection name và nhập tên máy chủ hoặc địa chỉ IP của VPN vào phần Server name or address.
Nếu VPN của bạn không đòi hỏi protocol thì bạn hãy chọn Automatic trong phần VPN type. Ngoài ra, bạn cũng có thể nhập protocol do công ty hoặc trường học cung cấp. Trong trường hợp trường hoặc doanh nghiệp của bạn cung cấp tài khoản xác thực thì bạn hãy nhập tài khoản và mật khẩu vào phần Type of sign-in info.
Bước 6. Sau khi bạn đã thiết lập xong VPN cho máy tính Windows 11 của mình, bạn hãy nhấn vào nút Save để lưu lại những thay đổi đó.
Cách sử dụng VPN trong Windows 11
Ở phần trên, Blogkienthuc.edu.vn đã hướng dẫn bạn cách cài VPN cho Windows 11. Bây giờ bạn sẽ được biết cách sử dụng VPN trong Windows 11. Các bước thực hiện như sau:
Bước 1. Trên thanh Taskbar, bạn hãy nhấn vào biểu tượng mạng nằm ở góc ngoài cùng bên phải màn hình. Sau đó, Windows 11 sẽ hiển thị cho bạn menu Quick Settings. Bạn hãy tìm kiếm và nhấn vào tùy chọn VPN.
Bước 2. Trong phần cài đặt VPN, bạn sẽ thấy tên của mạng ảo. Nhấn vào nút Connect ở bên dưới để kết nối với VPN.
>>>>>Xem thêm: Hướng dẫn cách thay đổi ngôn ngữ trên ứng dụng Halome vô cùng đơn giản
Ngoài ra, bạn cũng có thể truy cập ứng dụng Settings > Network & Internet > VPN và nhấn nút Connect ở ngay VPN mà bạn đã tạo trước đó.
Sau khi bạn đã kết nối với VPN trong Windows 11, bạn đã có thể sử dụng mạng Internet với địa chỉ IP ảo để duyệt web hoặc làm bất cứ thứ gì liên quan đến Internet một cách an toàn.
Xem thêm: Mẹo tắt Recommended trong Windows 11 để tránh hiển thị thông tin nhạy cảm