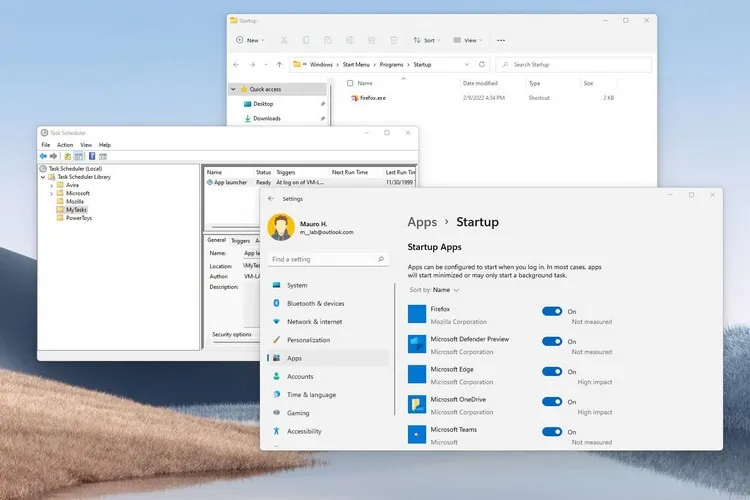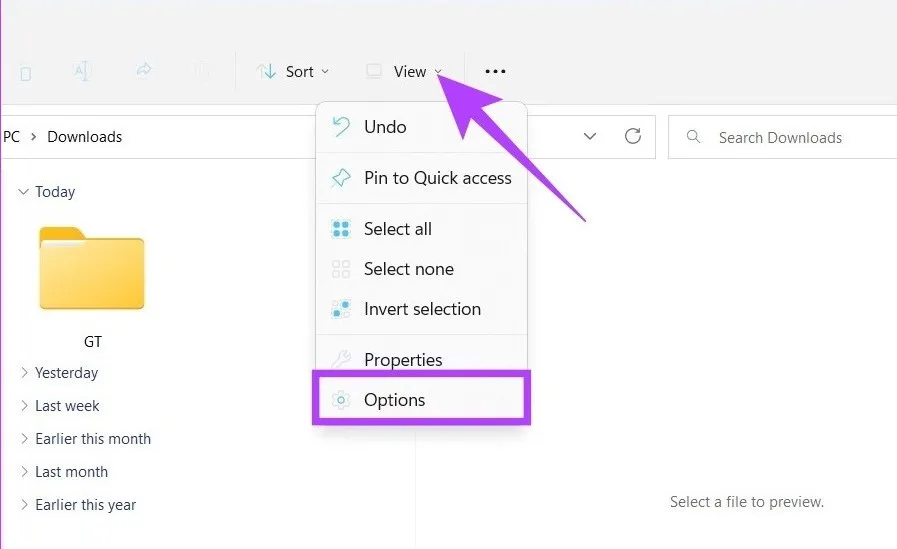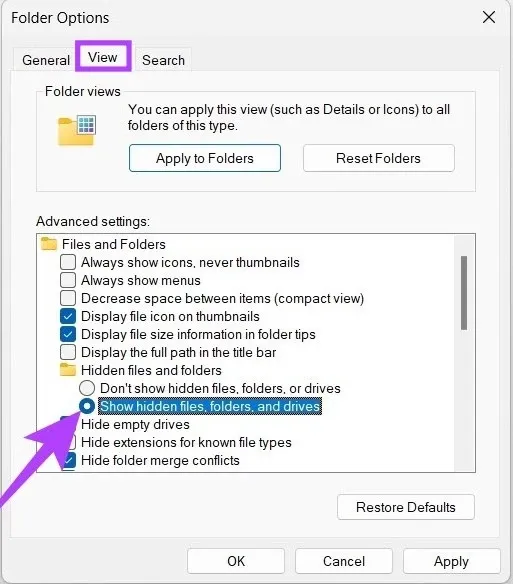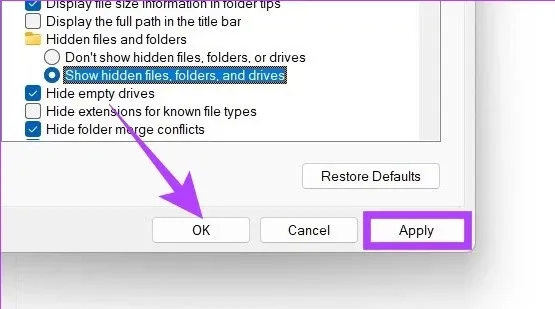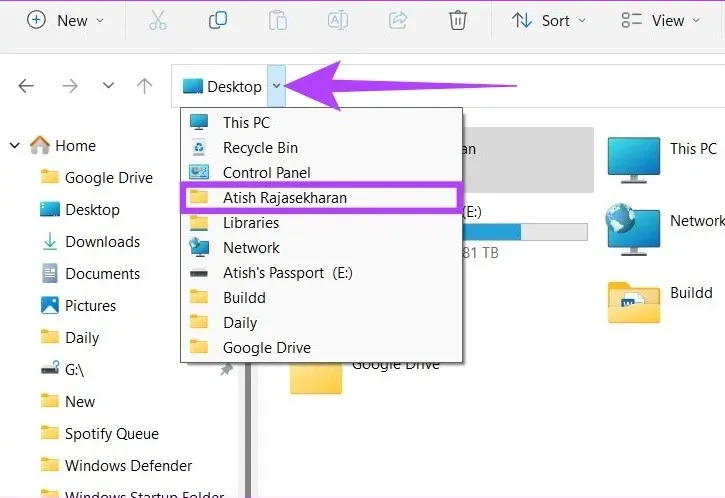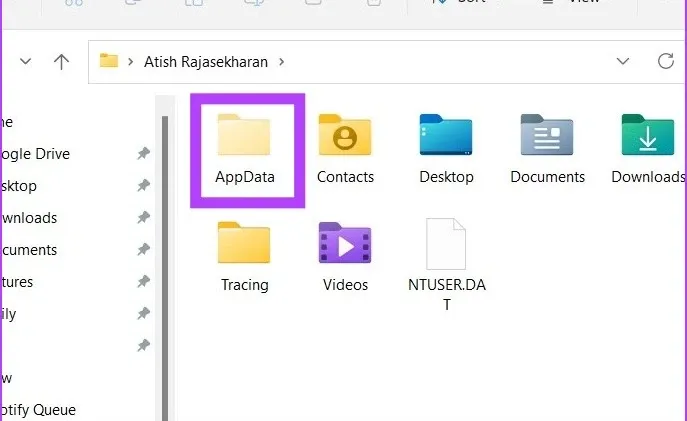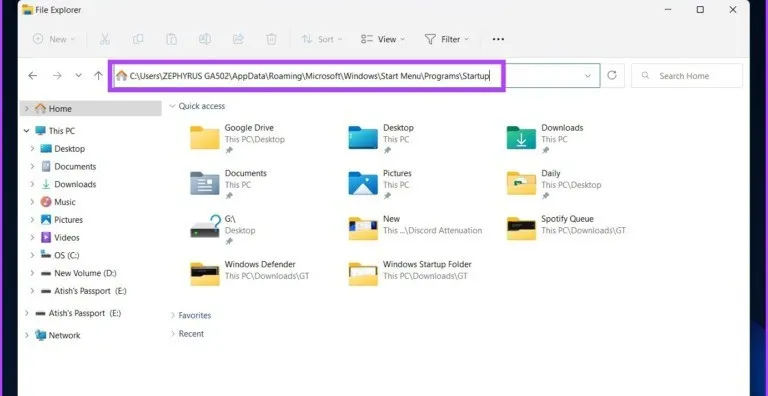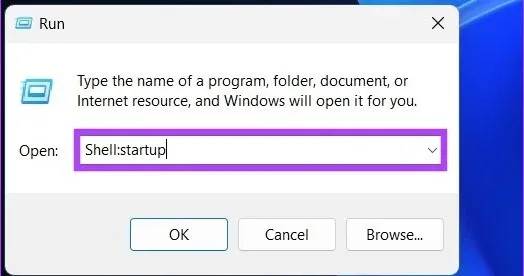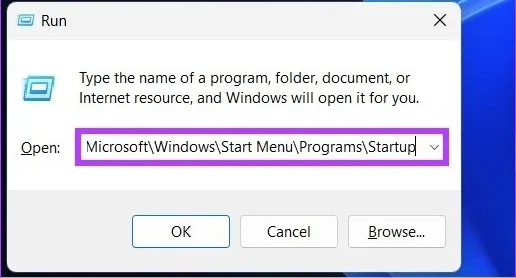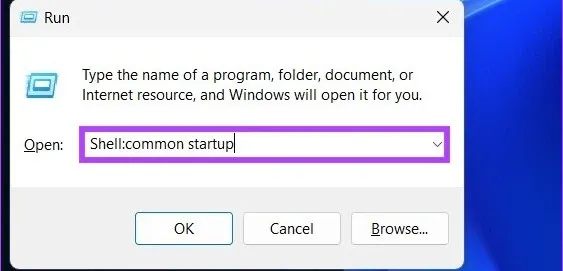Thư mục Startup là nơi chứa danh sách các shortcut cho những ứng dụng khởi động cùng hệ thống khi Windows khởi động. Mặc dù thư mục này bị ẩn theo mặc định nhưng bạn vẫn có thể dễ dàng truy cập khi cần thiết. Dưới đây là các cách khác nhau để tìm thư mục Startup trên Windows 10 và 11.
Cho dù bạn muốn theo dõi chương trình nào chạy khi máy tính khởi động hay muốn thêm chương trình yêu thích vào danh sách ứng dụng khởi động, thì có thể có rất nhiều lý do để truy cập thư mục Startup trên Windows. Vì vậy, trong bài này FPTShop sẽ chỉ cho các bạn 2 cách khác nhau để định vị thư mục Startup trên Windows 10 và 11.
Bạn đang đọc: Bật mí 2 cách tìm thư mục Startup trên Windows 10 và 11
Tìm vị trí thư mục khởi động bằng File Explorer
Đây là một trong những cách thuận tiện nhất để tìm thư mục khởi động trên Windows 10 và 11. Thực hiện theo các bước dưới đây.
Bước 1: Nhấn tổ hợp phím Windows + E để khởi chạy Windows File Explorer.
Bước 2: Kích vào menu ba chấm trên thanh tiêu đề và chọn Options trong menu xổ xuống.
Bước 3: Trong hộp thoại Options hiển thị, chọn thẻ View và kích vào tùy chọn Show hidden files, folders, and drives ngay dưới mục Hidden files and folders.
Bước 4: Sau cùng bấm nút Apply > OK.
Bước 5: Dưới thanh địa chỉ, kích vào mũi tên xổ xuống và chuyển đến hồ sơ người dùng (thường là tên máy tính của bạn).
Bước 6: Mở thư mục AppData trong hồ sơ người dùng.
Lưu ý: Thư mục này có thể hiển thị dạng mờ vì bị ẩn với người dùng thông thường theo mặc định nhưng vẫn có thể truy cập được.
Bước 7: Điều hướng đến menu Roaming > Microsoft > Windows > Start Menu > Programs. Sau đó truy cập vào thư mục Startup như trong hình bên dưới.
Tìm hiểu thêm: Mách bạn 2 cách auto view TikTok đơn giản mà hiệu quả, tiết kiệm thời gian và công sức
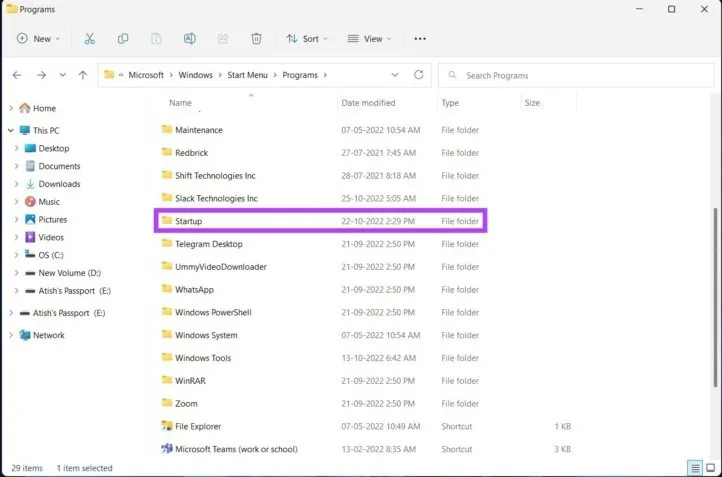
Nếu kích mở thư mục Startup, bạn sẽ tìm thấy các shortcut cho tất cả các chương trình trong danh sách ứng dụng khởi động Windows 11.
Nếu muốn có một shortcut để mở trực tiếp thư mục khởi động trên Windows 10 và 11, chỉ cần sao chép và dán vị trí file dưới đây vào thanh địa chỉ của File Explorer.
Lưu ý: Thay thế username bằng tên người dùng máy tính hiện tại của bạn.
C:UsersusernameAppDataRoamingMicrosoftWindowsStart MenuProgramsStartup
Tìm vị trí thư mục khởi động bằng lệnh Shell
Có hai cách mà bạn có thể sử dụng lệnh Run để tìm thư mục khởi động trên Windows 10 và 11. Đây là những cách khá dễ thực hiện.
Tìm vị trí thư mục Startup cho người dùng cụ thể
Bước 1: Nhấn tổ hợp phím Windows + R để mở lệnh Run.
Bước 2: Nhập lệnh dưới đây vào khung trống Open của hộp lệnh Run và nhấn OK.
Shell:startup
Lưu ý: Bạn cũng có thể nhập lệnh dưới đây vào khung trống Open của hộp lệnh Run thay vì lệnh trên ở bước 2.
%appdata%MicrosoftWindowsStart MenuProgramsStartup
Lệnh trên sẽ ngay lập tức mở thư mục Startup trên hệ thống, từ đó bạn có thể thêm hoặc xóa các ứng dụng/shortcut các chương trình theo yêu cầu của mình.
Tìm vị trí thư mục Startup cho tất cả người dùng
Đây là một cách khác để mở thư mục Startup của Windows bằng lệnh Shell cho tất cả tài khoản người dùng trên Windows 10 và Windows 11. Cách thực hiện như sau.
Bước 1: Mở lệnh Run bằng tổ hợp phím Windows + R.
Bước 2: Nhập bất kỳ lệnh nào dưới đây vào khung trống Open của hộp lệnh Run và nhấn OK.
%ProgramData%MicrosoftWindowsStart MenuProgramsStartUpShell:common startup
>>>>>Xem thêm: Cách sử dụng đèn bàn Xiaomi kết nối với ứng dụng Mi Home
Thao tác này sẽ ngay lập tức mở thư mục Startup cho tất cả tài khoản người dùng Windows 10 và 11.
Như vậy trên đây FPTShop vừa hướng dẫn các bạn cách để truy cập thư mục Startup trên Windows 10 và Windows 11. Đây là thư mục lưu trữ các shortcut của tất cả các chương trình, ứng dụng trên hệ thống. Nếu bạn muốn muốn vô hiệu hóa hoặc thay đổi những gì chạy khi khởi động Windows thì có thể xem thêm bài: Hướng dẫn cách tắt ứng dụng khởi động cùng Win 10.