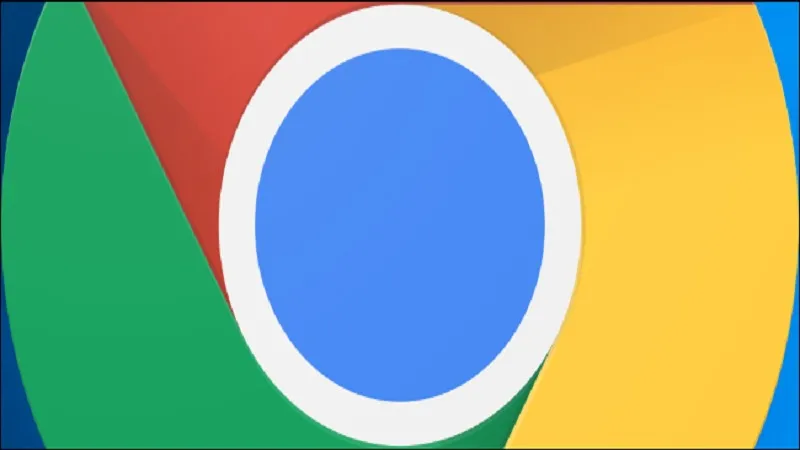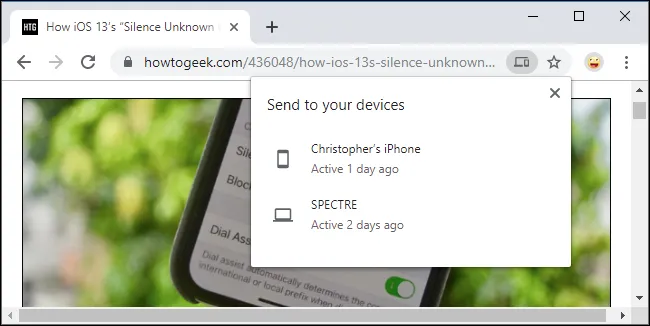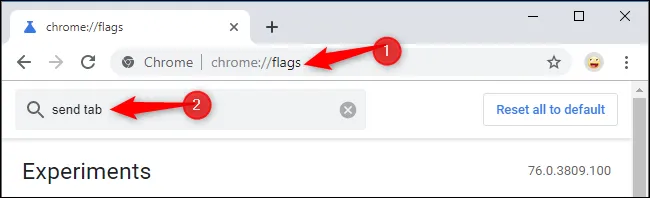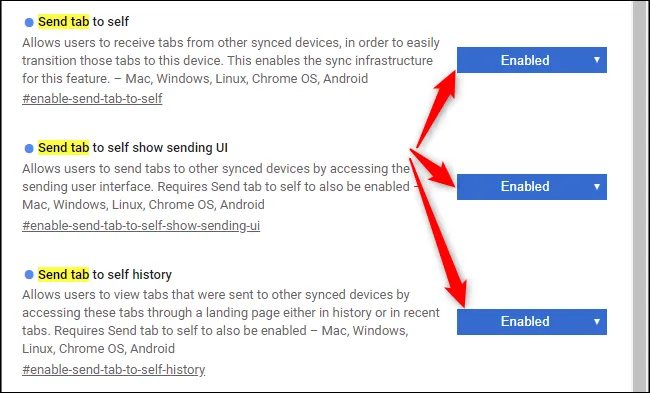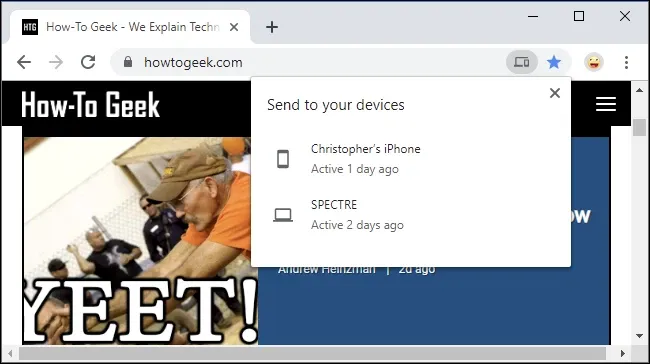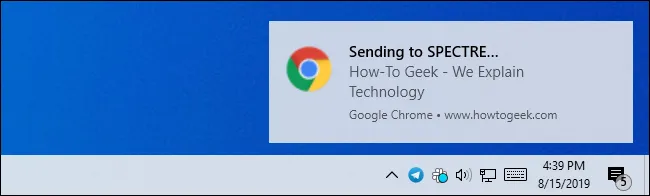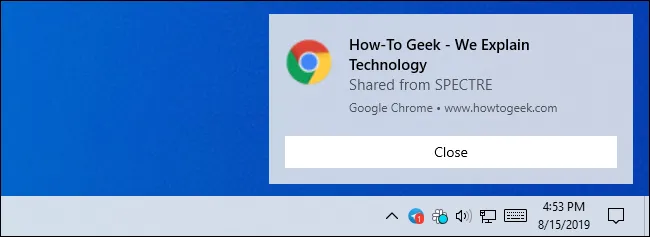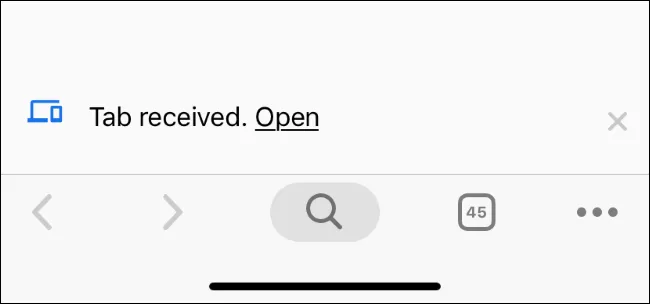Send Tab To Self là một tính năng cực kì thú vị trong Google Chrome sẽ làm thay đổi cách thức duyệt web của những ai yêu mến trình duyệt lừng danh này. Trước đây nó là một tính năng ẩn và phải mở khóa bằng Flag, tuy nhiên với các phiên bản Stable mới thì nó đã có sẵn.
Cách thức hoạt động của Send Tab To Self
Bạn đang đọc: Thay đổi cách duyệt web trên Chrome với tính năng Send Tab To Self
Một khi bạn bật tính năng này lên, bạn sẽ thấy một tùy chọn mới Send to Your Devices khi bạn nhấp chuột phải vào một website nào đó. Nó sẽ liệt kê toàn bộ trình duyệt Google Chrome mà bạn đã dùng để đăng nhập vào tài khoản Google của bạn – trên Windows, Mac, Linux, Chrome OS, Android, iPhone hoặc cả iPad. Hãy chọn một thiết bị trong danh sách này và gửi thanh tab trên Chrome hiện tại đến Chrome cần được nhận.
Bạn có nhớ extension cũ của Google là Chrome to Phone không? Tính năng của nó cũng tương tự như thế này.
Bật Send Tab To Self như thế nào?
Truy cập vào thanh địa chỉ, gõ chrome://flags và bấm Enter. Sau đó bạn hãy tìm đến mục Send tab trong ô tìm kiếm.
Bạn sẽ thấy nhiều tùy chọn khác nhau ở đây. Ít nhất thì bạn phải bật được Send tab to self và Send tab to self show sending UI mới ép tính năng này hoạt động tốt. Ngoài ra, bạn có thể muốn bật thêm cả Send tab to self history để theo dõi được những tab bạn đã gửi trong mục History và Send tab to self broadcast để có thể hiển thị 1 tab đến tất cả các thiết bị trong cùng 1 thời điểm thay vì gửi riêng lẻ từng thiết bị.
Cuối cùng, nếu bạn muốn sử dụng tính năng này mà không cần phải bật Chrome Sync thì hãy bật tùy chọn Send tab to self: enable use when signed in regardless of sync state.
Sau khi hoàn tất, bạn hãy bấm vào nút Relaunch Now để các thay đổi có hiệu lực.
Hãy lặp lại quá trình này trên tất cả các trình duyệt Chrome mà thiết bị của bạn đang sử dụng. Nếu bạn chỉ bật Send tab to self trên một thiết bị duy nhất thì bạn không thể gửi tab đến các thiết bị khác. Hãy lưu ý rằng Chrome trên iPhone và iPad không có Flag nhưng vẫn nhận được các tab đã gửi từ thiết bị khác.
Cách gửi tab giữa các thiết bị
Sau khi bật Flag và restart trình duyệt, bạn sẽ có thể truy cập tính năng này ở 2 chỗ khác nhau.
Bạn nhấp chuột phải vào 1 website và chọn Send to Your Devices. Lúc này bạn muốn gửi tab đến thiết bị nào thì cứ chọn thiết bị đó là được.
Tìm hiểu thêm: [Hướng dẫn] Kiểm tra chính xác giá linh kiện điện tử của smartphone OPPO
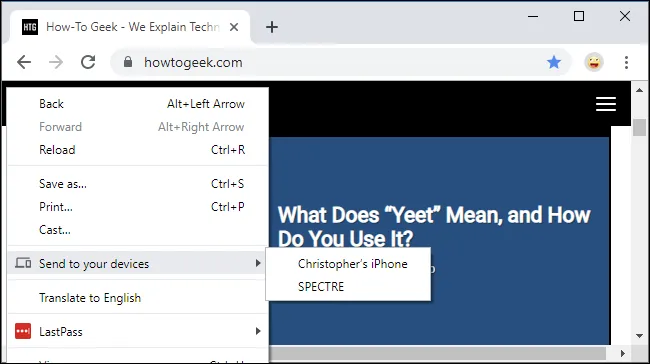
Bạn cũng có thể thực hiện hành động này trên thanh địa chỉ. Click 1 cái vào đây, bạn sẽ thấy biểu tượng Send This Page nằm ở phía bên phải thanh địa chỉ và phía bên trái nút bookmark có hình ngôi sao vàng. Click vào đó bạn sẽ thấy danh sách các thiết bị cùng với thời gian hoạt động trước đây của chúng.
Bạn sẽ nhận được thông báo khi bạn gửi tab.
Một thông báo khác cũng sẽ hiện ra bên thiết bị nhận tab ngay lập tức. Click vào thông báo đó để mở tab mới nhận được trong Chrome.
Vì hoạt động trên nhiều nền tảng khác nhau nên mục thông báo bạn thấy cũng sẽ khác nhau đôi chút.
>>>>>Xem thêm: Cách chuyển host cho Zoom trên điện thoại và máy tính
Nếu bạn không thấy thiết bị của mình được liệt kê ở đây, hãy cập nhật nó lên phiên bản mới nhất và tất cả các thiết bị này phải được đăng nhập bằng cùng 1 tài khoản Google duy nhất.
Xem thêm: 9 tính năng ẩn thú vị trên trình duyệt Google Chrome mà bạn phải biết!
Nguồn: How To Geek