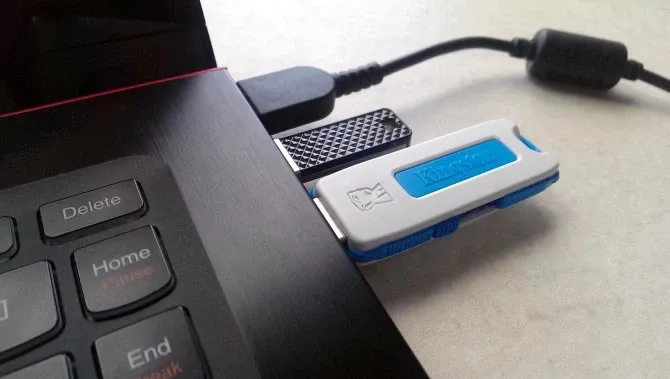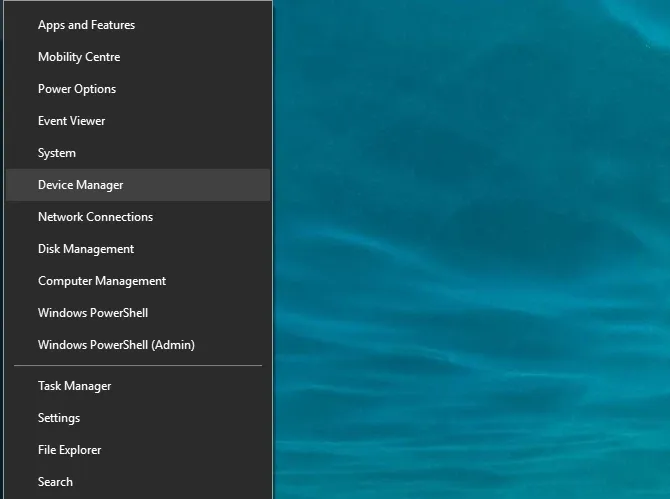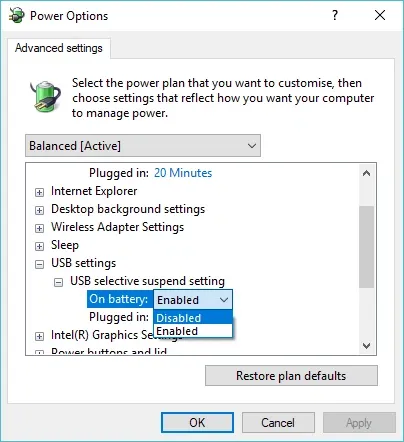Bài viết này sẽ cung cấp cho các bạn những điều cần biết để có thể sửa lỗi USB không hoạt động một cách đơn giản và nhanh gọn nhất.
Trước khi sửa lỗi cổng USB không hoạt động được thì bạn phải chắc chắn rằng cổng đó đang có vấn đề chứ không phải là thiết bị đang dùng để kết nối. Để kiểm tra thì nếu thiết bị của bạn không hoạt động với cổng USB này, hãy cắm nó vào cổng khác. Nếu thiết bị vẫn không thể nhận diện được thì nó đã bị lỗi. Nếu bạn không thể format nó thì bạn cần phải thay thế ngay.
Bạn đang đọc: Fix lỗi cổng kết nối USB hoạt động siêu dễ dàng
Những vấn đề thường gặp khi bạn không thể sử dụng thiết bị kết nối qua cổng USB là:
– Máy không nhận diện được thiết bị.
– Máy sẽ hiển thị một lỗi thông báo liên quan tới thiết bị.
Lúc này bạn nên tắt hẳn máy và kiểm tra cổng USB xem nó có sạch không, có bị dính bụi không. Nếu bạn dùng desktop hoặc hub USB ở phía sau thì có khả năng là nó đã bị bám bụi nhiều. Những lớp bụi bẩn này sẽ giảm dòng chuyển động của không khí và khiến cho hệ thống bị nóng lên nhanh chóng. Bạn hãy dùng một bộ hút bụi vừa đủ để làm sạch những cổng USB này.
Restart máy có sửa được lỗi cổng USB bị hư hại không?
Cách thức này đôi khi lại có hiệu quả không ngờ. Nếu bạn cắm USB vào cổng mà không nhận diện được, hãy thử restart máy xem sao. Nếu nó nhận diện được thì tốt, nếu không thì bạn hãy truy cập vào Windows Device Manager để xem thiết bị của mình có hiện ra không.
Để truy cập vào Windows Device Manager thì bạn nhấp chuột phải vào Start Menu và chọn Device Manager. Tại đây, Device Manager sẽ liệt kê toàn bộ các thiết bị được kết nối với máy tính của bạn và phân loại theo nhiều mục khác nhau. Nó sẽ sắp xếp mọi thứ theo thứ tự alphabet nên bạn hãy tìm xuống mục Universal Serial Bus controllers ở phía dưới cùng.
Tìm hiểu thêm: Cách hạn chế và bỏ hạn chế tài khoản trên Instagram mà không cần unfollow
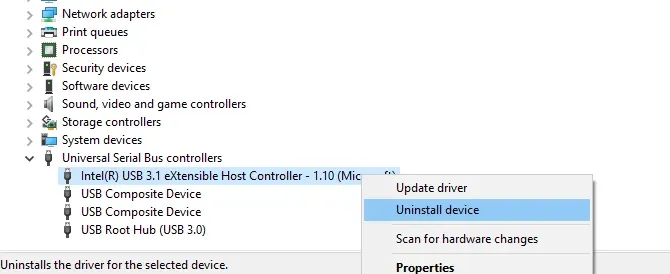
Hãy mở rộng danh sách này ra và tìm đến mục USB Host Controller. Thiết bị mà bạn cần tìm có thể sẽ có tên dài hơn một chút, tuy nhiên ít nhất thì nó sẽ chứa 3 từ nêu trên.
Nếu không tìm thấy USB Host Controller thì hãy thử click chuột phải và chọn Scan for hardware changes. Hành động này sẽ quét lại toàn bộ hệ thống phần cứng đã kết nối và trong nhiều trường hợp thì nó sẽ phát hiện được cổng USB cùng với những thứ kết nối vào đó.
Cuối cùng, nếu các cách trên không thành công thì hãy Uninstall từng USB Host Controller và restart máy. Hệ thống sẽ tự động cài đặt lại.
Vô hiệu hóa tính năng USB Selective Suspend
Nếu các thiết lập của việc quản lý năng lượng đang ảnh hưởng đến USB Controller của bạn thì chúng cũng ảnh hưởng luôn đến việc phát hiện các thiết bị. Việc này thường xảy ra khi bạn dùng laptop. Nếu bạn muốn tiết kiệm pin cho laptop thì rất có khả năng là bạn đã thiết lập tùy chọn sử dụng năng lượng ở mức thấp.
USB Selective Suspend là một thiết lập tiết kiệm năng lượng chuyên dùng để cắt giảm năng lượng được gửi đến thiết bị USB và giảm năng lượng khi sử dụng pin.
>>>>>Xem thêm: Hướng dẫn sử dụng Animoji trên iPhone X
Để fix lỗi không nhận diện được USB vì tính năng này, hãy thực hiện theo đường dẫn sau: Control Panel -> Hardware and Sound -> Power Options. Tiếp tục chọn Change plan settings -> Change advanced power settings. Cuối cùng, bạn hãy tìm đến USB Settings và mở rộng nó ra để tìm USB selecting suspend setting. Đổi menu xổ ra thành Disabled rồi Apply và OK là xong. Nhớ restart máy để thay đổi có hiệu lực.
Nguồn: Make Use Of