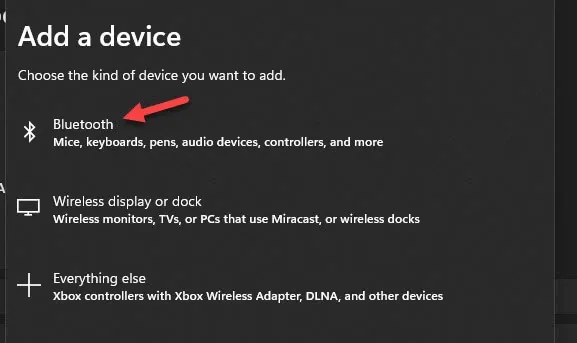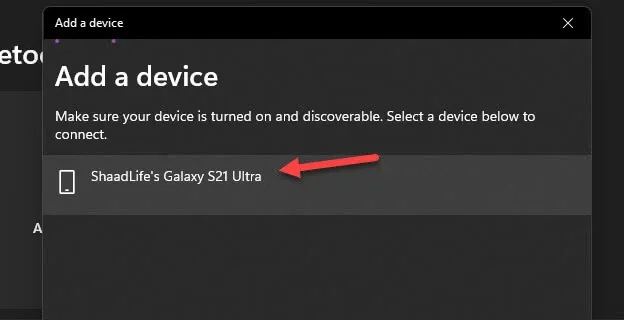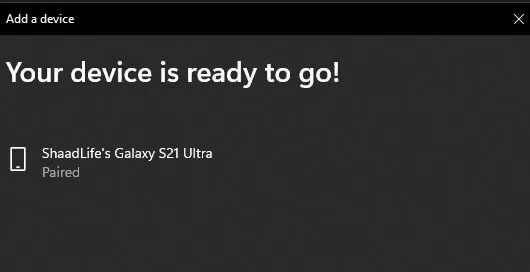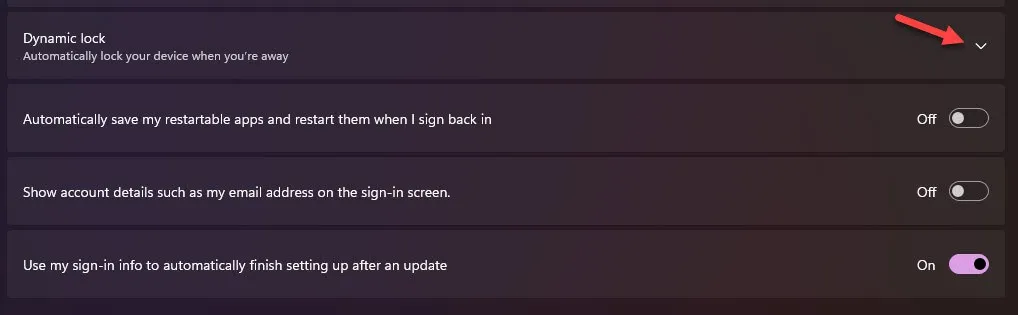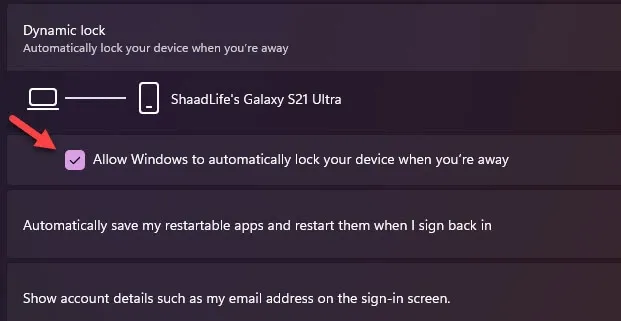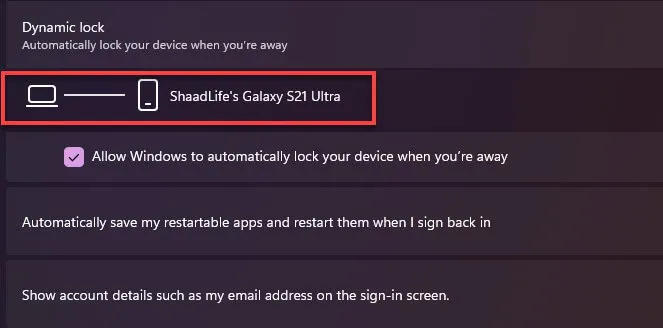Trong bài này, FPTShop sẽ hướng dẫn các bạn cách thiết lập và sử dụng tính năng Dynamic Lock trên Windows 11 để có thể khóa Windows từ điện thoại thông qua kết nối Bluetooth.
Một chiếc máy tính không được bảo vệ, dù ở cơ quan hay ở nhà, đều có thể dễ dàng truy cập vào thông tin cá nhân hoặc dữ liệu quan trọng của bạn. Vì vậy Windows cung cấp nhiều tùy chọn để khóa hoặc bảo mật máy tính khi bạn không sử dụng.
Bạn đang đọc: Chia sẻ bạn mẹo hay để khóa máy tính Windows 11 khi đi vắng
Sử dụng các biện pháp bảo mật tích hợp của Windows này có thể giúp bảo vệ máy tính khỏi những người dùng không mong muốn, cho dù bạn chỉ rời khỏi bàn làm việc một lúc hoặc cả ngày. Vì vậy, trong hướng dẫn này, FPTShop sẽ chỉ cho các bạn cách để khóa máy tính Windows 11 khi ở xa thông qua chức năng Dynamic Lock.
Chức năng này cho phép liên kết điện thoại của mình thông qua Bluetooth với máy tính chạy Windows 11 và sau đó bất cứ khi nào bạn bỏ điện thoại vào túi, Windows sẽ tự khóa để ngăn truy cập không mong muốn vào hệ thống.
Khi cần phải rời khỏi máy tính của mình mà không cần giám sát, lệnh đơn giản nhất để sử dụng là nhấn tổ hợp phím Windows + L. Chỉ với một thao tác nhanh của lệnh này, smartphone của bạn sẽ bị khóa. Nếu ai đó cố gắng sử dụng máy tính của bạn, họ phải nhập mật khẩu hoặc đăng nhập với tư cách người dùng riêng biệt.
Cách tự động khóa máy tính Windows 11
Để khóa máy tính Windows 11, trước tiên bạn phải liên kết thiết bị của mình với Windows thông qua Bluetooth trước khi có thể sử dụng Khóa động. Dưới đây là các bước:
Bước 1. Ghép nối điện thoại qua Bluetooth với máy tính chạy Windows 11
- Nhấn tổ hợp phím Windows + I để mở ứng dụng Settings.
- Chọn Bluetooth & devices từ khung bên trái. Sau đó bật (On) tùy chọn Bluetooth ở khung bên phải nếu đang được thiết lập là tắt (Off). Tiếp theo bấm nút Add device.
- Kích tùy chọn Bluetooth và đảm bảo bạn đã bật kết nối Bluetooth trên điện thoại của mình.
- Sau khi máy tính quét xong sẽ hiển thị danh sách các thiết bị có kết nối Bluetooth trong phạm vi. Kích chọn tên điện thoại của bạn hiển thị trong danh sách. Như trong hình dưới đây là Galaxy S21 Ultra.
- Khi quá trình ghép nối thành công, bạn sẽ nhận được thông báo Your device is ready to go!.
Bước 2. Cách bật Dynamic Lock trên Windows 11
Mặc dù Dynamic Lock là một cách tốt để ngăn chặn truy cập không mong muốn vào Windows, nhưng không phải là không có sai sót. Sau khi điện thoại của bạn rời khỏi phạm vi Bluetooth, mất khoảng 30 – 40 giây để máy tính khóa và nếu có bất kỳ tương tác nào của người dùng trong thời gian đó, máy tính sẽ không khóa nữa. Vì vậy sẽ làm mất đi mục đích của chức năng này.
- Nhấn phím Windows + I để mở ứng dụng Settings.
- Chọn tùy chọn Accounts ở khung bên trái, sau đó kích chọn Sign-in options ở khung bên phải.
Tìm hiểu thêm: Cách kiểm tra kiểu máy AirPods và hộp sạc
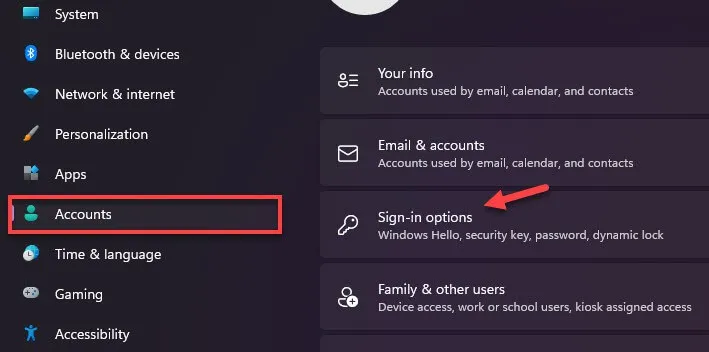
- Di chuyển xuống phía dưới và kích vào menu xổ xuống bên phải tùy chọn Dynamic Lock.
- Sau đó để kích hoạt chức năng Dynamic Lock, bạn kích tùy chọn Allow Windows to automatically lock your device when you’re away để Windows sẽ tự động khóa máy tính khi bạn rời đi.
- Dynamic Lock sẽ quét danh sách các thiết bị ngoại vi được kết nối và chọn thiết bị thích hợp nhất.
>>>>>Xem thêm: Hướng dẫn gửi vị trí cho bạn bè trên ứng dụng Skype vô cùng tiện lợi
Trên đây FPTShop vừa hướng dẫn các bạn cách để khóa máy tính chạy Windows 11 trực tiếp từ smartphone từ xa thông qua tính năng Dynamic Lock. Hi vọng rằng quá bài này các bạn sẽ có thêm một lựa chọn nữa trong việc khóa máy tính của mình khi cần thiết.
Xem thêm: Chia sẻ bạn 4 cách bật chế độ tối trên Windows 11