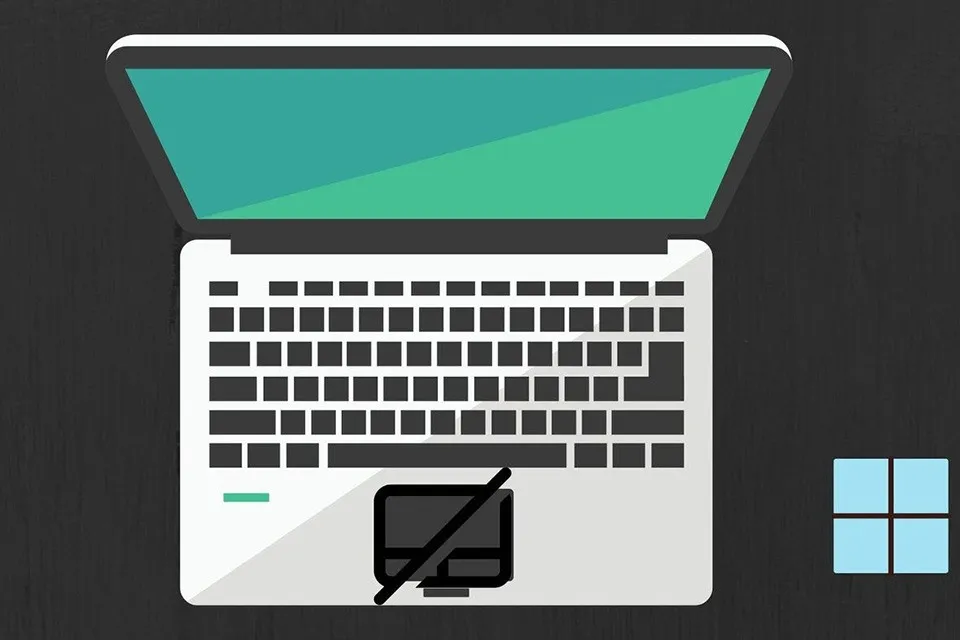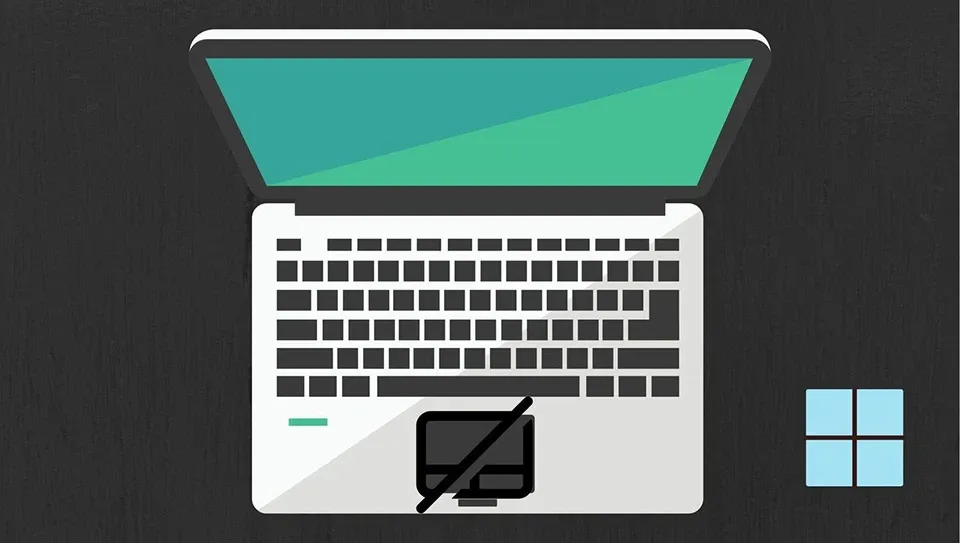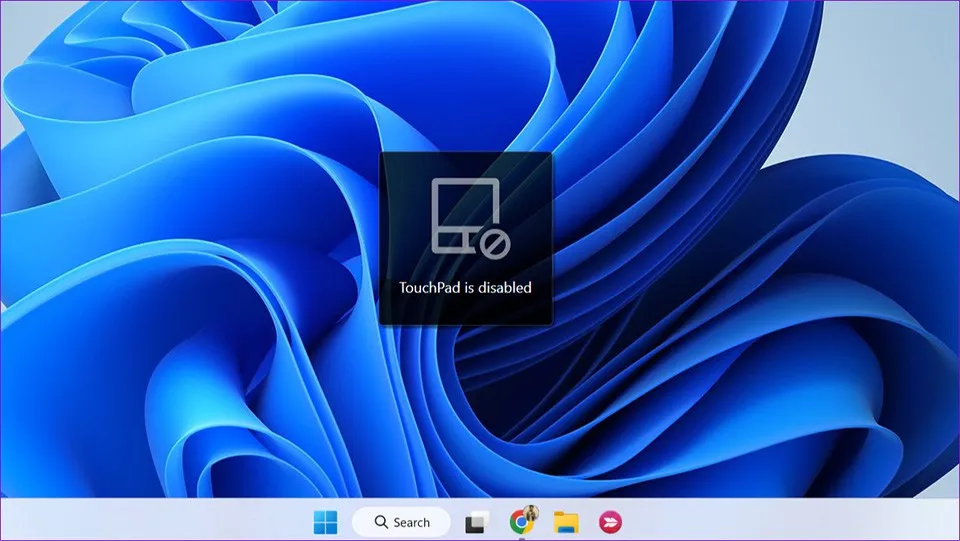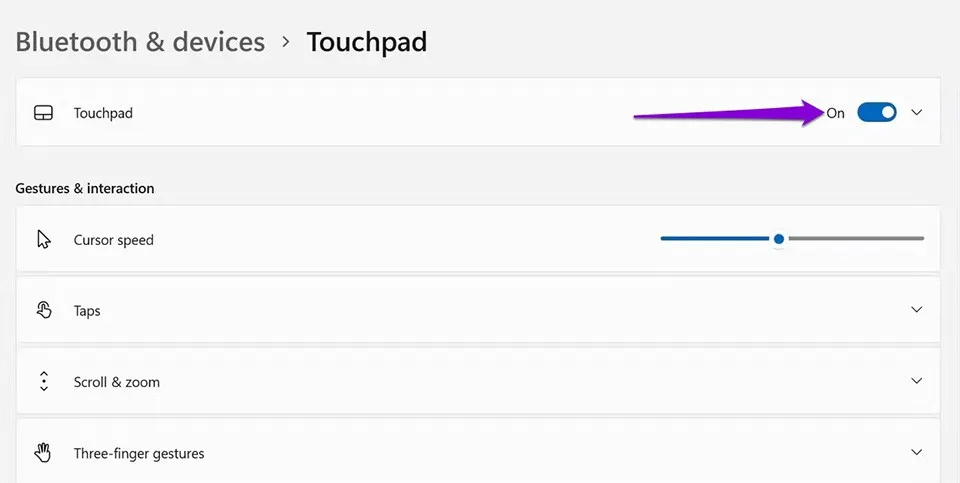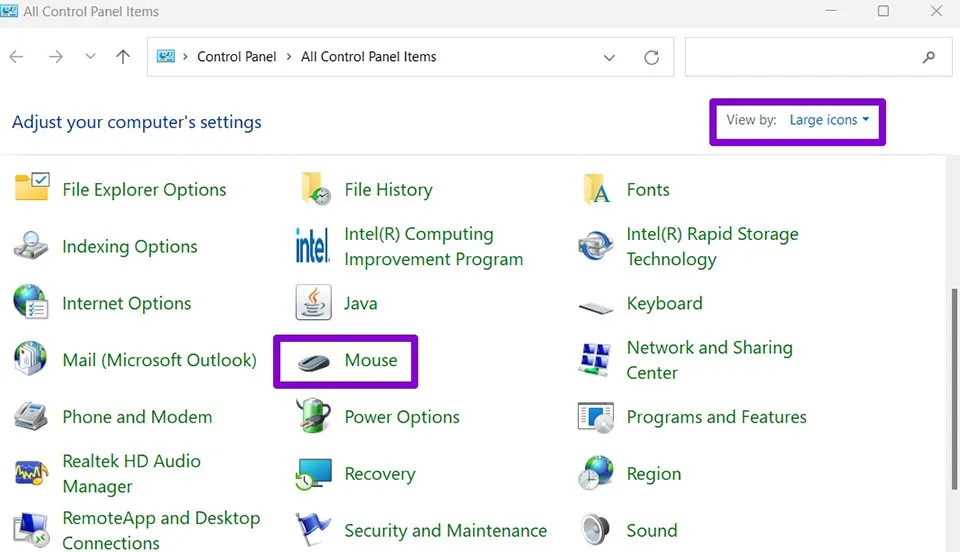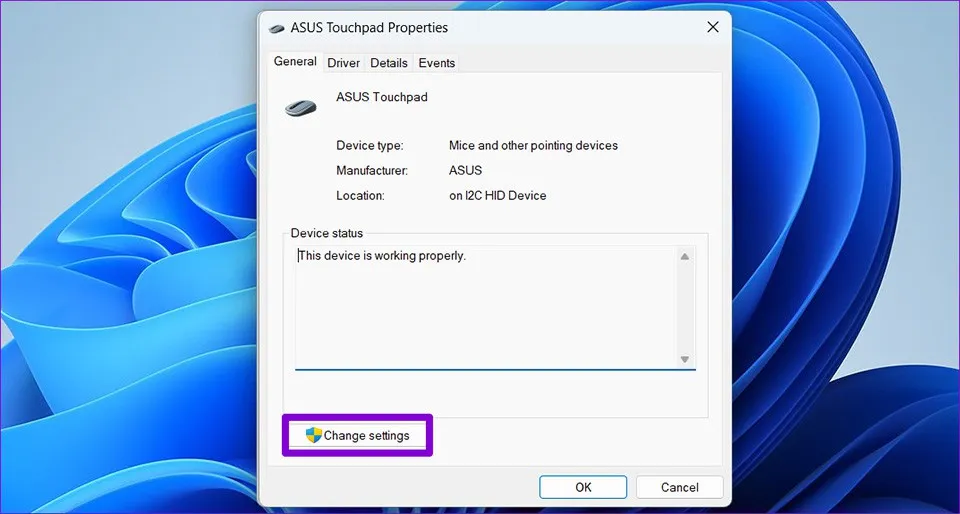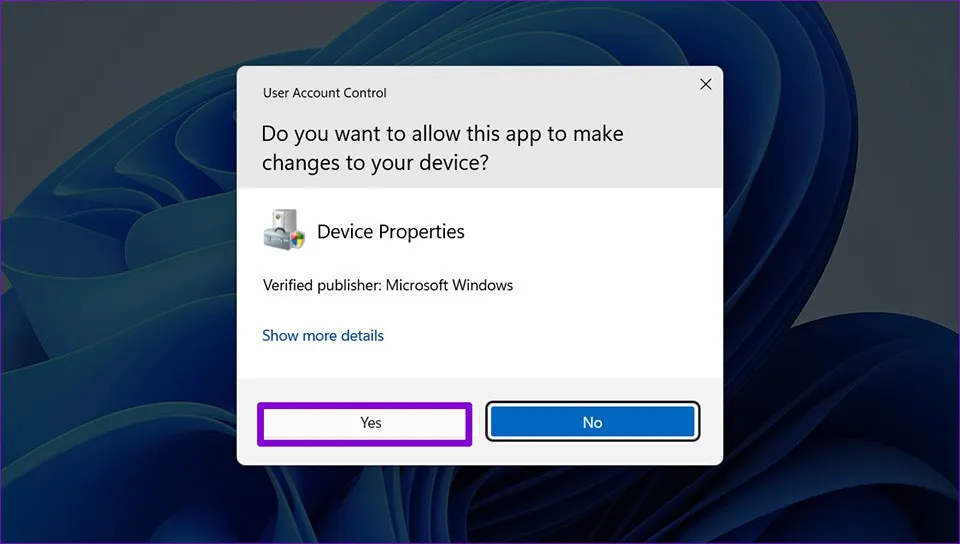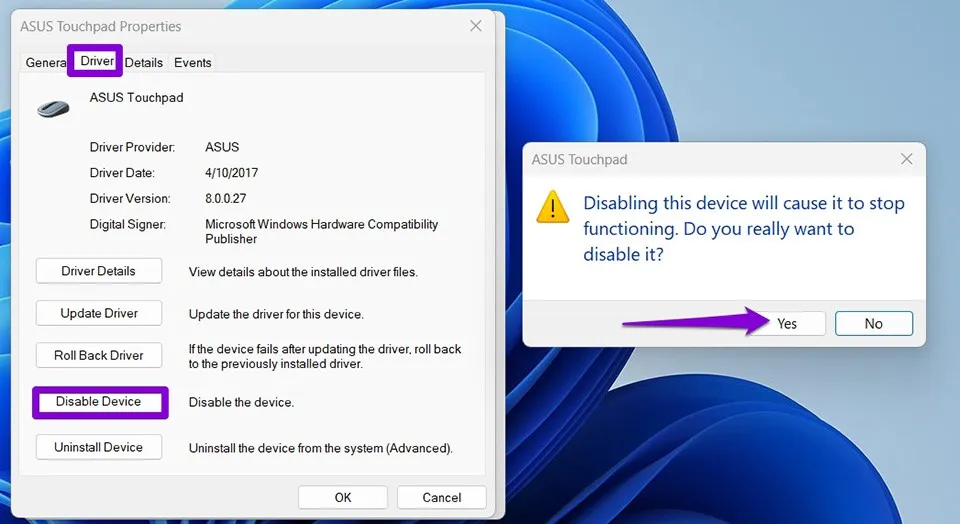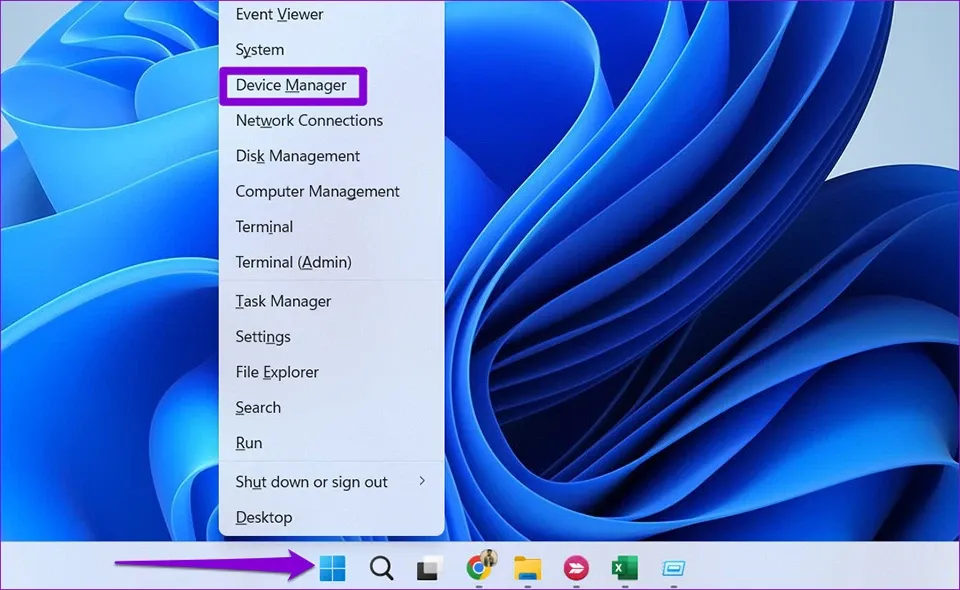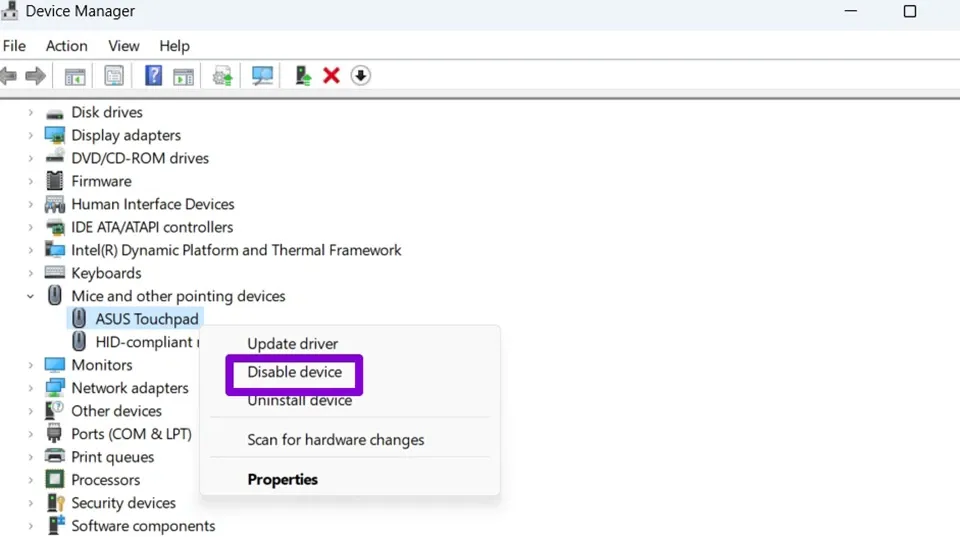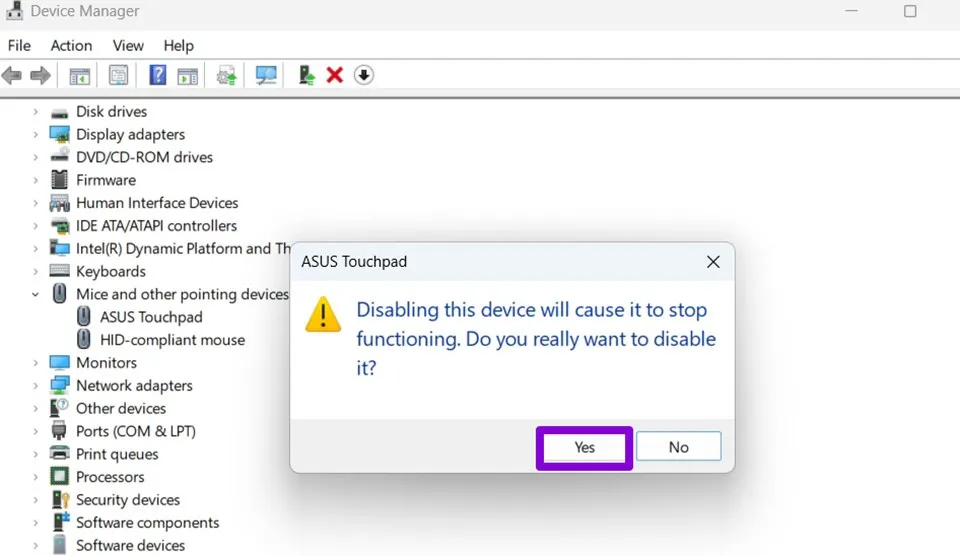Nếu bạn biết cách tắt Touchpad trong Windows 11, bạn có thể hạn chế tối đa các thao tác sai trong quá trình nhập liệu cũng như tận dụng tối đa độ chính xác của nó.
Bên cạnh hàng loạt cải tiến và giao diện mới, Windows 11 còn hỗ trợ rất nhiều cử chỉ trên Touchpad (bàn di chuột) để giúp bạn điều hướng dễ dàng hơn trên laptop của mình. Cho dù như vậy, Touchpad vẫn không bao giờ có thể mang lại trải nghiệm điều hướng chính xác và cảm giác cầm nắm công thái học như chuột. Đó còn là chưa kể đến việc bạn có thể vô tình chạm phải Touchpad trong quá trình nhập liệu dẫn đến một số thao tác sai không đáng có.
Bạn đang đọc: Chia sẻ đến bạn một số cách tắt Touchpad trên laptop chạy Windows 11
Vì vậy, nếu bạn đang sử dụng chuột trên laptop, bạn có thể tắt Touchpad để làm việc và chơi game hiệu quả hơn. Nhìn chung, đó là một quá trình đơn giản và không tốn nhiều công sức. Trong trường hợp bạn chưa biết cách tắt Touchpad trong Windows 11, bài viết này sẽ cung cấp các hướng dẫn để giúp bạn làm điều đó.
Cách tắt Touchpad trong Windows 11 bằng bàn phím
Hầu hết các bàn phím trên máy tính xách tay đều có một phím chức năng cho phép bạn nhanh chóng bật hoặc tắt Touchpad. Vì vậy, việc đầu tiên bạn cần làm là tìm kiếm một phím chức năng có biểu tượng Touchpad được in trên đó. Sau đó, bạn hãy nhấn đồng thời phím Fn và phím đó để tắt Touchpad. Bạn sẽ thấy thông báo xác nhận trên màn hình sau khi Touchpad bị tắt.
Cách tắt Touchpad trong Windows 11 bằng ứng dụng Settings
Ứng dụng Settings của Windows 11 giúp bạn dễ dàng tuỳ chỉnh và tuỳ biến nhiều thứ liên quan đến Touchpad như thao tác chuột, độ nhạy, tốc độ con trỏ… Ngoài ra, ứng dụng này cũng sẽ cung cấp cho bạn tuỳ chọn để tắt hoàn toàn Touchpad. Các bước thực hiện như sau:
Bước 1. Mở ứng dụng Settings trên Windows 11 bằng cách truy cập vào danh sách ứng dụng được ghim trong menu Start (nhấn phím Windows trên bàn phím). Ngoài ra, bạn cũng có thể sử dụng phím tắt Windows + I để mở ứng dụng này.
Bước 2. Trong ngăn bên trái của cửa sổ ứng dụng Settings, bạn hãy truy cập Bluetooth & devices. Sau đó, bạn hãy nhấn vào tuỳ chọn Touchpad ở ngăn bên phải.
Bước 3. Trong ngăn bên phải của cửa sổ ứng dụng Settings, bạn hãy chuyển đổi công tắc bên cạnh tuỳ chọn Touchpad từ Bật thành Tắt.
Cách tắt Touchpad trong Windows 11 bằng ứng dụng Control Panel
Với Windows 11, bạn vẫn có thể sử dụng ứng dụng Control Panel cổ điển để tuỳ chỉnh nhiều tính năng trên máy tính. Vì vậy, bạn có thể tắt Touchpad bằng các bước sau:
Bước 1. Nhấn phím Windows + R để mở hộp thoại Run. Sau đó, bạn hãy nhập control.exe vào trường Open và nhấn Enter. Ngoài ra, bạn cũng có thể nhập Control Panel vào công cụ tìm kiếm của Windows 11 và nhấn Enter.
Bước 2. Khi ứng dụng Control Panel xuất hiện, bạn hãy chuyển chế độ xem (View by) thành Large icons và nhấn vào Mouse.
Tìm hiểu thêm: Cách phát hiện follower giả trên Instagram
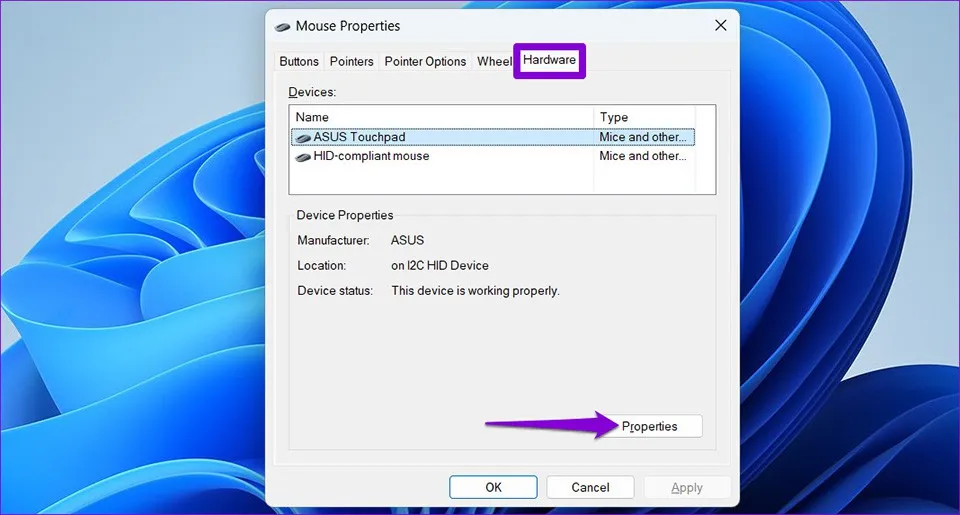
Bước 3. Trong cửa sổ Mouse Properties, bạn hãy nhấn vào tab Hardware và chọn Touchpad trong mục Devices rồi nhấn Properties.
Bước 4. Bấm vào nút Change settings.
Bước 5. Chọn Yes khi bạn thấy có lời nhắc Kiểm soát tài khoản người dùng (UAC) xuất hiện trên màn hình.
Bước 6. Trong cửa sổ cài đặt mới, bạn hãy mở tab Driver và chọn Disable Device. Sau khi có lời nhắc trên màn hình, bạn hãy nhấn vào Yes để tắt Touchpad trên máy tính.
Cách tắt Touchpad trong Windows 11 qua Device Manager
Device Manager là một phần của Microsoft Management Console. Vì vậy, công cụ này sẽ cho phép bạn xem, quản lý và khắc phục các sự cố liên quan đến các thiết bị được kết nối với máy tính. Thông qua Device Manager, bạn cũng có thể vô hiệu hoá Touchpad một cách dễ dàng. Các bước thực hiện như sau:
Bước 1. Trên thanh Taskbar, bạn hãy nhấn chuột phải vào nút Start hoặc sử dụng phím tắt Windows + X để mở menu Power User. Sau đó, bạn hãy chọn Device Manager.
Bước 2. Mở rộng phần Mice and other pointing devices.
Bước 3. Nhấn chuột phải vào Touchpad của máy tính và chọn Disable device.
>>>>>Xem thêm: Màn hình iPhone bị chảy mực: Bật mí 3 nguyên nhân và cách xử lý tối ưu cho bạn
Bước 4. Sau khi có lời nhắc trên màn hình, bạn hãy nhấn vào Yes để tắt Touchpad trên máy tính.
Kết luận
Sử dụng phím chức năng hoặc ứng dụng Settings là cách tốt nhất nếu bạn chỉ cần tắt Touchpad trong một thời gian ngắn. Tuy nhiên, nếu đang tìm kiếm một giải pháp lâu dài, bạn có thể sử dụng Control Panel hoặc Device Manager để tắt Touchpad trong Windows 11. Và cho dù bạn sử dụng phương pháp nào, bạn cũng phải nhớ rằng bạn luôn có sẵn một con chuột trước khi tắt Touchpad của laptop nhé.
Xem thêm:
Mẹo thay đổi kích thước phông chữ trong Windows 11 sao cho vừa mắt nhất
Vài bước đơn giản để cài và sử dụng VPN cho Windows 11