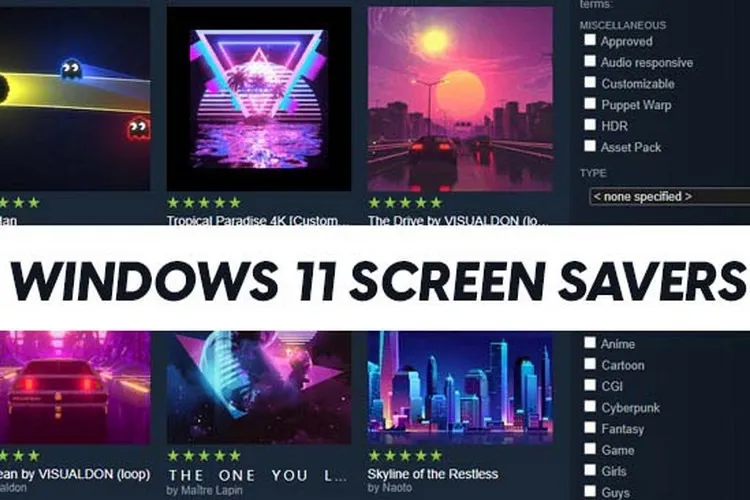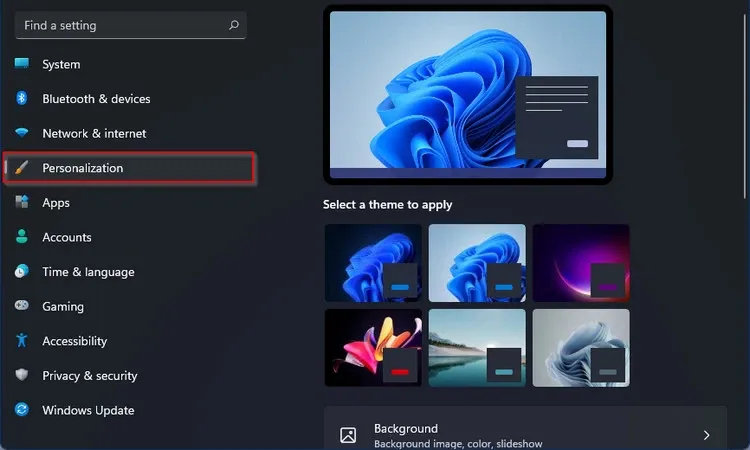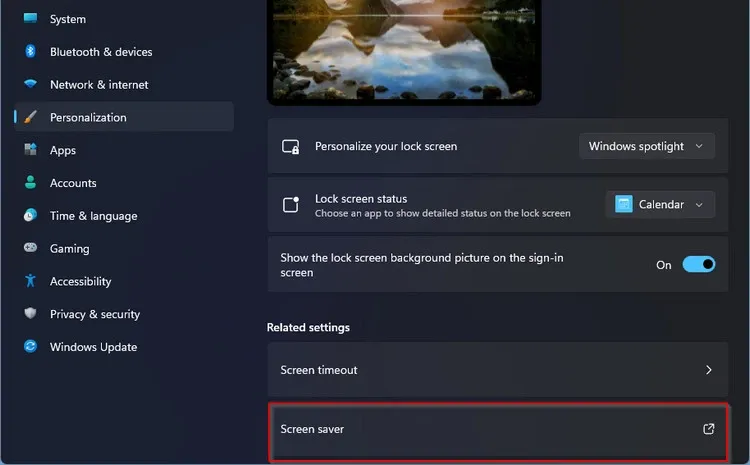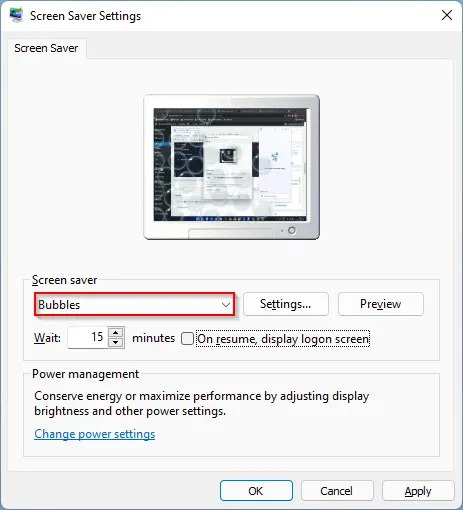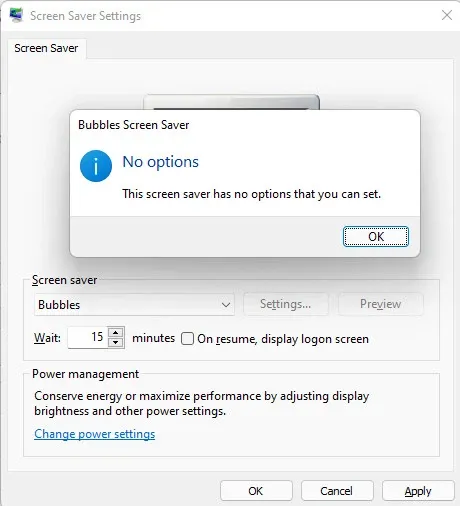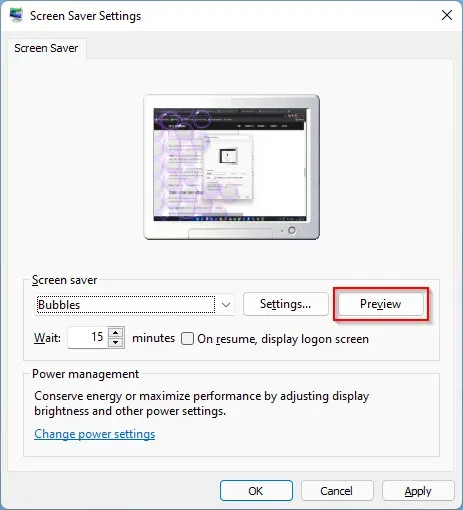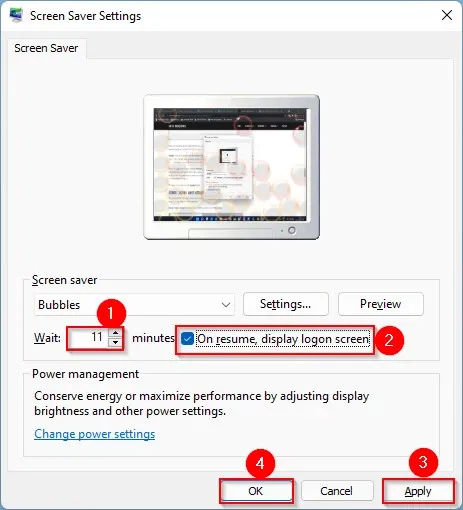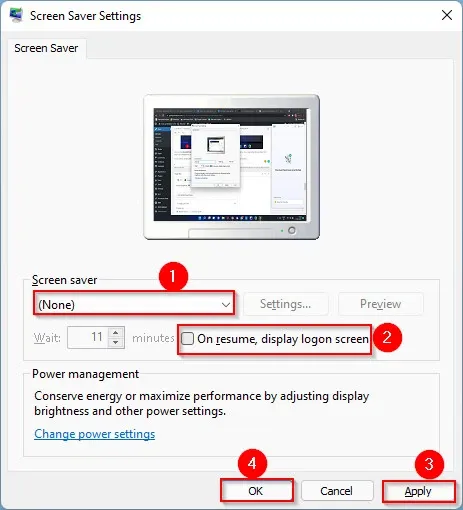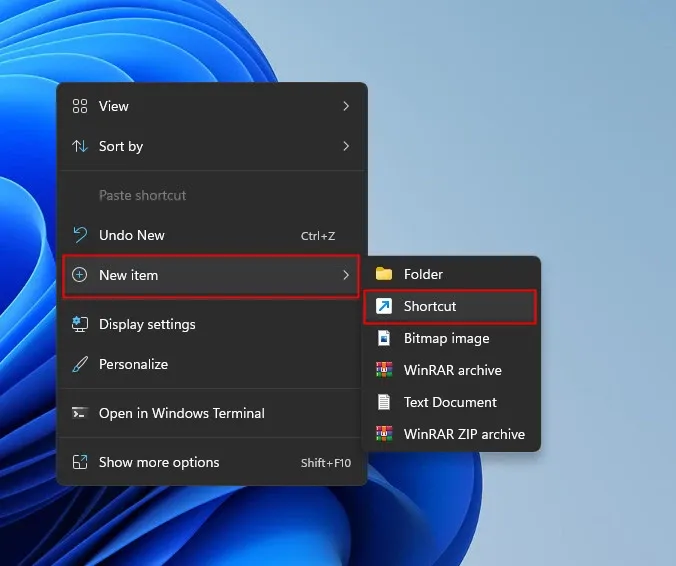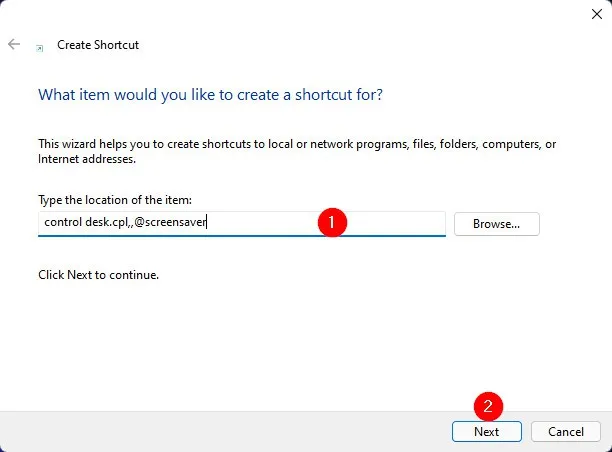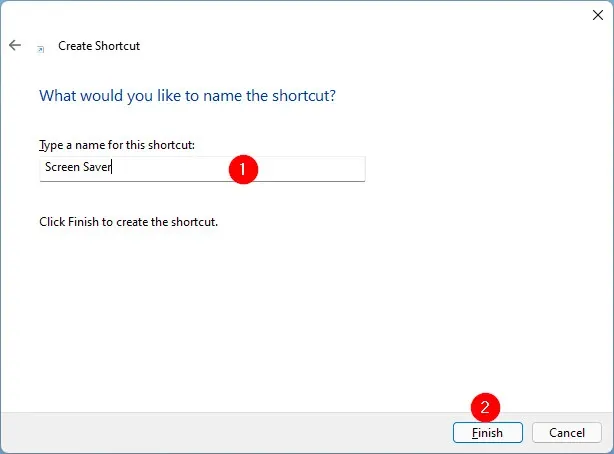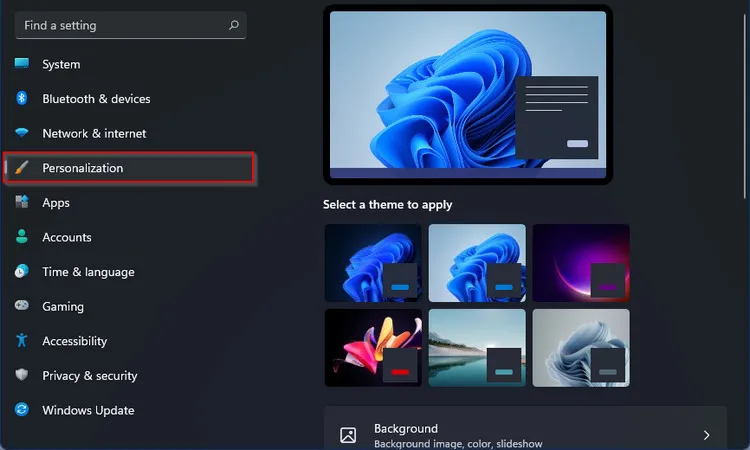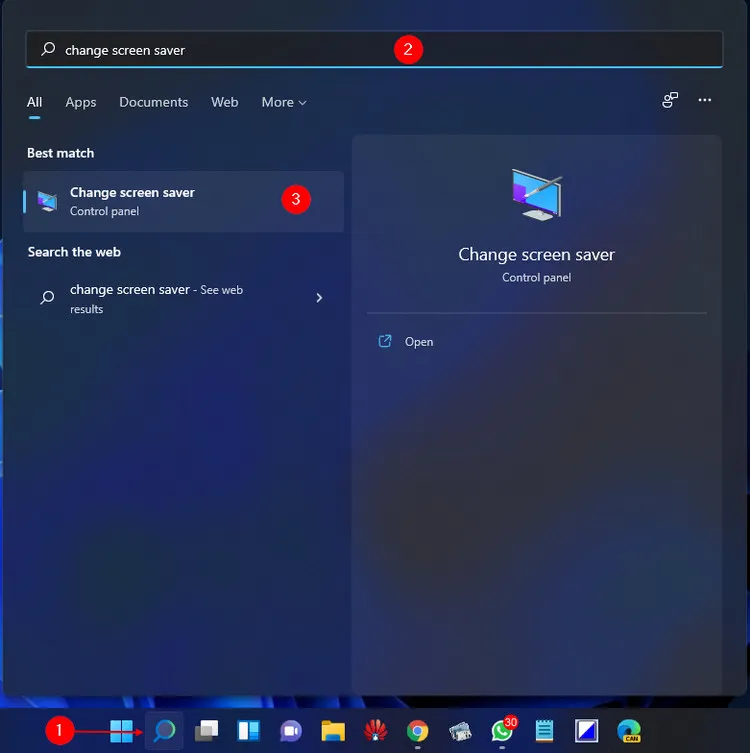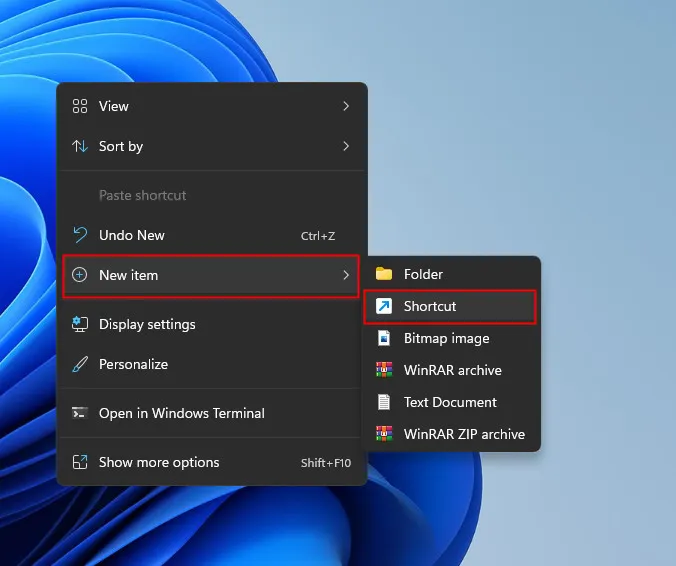Bạn muốn sử dụng trình bảo vệ màn hình (Screensaver) để bảo vệ máy tính mỗi khi rời khỏi bàn làm việc. Dưới đây FPTShop sẽ hướng dẫn các bạn cách kích hoạt hoặc bắt Screensaver khi cần.
Screensaver là một phần của hệ điều hành Windows trong một thời gian dài, nhưng tính năng này đã không có bất kỳ cải tiến nào kể từ Windows 7. Vì vậy ngay cả với Windows 11 mới nhất, Microsoft cũng cung cấp trình bảo vệ màn hình giống như Windows 7 và không có gì được cải thiện.
Bạn đang đọc: Cách bật hoặc tắt trình bảo vệ màn hình Screensaver trên Windows 11
Có thể vì tính năng này không thật sự phổ biến nên Microsoft đã không thực hiện bất kỳ sự cải tiến nào. Chính vì vậy trên Windows 11, trình bảo vệ màn hình vẫn bị tắt theo mặc định, nhưng nếu bạn vẫn muốn sử dụng tính năng này để bảo vệ máy tính của mình tự động thì đây là một trong những giải pháp có thể lựa chọn.
Cách bật hoặc tắt trình bảo vệ màn hình Screensaver trên Windows 11
Cách 1: Bật Screensaver từ ứng dụng Setting
Để bật hoặc tắt trình bảo vệ màn hình tương đối dễ dàng trên Windows 11. Cách thực hiện như sau:
Bước 1. Mở ứng dụng Settings bằng cách nhấn tổ hợp phím Windows + I.
Bước 2. Trong cửa sổ ứng dụng Settings hiển thị, kích tùy chọn Personalization ở khung bên trái.
Bước 3. Tiếp theo chọn tùy chọn Lock Screen ở khung bên phải.
Bước 4. Di chuyển xuống phía dưới và kích chọn mục Screen saver.
Bước 5. Trên màn hình Screen Saver Settings hiển thị, kích chọn trình bảo vệ màn hình muốn sử dụng từ menu xổ xuống tại mục Screen Saver, như hình dưới đây.
Bước 6. Tiếp theo, để tùy chỉnh trình bảo vệ màn hình đã chọn bạn bấm nút Settings… ngay bên phải tùy chọn Screen Saver đã chọn.
Trong trường hợp trình bảo vệ màn hình đó có thể tùy chỉnh, một cửa sổ mới sẽ hiển thị để người dùng tùy chỉnh. Nếu không, bạn sẽ nhận được thông báo “This screen saver has no options that you can set” cho biết trình bảo vệ màn hình này không có tùy chọn để cài đặt.
Lưu ý: Chỉ có trình bảo vệ màn hình 3D Text mới cung cấp tùy chỉnh.
Bước 7. Sau khi chọn được trình bảo vệ màn hình phù hợp, bấm nút Preview để xem trước cách trình bảo vệ màn hình đó hiển thị thực tế sẽ như thế nào.
Nhấn phím bất kỳ từ bàn phím để thoát khỏi màn hình xem trước.
Bước 8. Tiếp theo, đặt số phút máy tính không hoạt động để Windows 11 tự động kích hoạt trình bảo vệ màn hình tại mục Wait … minutes. Giá trị mặc định được cài đặt là 1 phút, nhưng bạn có thể tăng hoặc giảm thời gian chờ này bằng cách kích vào nút mũi tên lên và xuống tương ứng. Hoặc nhập giá trị theo cách thủ công bằng cách nhập từ 1 đến 9999.
Ngoài ra khi kích tùy chọn On resume, display logon screen. Lúc bạn rời khỏi máy tính, tính năng này sẽ bảo vệ tài khoản bằng mật khẩu. Sau khi kích hoạt trình bảo vệ màn hình, bạn sẽ được yêu cầu nhập mật khẩu hoặc các phương pháp khác để đăng nhập khi đăng nhập trở lại tài khoản của mình.
Bước 9. Cuối cùng, bấm nút Apply > OK để kết thúc.
Sau khi hoàn tất, khi máy tính chạy Windows 11 không hoạt động trong thời gian cụ thể mà bạn đã cài đặt, trình bảo vệ màn hình sẽ tự động kích hoạt và bảo vệ máy tính khỏi bị truy cập trái phép.
Cách 2: Bật Screensaver nhanh từ hộp tìm kiếm
Nếu bạn không muốn bật hoặc tắt trình bảo vệ màn hình thông qua ứng dụng Settings vẫn còn một cách khác để truy cập trực tiếp ngay vào hộp thoại Screen Saver Settings hiển thị như bước 5 ở trên để thay đổi. Thực hiện bằng cách.
Bước 1. Truy cập vào menu Start từ thanh tác vụ hoặc nhấn biểu tượng kính lúp (Windows + S) để mở menu Search.
Bước 2. Trong hộp thoại tìm kiếm hiểm thị, nhập change screen saver vào khung tìm kiếm.
Tìm hiểu thêm: Cách khắc phục lỗi File system error (-2147416359) khi mở ảnh trong Windows
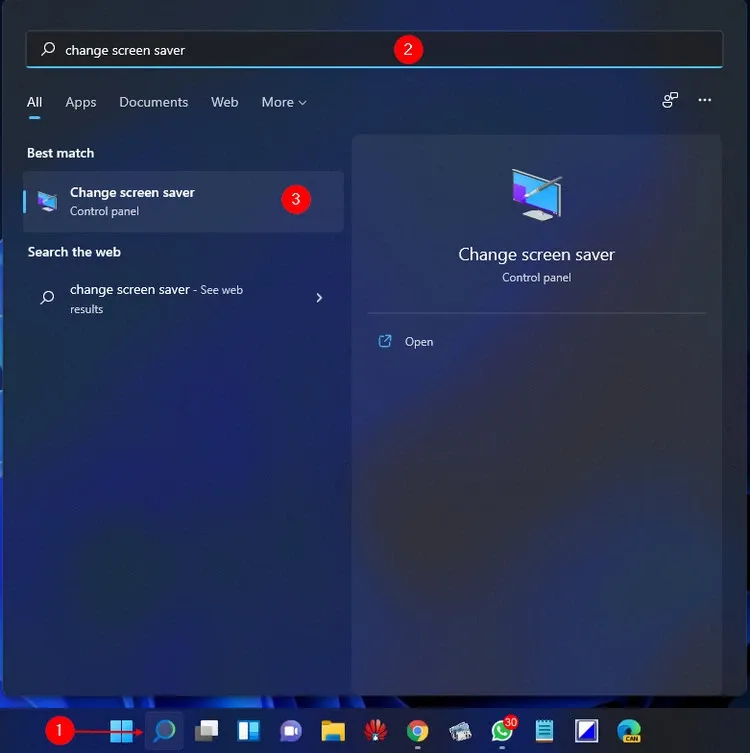
Bước 3. Kích tùy chọn Change screen saver để truy cập hộp thoại Screen Saver Settings. Bây giờ bạn có thể thực hiện các thiết lập tương tự giống như từ bước 5 ở trên để định cấu hình trình bảo vệ màn hình theo nhu cầu.
Bước 4. Nếu muốn vô hiệu hóa hoặc tắt trình bảo vệ màn hình trên máy tính chạy Windows 11, trên cửa sổ Screen Saver Settings, hãy chọn tùy chọn (None) từ menu thả xuống tại mục Screen saver. Sau đó, bỏ tùy chọn On resume, display logon screen.
Bước 5. Cuối cùng, bấm nút Apply > OK để không sử dụng trình bảo vệ màn hình bảo vệ máy tính.
Cách 3: Bật Screensaver chỉ với một cú kích chuột
Nếu bạn là người dùng thường xuyên thay đổi trình bảo vệ màn hình trên máy tính và muốn tạo biểu tượng trên màn hình để truy cập nhanh cửa sổ thiết lập, thay vì phải truy cập dài dòng, hãy thực hiện theo các bước sau:
Bước 1. Kích chuột phải vào khoảng trống trên màn hình và chọn New > Shortcut.
Bước 2. Trong trình hướng dẫn Create Shortcut, sao chép và dán lệnh sau vào khung trống
control desk.cpl,,@screensaver
Bước 3. Nhấp nút Next ở cuối màn hình để tiếp tục.
Bước 4. Sang màn hình tiếp theo, đặt tên cho shortcut tại khung trống Type a name for this shortcut. Như trong hình dưới đây, tên của shortcut được đặt là Screen Saver để dễ dàng phân biệt và sử dụng.
Bước 5. Cuối cùng, bấm nút Finish để kết thúc.
Sau khi bạn hoàn thành các bước trên, một shortcut của trình bảo vệ màn hình sẽ được tạo trên màn desktop. Bằng cách kích đúp vào shortcut này bạn có thể truy cập Screen Saver Settings để tùy biến ngay lập tức.
Trên đây là những hướng dẫn chi tiết về cách bật hoặc tắt trình bảo vệ màn hình Screensaver trên Windows 11, bạn hãy thực hiện 1 trong 3 cách trên và cho biết kết quả dưới phần comment nhé. Đừng quên để lại một like và một share cho Blogkienthuc.edu.vn và theo dõi chúng tôi để nhận những thông tin hữu ích nhất!
Xem thêm: Trải nghiệm và đánh giá Windows 11: Quá nhiều đổi thay so với Windows 10
Cách 1: Bật Screensaver từ ứng dụng Setting
Bước 1. Mở ứng dụng Settings bằng cách nhấn tổ hợp phím Windows + I.
Bước 2. Trong cửa sổ ứng dụng Settings hiển thị, kích tùy chọn Personalization ở khung bên trái.
Bước 3. Tiếp theo chọn tùy chọn Lock Screen ở khung bên phải.
Bước 4. Di chuyển xuống phía dưới và kích chọn mục Screen saver.
Bước 5. Trên màn hình Screen Saver Settings hiển thị, kích chọn trình bảo vệ màn hình muốn sử dụng từ menu xổ xuống tại mục Screen Saver, như hình dưới đây.
Bước 6. Tiếp theo, để tùy chỉnh trình bảo vệ màn hình đã chọn bạn bấm nút Settings… ngay bên phải tùy chọn Screen Saver đã chọn.
Bước 7. Sau khi chọn được trình bảo vệ màn hình phù hợp, bấm nút Preview để xem trước cách trình bảo vệ màn hình đó hiển thị thực tế sẽ như thế nào.
Bước 8. Tiếp theo, đặt số phút máy tính không hoạt động để Windows 11 tự động kích hoạt trình bảo vệ màn hình tại mục Wait … minutes
Bước 9. Cuối cùng, bấm nút Apply > OK để kết thúc.
Cách 2: Bật Screensaver nhanh từ hộp tìm kiếm
Bước 1. Truy cập vào menu Start từ thanh tác vụ hoặc nhấn biểu tượng kính lúp (Windows + S) để mở menu Search.
Bước 2. Trong hộp thoại tìm kiếm hiểm thị, nhập change screen saver vào khung tìm kiếm.
Bước 3. Kích tùy chọn Change screen saver để truy cập hộp thoại Screen Saver Settings.
Bước 4. Trên cửa sổ Screen Saver Settings, hãy chọn tùy chọn (None) từ menu thả xuống tại mục Screen saver. Sau đó, bỏ tùy chọn On resume, display logon screen.
Bước 5. Cuối cùng, bấm nút Apply > OK
Cách 3: Bật Screensaver chỉ với một cú kích chuột
Bước 1. Kích chuột phải vào khoảng trống trên màn hình và chọn New > Shortcut.
Bước 2. Trong trình hướng dẫn Create Shortcut, sao chép và dán lệnh sau vào khung trống
Bước 3. Nhấp nút Next ở cuối màn hình để tiếp tục.
Bước 4. Sang màn hình tiếp theo, đặt tên cho shortcut tại khung trống Type a name for this shortcut.
Bước 5. Cuối cùng, bấm nút Finish để kết thúc.
>>>>>Xem thêm: Hướng dẫn quản lý các bản cập nhật hệ thống trên macOS