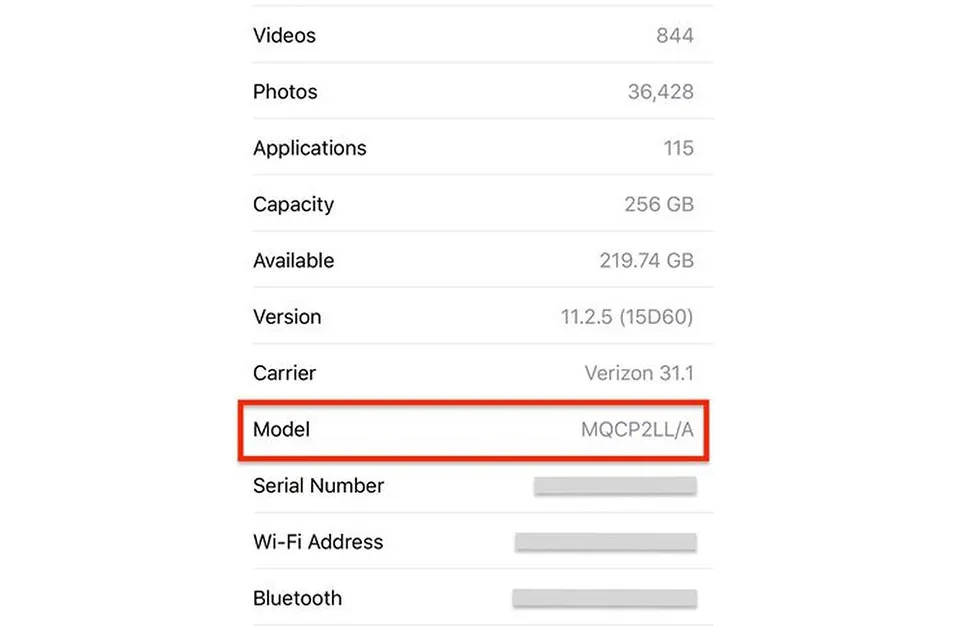Hầu hết mọi người không mua iPhone của họ trực tiếp từ Apple. Một cuộc khảo sát từ CIRP cho thấy chỉ có 10 phần trăm iPhone thực sự được mua từ Apple Store. Vậy làm sao để nhận biết iPhone đã qua sửa chữa hay là hàng được tân trang lại?
Bạn đang đọc: Cách nhận biết iPhone của bạn đã được tân trang lại hay đã sửa chữa chưa
Nếu việc bạn mua một chiếc iPhone từ các đơn vị bán lẻ ủy quyền của Apple như Blogkienthuc.edu.vn thì việc chất lượng sản phẩm sẽ được đảm bảo hoàn toàn. Tuy nhiên, nhiều người dùng sẽ lựa chọn cách mua iPhone qua một trang web của bên thứ ba hoặc mua trực tiếp lại từ người khác. Nhưng khi họ mua các thiết bị này, đôi khi họ sẽ muốn biết đó là iPhone mới hay là hàng đã qua sửa chữa hoặc tân trang lại. Vậy làm sao để bạn biết được điều này thay vì chỉ nghe người bán “rao giảng” lại? Đây là cách nhanh chóng để bạn tự kiểm tra.
Cách nhận biết iPhone của bạn còn mới hay đã được tân trang lại
- Bước 1: Mở ứng dụng Cài đặt.
- Bước 2: Truy cập vào Cài đặt chung và nhấn vào phần Giới thiệu về iPhone.
- Bước 3: Tìm số mô hình như trong hình ảnh. Bạn có thể cần phải nhấn thêm vào đó một lần nữa để hiển thị đầy đủ thông tin iPhone.
– Nếu chữ cái đầu tiên bắt đầu bằng chữ M, thì đó là iPhone mới được mua qua các cửa hàng bán lẻ hoặc Apple Store.
– Nếu chữ cái đầu tiên bắt đầu bằng chữ N, đó là iPhone đã qua sửa chữa và thay thế linh kiện.
– Nếu chữ cái đầu tiên bắt đầu bằng chữ F, thì đó là iPhone đã được tân trang lại.
– Nếu chữ cái đầu tiên bắt đầu bằng chữ P, thì đó là iPhone được tùy biến riêng về ngoại hình.
Sự khác biệt giữa iPhone đã qua sửa chữa và iPhone tân trang là gì?
Các thuật ngữ iPhone tân trang lại và đã qua sửa chữa là khác nhau. Mỗi một loại lại mang ý nghĩa riêng. Diễn giải như bên dưới:
- iPhone đã qua sửa chữa: Thiết bị gốc đã xảy ra sự cố và Apple hoặc đơn vị ủy quyền sẽ sửa chữa theo yêu cầu dịch vụ.
- iPhone tân trang: Thiết bị gốc được gửi lại Apple vì các lý do nào đó thỏa mãn điều kiện. Sau đó, máy sẽ được trải qua một quá trình tân trang và kiểm ta bởi Apple để đóng gói lại và bán ra thị trường.
Theo idropnews
Bước 1
Mở ứng dụng Cài đặt.
Tìm hiểu thêm: Download Zoom for Mac: Hướng dẫn chi tiết nhất, thực hiện chỉ trong vòng 5 phút

>>>>>Xem thêm: Cách sử dụng hàm ISERROR trong Excel
Bước 2
Truy cập vào Cài đặt chung và nhấn vào phần Giới thiệu về iPhone.
Tìm hiểu thêm: Download Zoom for Mac: Hướng dẫn chi tiết nhất, thực hiện chỉ trong vòng 5 phút

>>>>>Xem thêm: Cách sử dụng hàm ISERROR trong Excel
Bước 3
Tìm số mô hình như trong hình ảnh. Bạn có thể cần phải nhấn thêm vào đó một lần nữa để hiển thị đầy đủ thông tin iPhone.
Tìm hiểu thêm: Download Zoom for Mac: Hướng dẫn chi tiết nhất, thực hiện chỉ trong vòng 5 phút

>>>>>Xem thêm: Cách sử dụng hàm ISERROR trong Excel